Open Broadcaster Software (OBS) è uno strumento gratuito che ti consente di trasmettere musica e video su piattaforme Internet come Facebook, Twitch e YouTube. La videocamera virtuale OBS ti consente di utilizzare una risorsa multimediale come file video, schermate, app, giochi, ecc. come output della videocamera per Meet o altre conversazioni video. L'interlocutore della conferenza vedrà la sorgente video che hai appena specificato al posto del tuo viso tramite la fotocamera. Una delle preoccupazioni più tipiche in cui si imbatterebbero gli streamer è che il loro video, nel tempo, non sarebbe più sincronizzato con il resto della trasmissione. Ad esempio, all'inizio l'audio del tuo microfono potrebbe allinearsi con le tue labbra, ma c'è uno scostamento percettibile dalla telecamera un'ora dopo una trasmissione. Fortunatamente, queste difficoltà di sincronizzazione video con OBS sono generalmente causate da una mancata corrispondenza della frequenza di campionamento. Grazie alla sua interfaccia utente di base ben organizzata, OBS è abbastanza facile da usare e funziona anche senza intoppi.
Supponendo che tu sia un post per un software gratuito in grado di eseguire la registrazione dello schermo in modo corretto e redditizio, un registratore dello schermo OBS è caldamente incoraggiato. Ancora meglio, la sua eccezionale capacità è di far fronte a fuoriuscite in tempo reale supportando numerose popolari funzionalità basate sul Web. In software di videoconferenza come Skype, Zoom, Teams, Google Meet o Facebook Messenger Rooms, potresti notare un problema relativo alla sorgente video denominato "Videocamera OBS non visualizzata" in OBS Studio. E potresti chiederti di cosa si tratta e come utilizzare la fotocamera virtuale Praticamente ogni streamer in tutto il mondo conosce OBS (Open Broadcaster Software), un'applicazione gratuita di streaming e registrazione open source. Detto questo, gli utenti di OBS incontrano ancora una manciata di problemi tecnici di tanto in tanto e il problema della "videocamera OBS non funzionante" è un classico esempio. Quindi OBS sembra non riuscire a sollevare la tua fotocamera all'improvviso e non sai cosa fare per risolverlo? Quindi sei arrivato nel punto corretto come in basso, scoprirai alcune delle soluzioni più comuni al problema "La telecamera OBS smette di funzionare" attualmente.
Metodo 1:aggiornamento all'ultima versione di Windows
L'aggiornamento regolare dei driver e delle versioni più recenti di Windows può risolvere la maggior parte dei problemi del computer, comprese le difficoltà OBS.
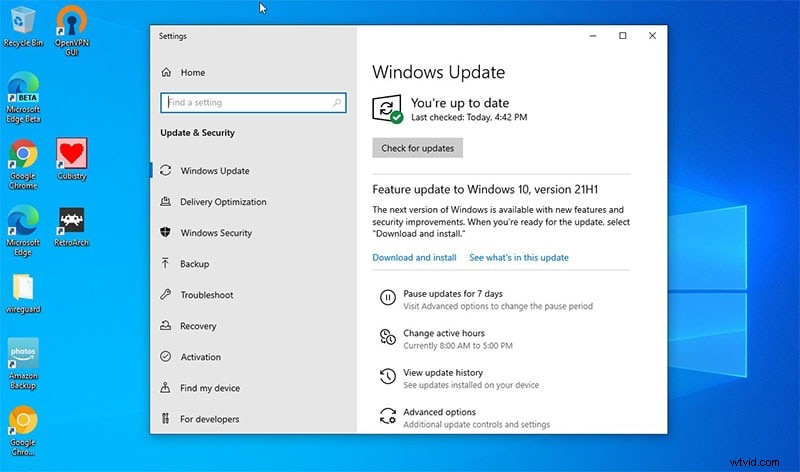
Metodo 2:reinstalla la webcam
Ricordati di verificare prima le tue impostazioni con uno streaming o un video di prova, poiché tutto può sembrare a posto ma presenta una balbuzie o uno sfarfallio:si tratta solo di bilanciare le scelte migliori Segui le istruzioni seguenti per reinstallare la webcam e riparare il problema su OBS:
Passaggio 1:per prima cosa, apri la finestra Gestione dispositivi.
Passaggio 2:trova e fai clic con il pulsante destro del mouse sulla videocamera nell'elenco, scegli Disinstalla, quindi scollega la webcam dal computer. Attendi un po' e ricollega la fotocamera al computer.
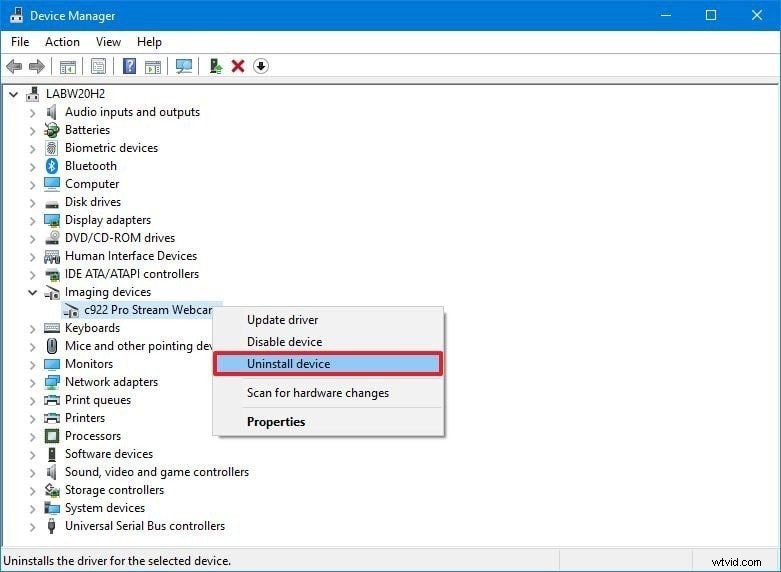
Passaggio 3:inoltre, puoi aggiornare il driver della fotocamera da Gestione dispositivi individuando e facendo clic con il pulsante destro del mouse sulla webcam, quindi scegliendo Aggiorna driver, quindi riavviando il computer e verificando se il problema persiste.
Metodo 3:risolvere il problema con la webcam con OBS non funzionante
Ci sono diversi motivi per cui potresti vedere una schermata vuota in cui ti aspetti di vedere il tuo feed video:potrebbe essere un problema di autorizzazioni, un conflitto software o un semplice errore di impostazione sul sito Web o sull'app. Finché la fotocamera non è danneggiata fisicamente o non funziona correttamente, i problemi possono essere risolti rapidamente seguendo alcune semplici procedure di risoluzione dei problemi. Nel caso in cui altri programmi utilizzino la fotocamera e producano la webcam non funzionante, problema su OBS.
Se il problema persiste, segui le procedure seguenti per riparare l'errore:
Passaggio 1:apri OBS sul tuo PC e accedi a Scene (scena) e seleziona prima Scene.
Passaggio 2:apri le impostazioni della webcam accedendo alla scheda Sorgente. Qui, individua e fai doppio clic sul nome della tua webcam.
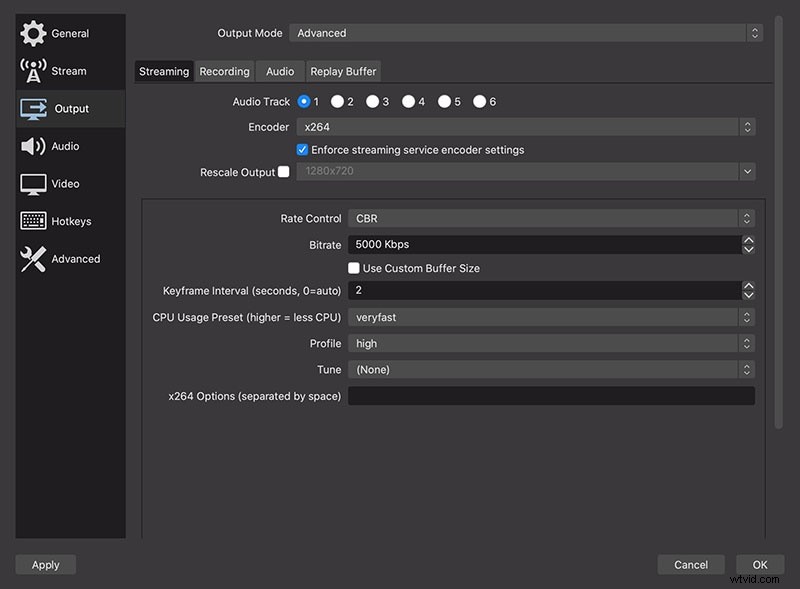
Passaggio 3:controlla le opzioni Disattiva quando non viene visualizzato. Esegui gli stessi processi per ogni scena in OBS.
Metodo 4:regola le impostazioni della webcam
Se la webcam non funziona ancora su OBS, visita le impostazioni della webcam completando gli stessi passaggi precedenti e modificando elementi come risoluzione della fotocamera, FPS, formato video, ecc.
Metodo 5:aggiungi la tua webcam come sorgente
Al momento tutto è impostato come predefinito e potresti notare che la tua fotocamera sembra più morbida di quanto dovrebbe e anche ritagliata. Una volta che sei soddisfatto delle tue scelte, premi Configura video e questo farà apparire gli attributi e le impostazioni della tua fotocamera. Ciò a cui avrai accesso può dipendere dalla tua fotocamera, ma avrai anche accesso a cose come luminosità, contrasto, nitidezza e così via. Aggiungi la videocamera come sorgente, quindi fai clic con il pulsante destro del mouse e scegli Proprietà.
Utilizza l'alternativa OBS per registrare lo schermo
Tuttavia, OBS ti consente di registrare numerose finestre aperte sullo schermo inclusi giochi, programmi, software, visualizzazione dello schermo e altro. Ha anche funzionalità extra oltre alla registrazione dello schermo. Tuttavia, la sua interfaccia principale potrebbe sopraffare gli utenti, in particolare i principianti. L'interfaccia principale di OBS viene caricata con diversi pulsanti, che potrebbero creare confusione. Se ti chiedi se altre applicazioni funzionano come sostituti di OBS, la risposta è un sonoro sì. Filmora è un registratore dello schermo leggero che è popolare tra gli utenti quasi quanto OBS perché si concentra sulla registrazione video di alta qualità. E sebbene abbia molte delle stesse capacità di OBS, è molto più semplice da gestire. Ha molte modalità di registrazione, ad esempio schermo, giochi e dispositivo, e queste preimpostazioni sono di grande aiuto per la configurazione.
OBS Studio richiede alcune configurazioni e non "funziona semplicemente" come fanno varie opzioni. Come una delle opzioni di OBS, Filmora è inoltre un registratore di schermo esperto che offre punti salienti completi per la registrazione. Prima di poter registrare qualsiasi cosa, devi impostare le sorgenti di ingresso separatamente:schermo, browser, fotocamera, ingresso audio, ecc. E l'interfaccia utente non è particolarmente intuitiva. per colmare questa carenza di OBS, i clienti ospitano per ricorrere ad applicazioni di raccolta di terze parti come editor video per chiedere aiuto. OBS è considerato il freeware più straordinario nel settore dei registratori di schermo, quando i clienti mantenuti nelle sue attività alla fine si abituano ad esso, OBS diventerà il loro collaboratore destro più esperto di tutti i tempi. Attirerà molti dilettanti a cui non interessa il tipico video che modifica oggetti virtuali con una strategia di equipaggiamento confusa. Quindi, Filmora è la tua alternativa di prim'ordine per gestire il problema della fotocamera OBS non funzionante. Ecco i dettagli a riguardo.
Per utilizzare Filmora come la migliore alternativa a OBS Studio, segui i passaggi seguenti per iniziare a registrare e archiviare lo schermo utilizzando la soluzione Filmora.
Passaggio 1:installa e avvia il software
Per iniziare, visita il sito Web ufficiale e scarica il programma di installazione di Filmora per il tuo sistema preferito. Successivamente, installa il programma all'interno del tuo sistema per iniziare. Per questo, puoi utilizzare questa opzione OBS Studio in movimento. Basta visitare la piattaforma ufficiale Wondershare sul web e da lì puoi scoprire entrambe le versioni del software Filmora, ovvero le versioni Windows e Mac con la versione corrente.
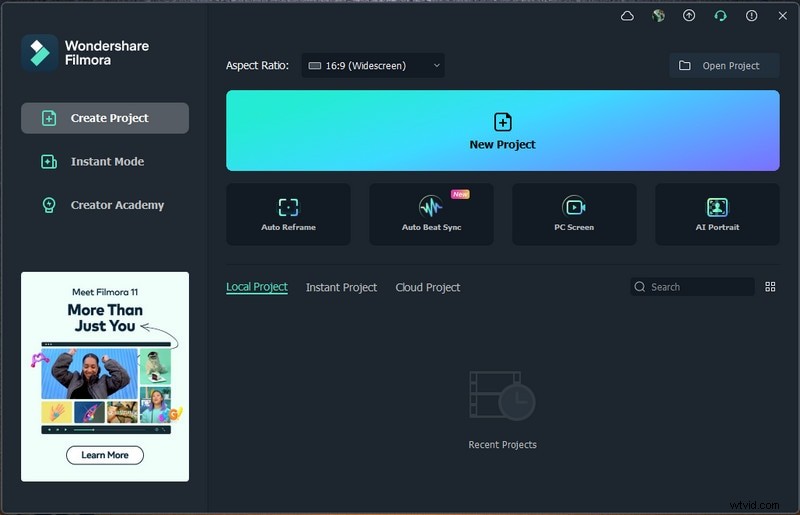
Passaggio 2:imposta la registrazione della webcam
Per personalizzare la tua webcam con la schermata di registrazione, devi prima iniziare con il Nuovo progetto e poi aprire il Registratore dello schermo. Per questo, vai su File> Registra media e quindi scegli il formato di registrazione dello schermo scelto dalle opzioni come mostrato sopra. Ti trasporterà nell'interfaccia utente intuitiva di Filmora dove potrai acquisire la capacità di registrazione in loco, come mostrato nell'immagine qui sotto:
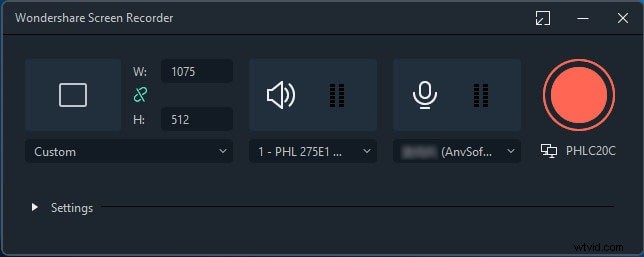
Passaggio 3:avvia la registrazione
Per iniziare, tocca semplicemente il pulsante Registra e inizierà immediatamente a registrare lo schermo personalizzato con la webcam. E simile è il metodo dopo aver terminato la registrazione, tocca il pulsante Interrompi che ti trasporterà all'interno dell'editor video per lucidare il materiale registrato.
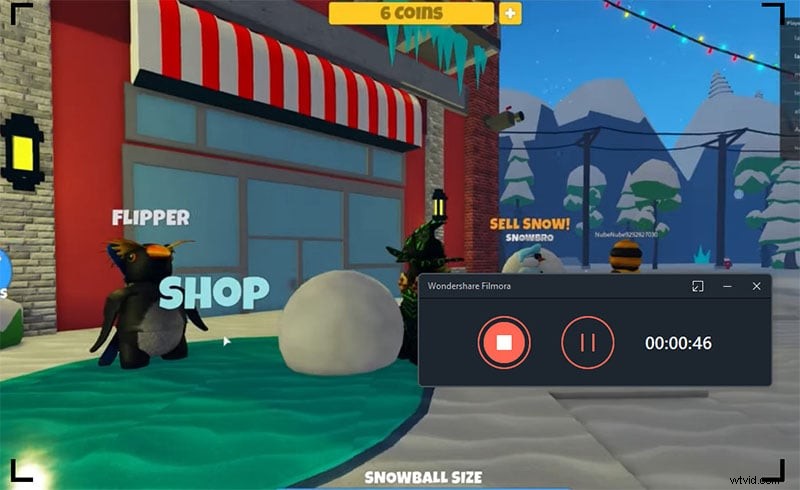
Passaggio 4:salva le registrazioni della webcam
Alla fine, dopo aver terminato con diverse modifiche e modifiche al montaggio e alla registrazione, Filmora ti consente anche di pubblicare il tuo capolavoro direttamente su YouTube o su qualsiasi altro sito riconosciuto, puoi facilmente scegliere la piattaforma che hai scelto per condividere da li. Basta premere il pulsante Esporta come indicato sopra e potrebbe fornirti diverse possibilità al volo.
Il risultato finale
OBS Studio è particolarmente popolare nella comunità dei giochi poiché ti aiuta a creare video da numerose fonti, mixare l'audio, impostare tasti di scelta rapida per azionare il registratore in modalità a schermo intero e quindi trasmetterlo dal vivo tramite Twitch e piattaforme simili o inviarlo a video siti di condivisione. se vuoi sfruttare le capacità di registrazione e editing video, considera Filmora. Quindi, se sei un principiante che desidera filmare le tue sessioni di gioco, Filmora è un'opzione OBS che dovresti esplorare. Il gestore editoriale video di Filmora offre varie parti essenziali tra cui la possibilità di aggiungere sovrapposizioni, effetti 3D e componenti, ad esempio foto GIF, musica e testo alle registrazioni.
