Parte 1:Introduzione
Se vuoi aumentare la copertura del tuo pubblico, prendi in considerazione il multi-streaming su Twitch e sugli altri tuoi siti preferiti. Il mainstreaming ti consente di trasmettere su Twitch e YouTube o di trasmettere in streaming su Twitch e Facebook, o tutti e tre! Allo stesso tempo, con tutti che trascorrono più tempo al chiuso nel mezzo della crisi globale, sembra che stiamo tutti cercando un diversivo e molti giocatori si chiedono come trasmettere su YouTube o Twitch. Uno dei metodi più semplici per trasmettere contemporaneamente su Twitch e YouTube Gaming è tramite OBS. Gli streamer possono trasmettere contemporaneamente a più di 30 piattaforme di streaming utilizzando un'interfaccia utente di facile comprensione. Il servizio è creato in modo tale da non richiedere l'hardware del tuo PC o la larghezza di banda che hai a disposizione.
Bene, tutto si riduce alla scelta. Ma se vuoi conoscere le reti di streaming con il traffico più elevato, quelle piattaforme sono Twitch e YouTube Gaming. Twitch è un servizio di mainstreaming che ti consente di trasmettere su più di 30 delle tue piattaforme preferite contemporaneamente. Bastano pochi minuti per unirti ai tuoi numerosi account di live streaming e interagire direttamente con il popolare programma di codifica OBS. Puoi anche eseguire più stream su Twitch e sugli altri tuoi servizi di streaming preferiti. Sapere qual è la marcia corretta quando inizi come streamer può intimidire, ma arriviamo con buone notizie. Al giorno d'oggi l'entry-level per lo streaming si è un po' ridotto a causa del fatto che l'hardware è diventato più conveniente, ma anche perché molti PC sono già preparati per gestire una trasmissione o possono essere prontamente aggiornati per supportarne una.
Parte 2:Streaming su Twitch con OBS
Se vuoi ottenere la massima qualità di trasmissione, stai cercando un software fantastico. Nel caso di Windows, una delle soluzioni più comuni è Open Broadcaster Software (OBS) (OBS). Molte persone sono inizialmente attratte da OBS poiché è gratuito da usare poiché è open source. Fortunatamente, è anche un software ricco di funzionalità in grado di gestire praticamente tutto ciò che gli si lancia. Se non conosci OBS o lo streaming in generale, all'inizio potrebbe essere un po' spaventoso.
Passaggio 1. Ottenere una chiave streaming da Twitch
Prima di trasmettere qualsiasi cosa in qualsiasi luogo, devi fornire a OBS le credenziali per trasmettere sul tuo canale. Il modo esatto in cui lo fai sul gran numero di servizi supportati da OBS potrebbe differire, ma sto trattando Twitch per questa istruzione.
In ogni circostanza, devi produrre una chiave di flusso nelle impostazioni del tuo account sul provider appropriato o collegare il tuo account a OBS se è supportato come su Twitch. Il semplice accesso con le tue credenziali è di gran lunga l'approccio più semplice e OBS utilizza lo streaming, quindi non stai fornendo direttamente nessuna delle tue informazioni di accesso personali. Anche YouTube offre un tipo di autenticazione simile.
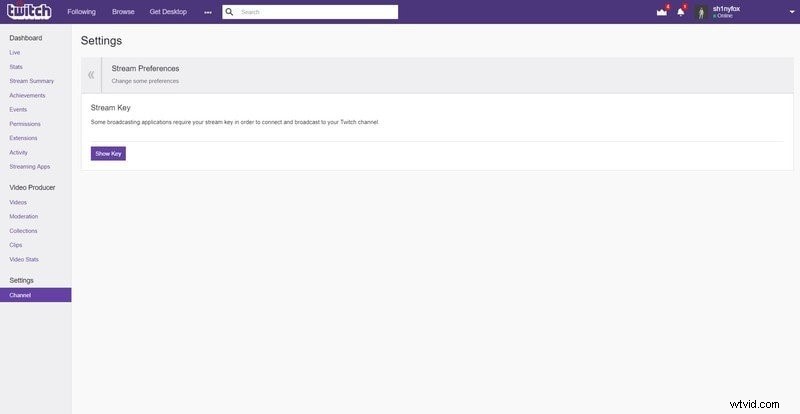
Passaggio 2. Installazione e impostazione di OBS
OBS Studio è disponibile per tutti i principali sistemi operativi come Windows, Mac OS e Linux. È possibile ottenere l'utilità facendo clic qui. Esegui e installa il software per iniziare. Quando si avvia il programma per la prima volta, OBS Studio esegue una procedura guidata di configurazione automatica. Ti offre la possibilità di scegliere tra "Ottimizza per lo streaming" e "Ottimizza per la registrazione". Fai clic su "Ottimizza per lo streaming" se desideri trasmettere in diretta il tuo gioco. La procedura guidata esaminerà quindi le prestazioni del tuo sistema. Esamina e aiuta a regolare la risoluzione del sistema, il bitrate, il codificatore e la connessione Internet.
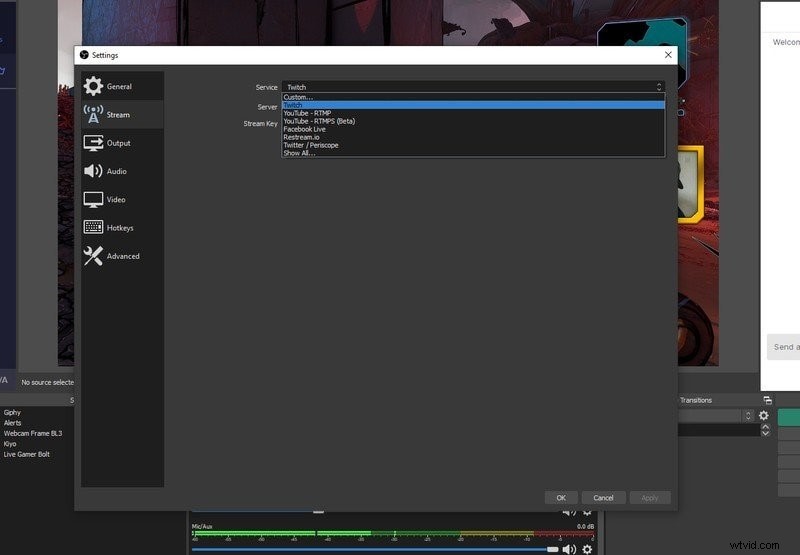
Passaggio 3. Configurazione di OBS Studio per lo streaming su Twitch
Ora che sei impostato per lo streaming, il primo passaggio è selezionare la risoluzione, la frequenza dei fotogrammi e il bitrate. Maggiore è ciascuno di essi, maggiore sarà la larghezza di banda e la potenza richieste dal tuo PC. Se hai una connessione Internet ad alta velocità e un PC potente, probabilmente puoi eseguire lo streaming a 1080p60 a un bitrate elevato. Ma devi anche bilanciare questo con l'offerta di uno streaming che non funzionerà come un buffer selvaggio per i tuoi spettatori che potrebbero avere connessioni più scarse. Ricorda, se non sei un partner su Twitch, non avrai la transcodifica, quindi l'esperienza potrebbe essere terribile per gli spettatori con connessioni lente.
Una volta terminata la configurazione di OBS, puoi approfondire le funzionalità avanzate come gli scenari OBS. Questi ti permetteranno di aumentare notevolmente il valore della tua produzione di streaming live. Se organizzi le scene e le sorgenti OBS in modo appropriato, la tua trasmissione potrebbe passare da uno streaming dall'aspetto ordinario a uno dall'aspetto fluido e professionale.
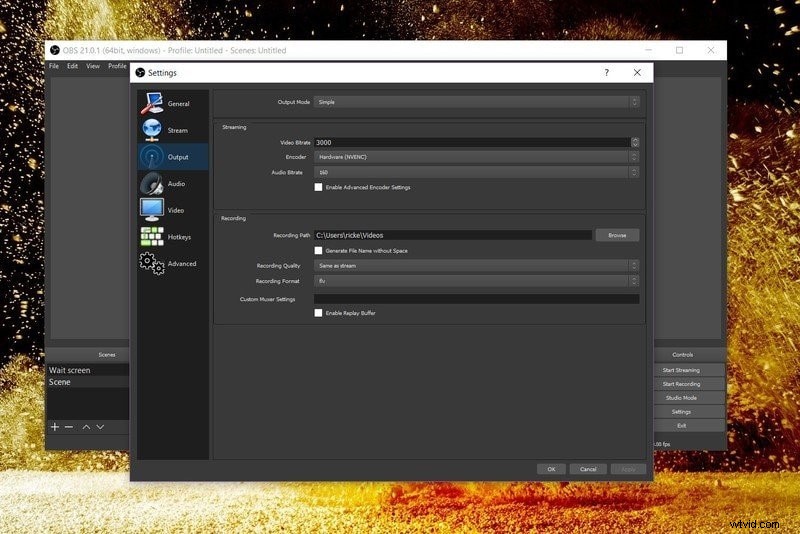
Passaggio 4. Aggiunta di scene e sorgenti
Una scena può essere semplicemente aggiunta in OBS facendo clic sul simbolo di aggiunta indicato nell'immagine sottostante. Una volta scelto questo, ti verrà semplicemente chiesto di scegliere un nome per la scena. Tutte le tue sovrapposizioni, sorgenti e elementi di base sullo schermo dovranno essere introdotti attraverso una scena specifica. Dopo aver creato la scena e averla intitolata, assicurati che sia stata scelta e vai alla casella sul lato destro dell'immagine qui sotto per fare clic sul simbolo più. Questo fa apparire le molte fonti da cui puoi scegliere per il tuo scenario appena costruito. La cosa buona è che, una volta inserita una sorgente in una scena, puoi semplicemente riutilizzarla in un'altra.
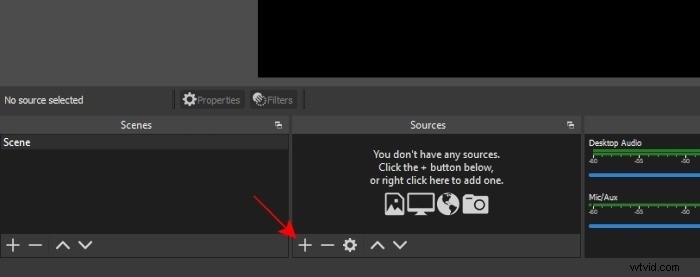
Passaggio 5. Aggiunta di una chat di Twitch
L'aggiunta della tua chat di twitch alle tue trasmissioni può aiutare a far sentire più inclusi i tuoi spettatori consentendo loro di vedere il loro messaggio in diretta sullo schermo. Puoi aggiungere la tua casella di chat Twitch alla tua trasmissione in diretta in OBS utilizzando la sorgente del browser. La migliore pratica quando si utilizza una casella di chat è assicurarsi che gli elementi visivi, i display e gli overlay siano impostati per adattarla. Ottieni l'URL del widget dal tuo provider preferito e copialo negli appunti. Questo è ciò che aggiungerai alle tue fonti OBS per aggiungere la chat al tuo overlay. Se stai utilizzando Twitch, questo ti verrà fornito una volta che avrai scelto le impostazioni di base per lo stile e il layout della chat. Nella sezione "Sorgenti" di OBS, vai al "+" nell'angolo in basso a sinistra e seleziona "Browser" per creare una nuova finestra di origine del browser.
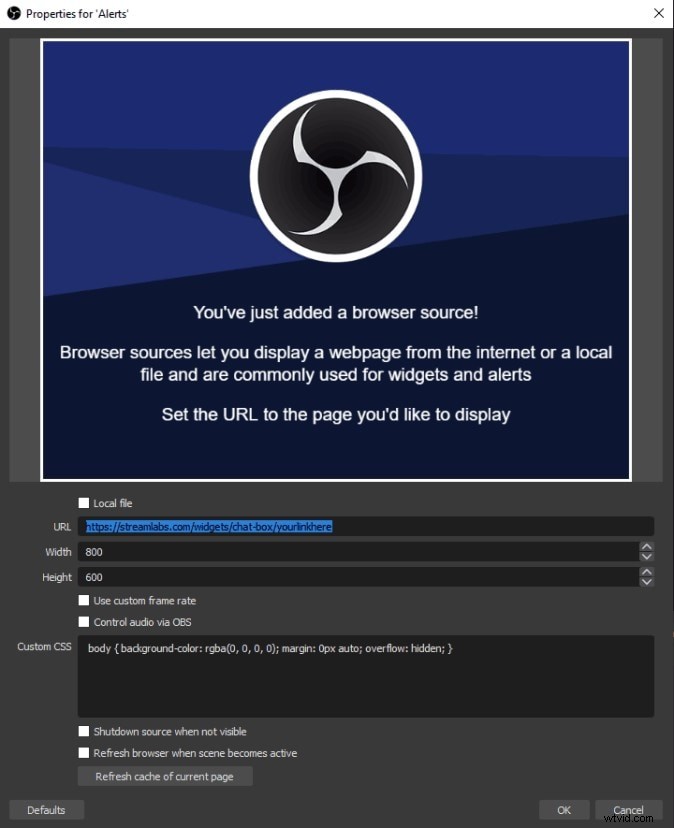
Parte 3:streaming su YouTube con OBS
Puoi ottenerlo navigando sul sito Web ufficiale di OBS Studio. Se stai utilizzando Windows 11, non dovresti preoccuparti della compatibilità, poiché OBS è completamente ottimizzato per funzionare con esso. Puoi anche trasmettere video di giochi su YouTube. YouTube Gaming è un servizio dedicato ai fornitori di contenuti di gioco e ai loro spettatori. Simile a Twitch e Facebook Gaming, è l'area di YouTube per la comunità di gioco. Una volta terminato il download e l'installazione di OBS, eseguilo. Dovresti essere accolto con una finestra con uno schermo scuro e oggetti sotto di essa.
Ottieni la tua chiave di streaming YouTube
Passaggio 1: Crea un account YouTube se non l'hai già fatto
Passaggio 2: Non puoi partecipare alla trasmissione in diretta di YouTube a meno che non autentichi l'account utilizzando un telefono cellulare connesso. Vai alla pagina di verifica, accedi al tuo account e segui i passaggi sullo schermo.
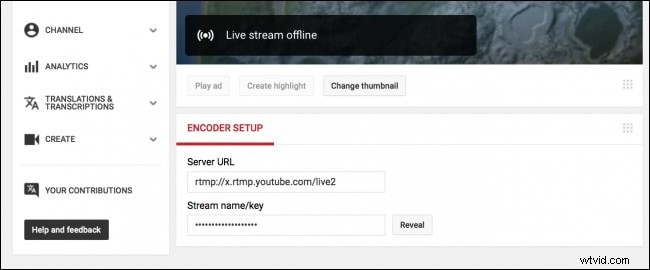
Passaggio 3: Una volta autenticati, è ora di viaggiare su YouTube Studio. Scegli l'icona della fotocamera nella parte in alto a destra della pagina principale di YouTube, quindi seleziona Vai in diretta.
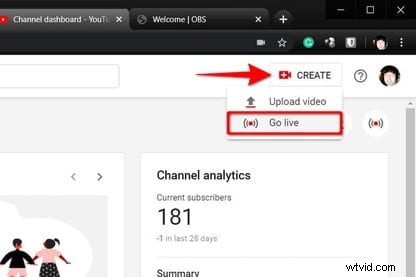
Passaggio 4: Ora fai clic su Pianifica streaming e verifica che tutti i parametri siano accurati e che il video sia etichettato e descritto correttamente. Quando sei pronto, scegli Crea stream.
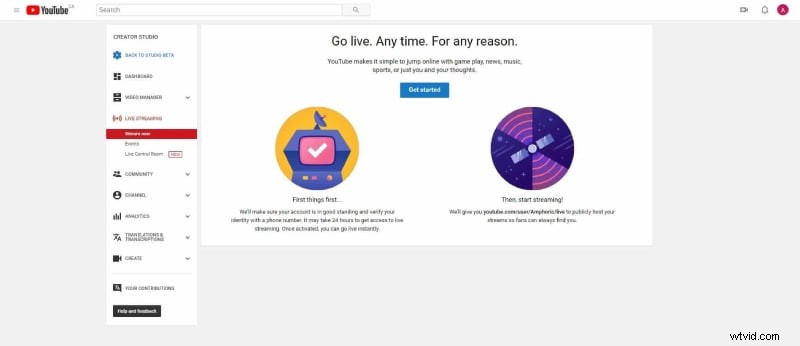
Collega OBS a YouTube
Passaggio 1: Scarica OBS dal sito Web ufficiale e installalo come faresti con qualsiasi altra applicazione. Eseguilo come amministratore e procedi nel pannello Impostazioni utilizzando l'apposito pulsante situato nell'angolo in basso a destra.
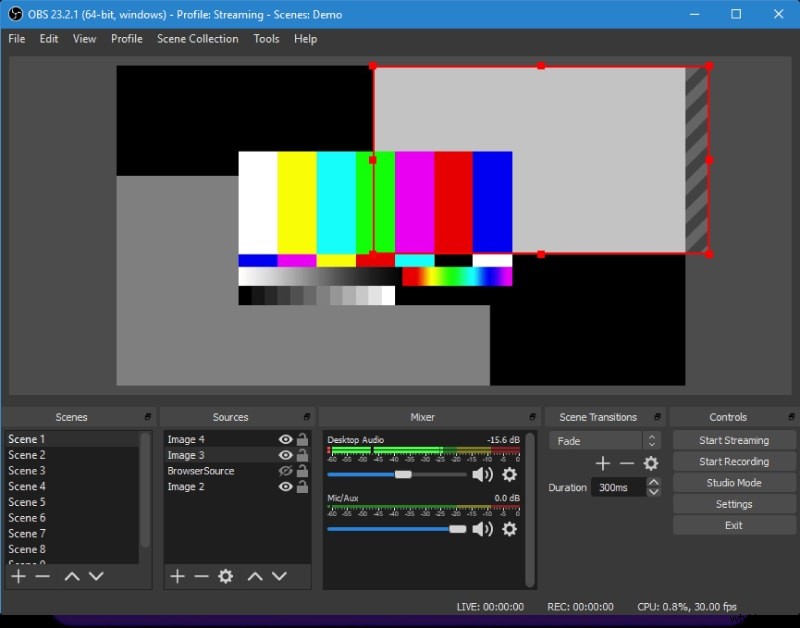
Passaggio 2: Vai alla scheda Stream utilizzando il menu a sinistra e seleziona YouTube -RTMPS dalla casella a discesa Servizio.
Passaggio 3: Fai clic su Audio nel menu a sinistra. Ogni dispositivo audio in quella pagina rappresenta una possibile sorgente audio nella tua trasmissione. Se desideri che gli spettatori ascoltino l'audio del gioco o del desktop, assegna una delle opzioni Audio del desktop all'uscita audio del tuo sistema. Se vuoi che i tuoi spettatori ti sentano, scegli il microfono dal menu a discesa accanto a Microfono/Audio ausiliario.
Passaggio 4: Nella finestra principale, fai clic sul simbolo Più sotto l'intestazione Sorgenti in basso. Se desideri trasmettere video di gioco, scegli Game Capture visualizzato nel menu a comparsa. Hai un paio di scelte diverse per collezionare il tuo film. Puoi acquisire qualsiasi programma a schermo intero, una singola finestra o una finestra in primo piano. Puoi anche abilitare la trasparenza, acquisire overlay di terze parti e altro ancora. Fare clic su OK per terminare.
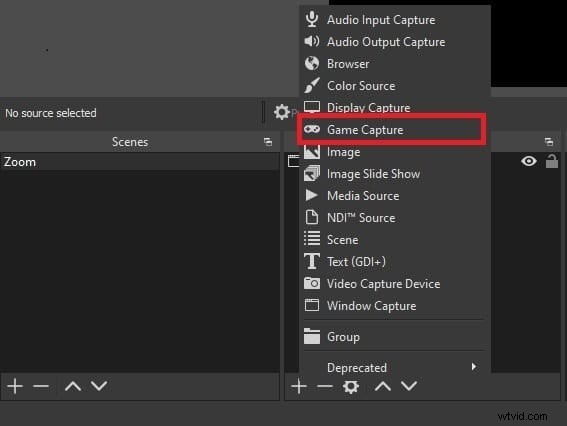
Inizia lo streaming
Con tutte le impostazioni di cui sopra in atto e il tuo canale YouTube pronto ad accettare la tua trasmissione, c'è solo una cosa da fare:avviare lo streaming live! Se vuoi iniziare subito, fai clic sul pulsante Avvia streaming situato nell'angolo in basso a destra. Ora è il momento di iniziare lo streaming. Per iniziare, fai clic sull'icona Vai in diretta nell'angolo in alto a sinistra della dashboard di YouTube. Una volta che OBS si collega a YouTube, la trasmissione sarà disponibile nella finestra di anteprima.
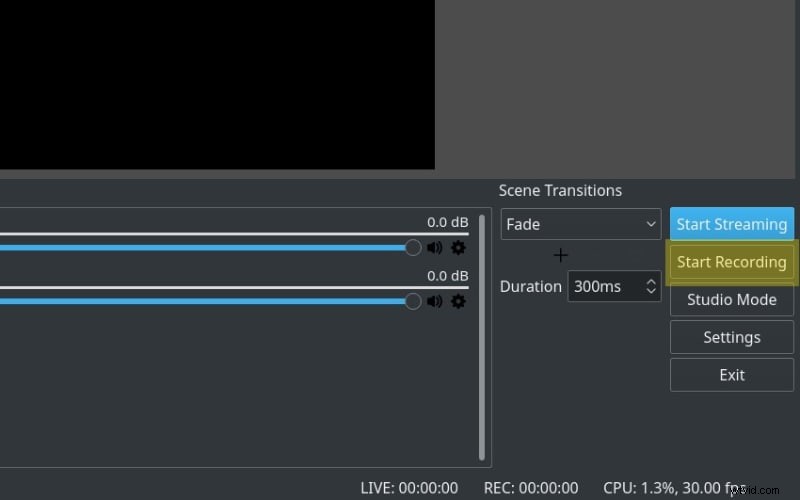
Parte 5:Conclusione
OBS è un programma di registrazione video e streaming live open source che fornisce edizioni per Windows, macOS e Linux. Puoi incontrare difficoltà con la tua trasmissione in diretta su YouTube a causa di problemi con le prestazioni del PC o di Internet. OBS ti consente di accedere a un registro per scoprire una soluzione alle tue difficoltà. OBS può trasmettere video a servizi che supportano il protocollo di messaggistica in tempo reale (RTMP), come Twitch, Facebook Gaming, YouTube Gaming e Instagram. Ma per i giocatori è sempre più comune trasmettere su Twitch, Facebook e YouTube.
