Netflix è uno dei servizi di streaming Internet più popolari, con milioni di clienti abituali in tutto il mondo. Netflix è un servizio di streaming che ti consente di abbonarti e visualizzare film ed episodi TV sui tuoi dispositivi connessi a Internet. Con oltre 222 milioni di clienti all'inizio del 2022, Netflix è probabilmente uno dei servizi di streaming video più popolari. Netflix non ti annoierà mai con la sua vasta selezione di affascinanti episodi TV e film, inclusi azione, thriller e commedie. Questo è il motivo per cui Netflix è diventato il preferito di tutti e non ne abbiamo mai abbastanza. Netflix, tuttavia, ha alcuni limiti.
Quando vai in vacanza e non hai accesso al Wi-Fi, potresti avere problemi a visualizzare il tuo programma di abbonamento quando va in onda. Quando si tratta di registrare lo schermo Netflix, c'è sempre il problema se sia legale o meno. Nella maggior parte dei casi, il termine "illegale" viene utilizzato per indicare una violazione del diritto penale. La registrazione e la visualizzazione di opere protette da copyright per uso personale piuttosto che per scopi commerciali non è considerata una violazione del copyright, secondo il regolamento. Non sarai in grado di visualizzare Netflix alla scadenza del tuo abbonamento. Sebbene Netflix ti consenta di scaricare alcuni film con riquadri, è possibile che vengano ritirati dal canale Netflix prima che inizi la visualizzazione abbuffata.
Metodo 1:usa QuickTime per registrare Netflix
Puoi utilizzare QuickTime Player per registrare gli episodi di Netflix sul tuo Mac. È un lettore multimediale integrato che può essere utilizzato anche come registratore dello schermo su quasi tutti i Mac. In realtà, questo programma può catturare il tuo schermo con una risoluzione full-HD (1080p). Consente inoltre agli utenti di utilizzare i tasti di scelta rapida durante l'acquisizione per semplificare la pausa, il riavvio e l'arresto del processo di registrazione. QuickTime Player è un lettore multimediale integrato per Mac OS X che ti consente di guardare video sul tuo computer. Con la sua capacità di registrazione dello schermo, gli utenti Mac possono usarlo facilmente come videoregistratore di YouTube. Oltre alla registrazione video, gli utenti Mac possono utilizzare il microfono per acquisire voce o audio.
Passaggi per registrare Netflix con QuickTime
Ti guideremo attraverso come registrare Netflix utilizzando QuickTime nei passaggi seguenti.
Passaggio 1: avvia QuickTime Recorder
QuickTime è un ottimo modo per iniziare a registrare Netflix. Seleziona "Nuova registrazione schermo" dal menu "File" in QuickTime Player per Mac. Puoi anche regolare la posizione di output, i tasti di scelta rapida e i puntatori nelle Opzioni della registrazione. Quindi, quando guardi un video Netflix, fai clic sul pulsante "Registra" per iniziare la registrazione.
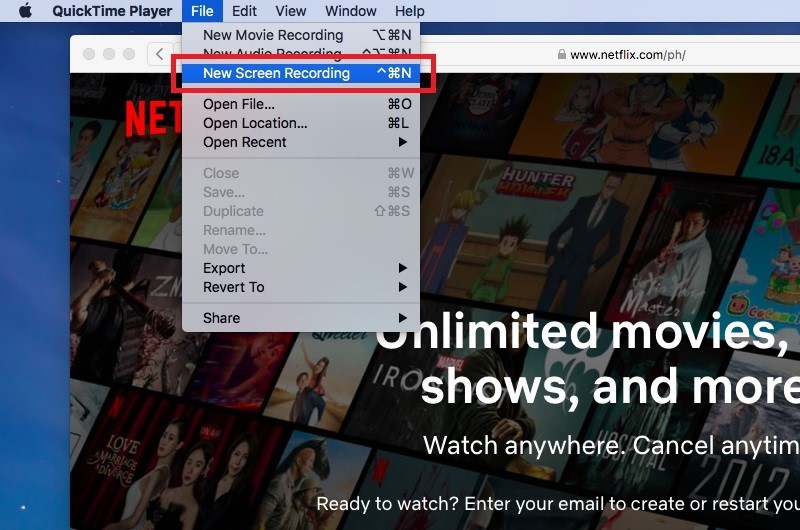
Passaggio 2:guarda il video di Netflix che è stato registrato
Al termine, fai clic sul pulsante "Stop" nella barra dei menu di QuickTime per interrompere la registrazione. Vedrai una finestra di riproduzione in cui potresti vedere il video registrato.
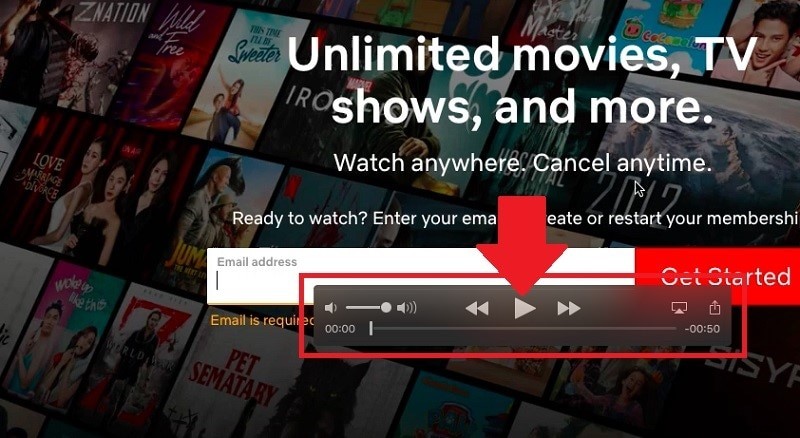
Metodo 2:usa Filmora per registrare Netflix
Offriamo un kit di strumenti brillante per la strategia Filmora per enfatizzare il tuo miglior registratore dello schermo con le richieste di funzionalità di registrazione di Netflix. Con questo, avrai pieno accesso allo strumento di editing video, testi energici e una serie di altre funzionalità di livello professionale a tua disposizione. Sia la versione gratuita che quella commerciale del palco consentono la registrazione dello schermo, della fotocamera e del suono di Netflix, nonché uno strumento di disegno dello schermo. Di conseguenza, è un fantastico registratore Netflix per Windows 11 che è anche alla tua portata.
Puoi utilizzare questo semplice programma per catturare i momenti più belli di Netflix e condividerli sul tuo profilo Facebook. Se hai un canale YouTube, puoi anche fornire attività didattiche di gioco ai tuoi follower. Aiuterà gli appassionati di giochi a migliorare le proprie abilità di gioco e a diventare motivati a potenziare i propri talenti di gioco. In qualità di esperto, potresti descrivere la possibilità di registrare Netflix e catturare un video dal vivo della rappresentazione mentre guardi il film.
Passaggi per registrare Netflix con Filmora:la soluzione più semplice
1. Installa e avvia Filmora
Wondershare Filmora è un toolkit gratuito che puoi installare sul tuo sistema. Scarica la versione richiesta dal sito ufficiale e installala sul tuo PC. Dopo aver scaricato e installato il programma, puoi attivarlo immediatamente e utilizzare la funzione di registrazione, come visto sopra.
2. Personalizza e avvia la registrazione
Puoi personalizzare lo schermo attivando opzioni come lo schizzo dello schermo e altro all'interno della finestra del registratore, quindi premere il pulsante di registrazione per iniziare a registrare lo schermo al volo. Trova il programma o i film Netflix> premi il pulsante Registra.
3.Salva la tua registrazione
Infine, una volta completata la registrazione, il programma ti consente di condividere, archiviare o condividere immediatamente le tue registrazioni nel formato che preferisci. Premi semplicemente il pulsante Esporta sulla barra degli strumenti dell'editor e vai avanti.
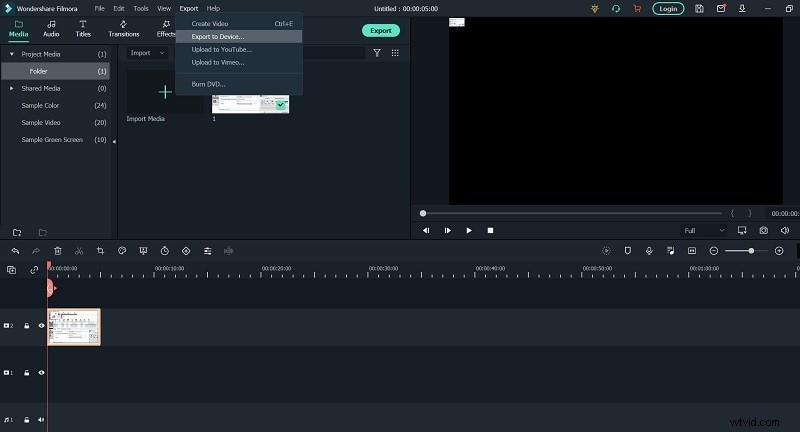
Metodo 3:usa OBS per acquisire Netflix
OBS Studio è un robusto editor video progettato per i professionisti, in particolare per coloro che amano i giochi in streaming. OBS Studio è un programma di registrazione video gratuito e open source per utenti Windows, Mac e Linux che desiderano acquisire video in tempo reale. Consente agli utenti di registrare l'intero schermo, nonché la fotocamera e il microfono. Il software Open Broadcaster ti consente di acquisire e trasmettere video ad alta definizione senza limiti di durata. OBS ha funzionalità di streaming live che non troverai negli screen recorder predefiniti dei principali sistemi operativi, oltre alle semplici funzioni di screencasting. Inoltre, puoi utilizzare questo programma per registrare film Netflix. Ha molte funzionalità che ti consentono di creare raccolte di scene e record da numerose fonti. Il programma può acquisire l'audio del sistema, ottenendo una registrazione chiara del video Netflix. Puoi trasmettere in live streaming su Twitch e YouTube Gaming, salvare progetti e convertire i tuoi video in formato FLV.
Passaggi per registrare Netflix con OBS
Passaggio 1: Fai clic sul simbolo + sotto la casella Sorgenti per aggiungere la sorgente video (se la superi, ci sarà una registrazione dello schermo vuota).
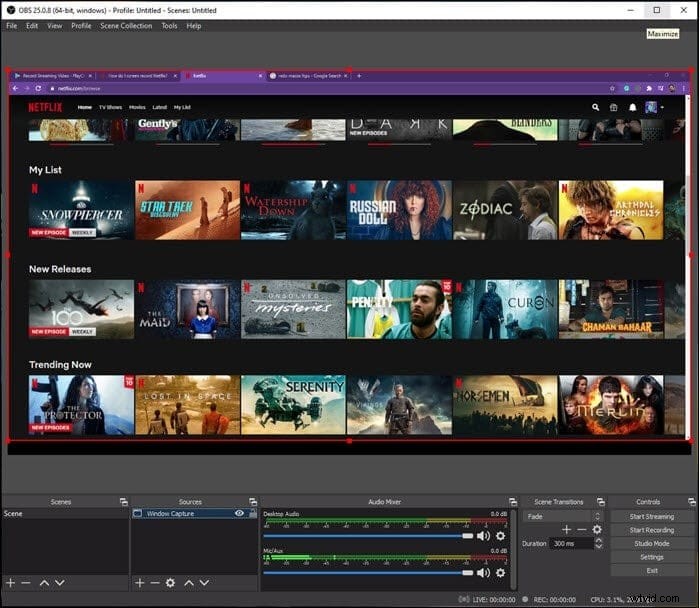
Passaggio 2: Nella finestra pop-up, scegli la scheda Display Capture dall'elenco e fai clic su OK.
Passaggio 3: Personalizza l'output:File> Impostazioni> Output> Registrazione. È possibile modificare la qualità della registrazione, il formato e altre impostazioni. Inoltre, non dimenticare di stabilire la directory di registrazione di Netflix.
Passaggio 4: Apri Netflix e scegli Avvia registrazione dalla casella Controlli.
Metodo 4: usa Bandicam per registrare Netflix
Bandicam è un registratore dello schermo antico e affidabile. Utilizza un rapporto di compressione elevato pur mantenendo la qualità video. Con Bandicam puoi girare filmati 4K ad altissima definizione a 120 fotogrammi al secondo.
Puoi salvare screenshot nei formati JPEG, PNG o BMP. Bandicam può anche acquisire lo schermo intero del tuo computer, fogli di calcolo Excel, browser Web, presentazioni PowerPoint e altro ancora. Bandicam è un'ottima alternativa per catturare episodi TV e film Netflix. Ciò è dovuto alla capacità di Bandicam di registrare film Netflix fino a 24 ore di fila.
Passaggi per registrare Netflix con Bandicam
Se desideri registrare i tuoi episodi TV e film preferiti utilizzando il software Bandicam, segui le istruzioni seguenti per scoprire come:
Passaggio 1. Devi accedere alle impostazioni del browser dopo aver eseguito l'app. Nella barra laterale sinistra, scegli l'opzione Sistema, quindi l'opzione Avanzate.
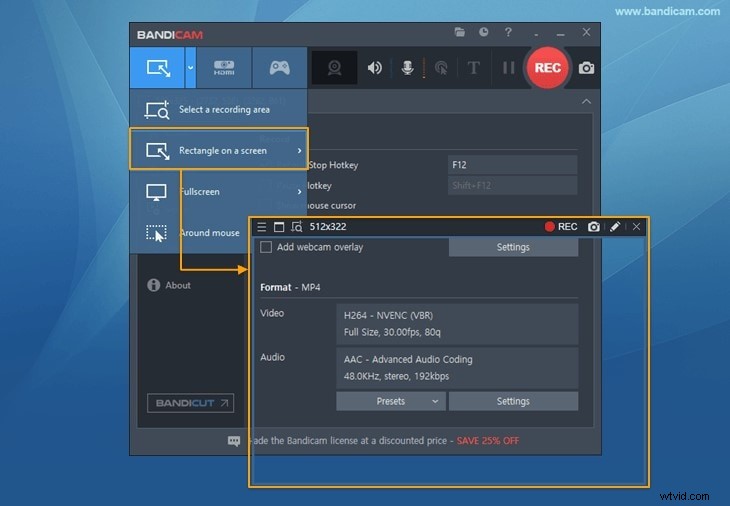
Passaggio 2. Disattiva l'opzione "Utilizza l'accelerazione hardware quando disponibile". Quindi, nell'angolo in alto a sinistra, premi il Rettangolo per visualizzare la schermata di registrazione. Ora premi il pulsante Rec nella finestra che viene visualizzata.
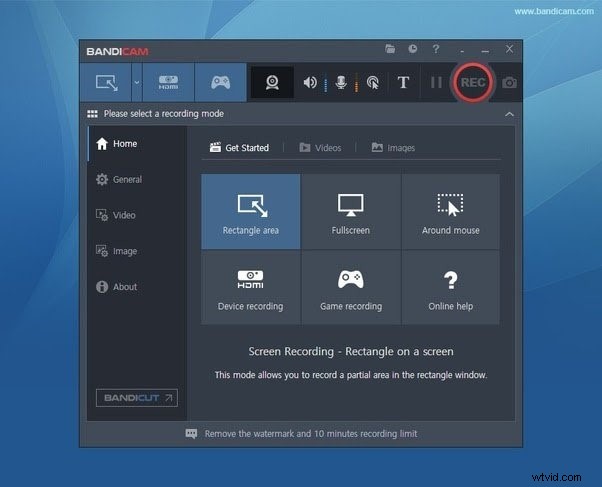
Passaggio 3. Dopo aver avviato la registrazione, vai su Netflix e cerca il tuo film preferito utilizzando il browser. Avvia lo streaming del film Netflix e lo screen recorder Bandicam lo catturerà.
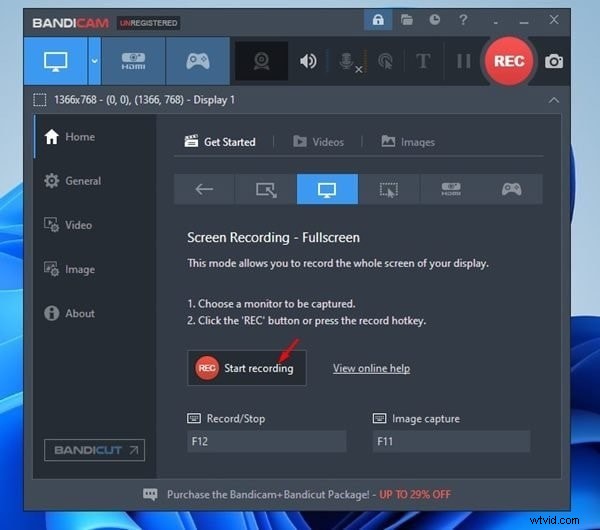
Passaggio 4. Al termine del film, premere il pulsante Stop sullo schermo. Vai alla schermata iniziale di Bandicam e poi all'area video per recuperare le registrazioni. Questo è ciò che devi fare se vuoi che Bandicam interrompa automaticamente la registrazione di video Netflix.
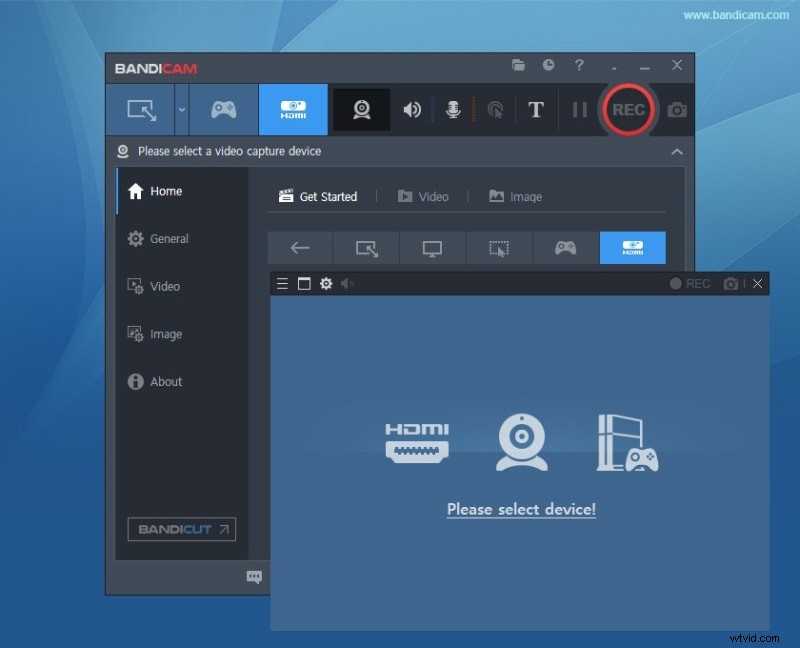
Metodo 5: usa Screencast-o-Matic per registrare Netflix
Lo strumento di registrazione dello schermo in Screencast-O-Matic è la sua funzione più semplice ed è disponibile gratuitamente. Puoi scegliere se verrà applicato allo schermo, alla webcam o a entrambi. Può catturare qualsiasi parte del tuo schermo. Screencast-O-Matic è uno strumento di utilità video che consente di acquisire screencast e modificarli. È un programma multimediale con due livelli di abbonamento e una varietà di funzionalità. Lo screen recorder di Screen-O-Matic può essere scaricato e utilizzato gratuitamente. Nel frattempo, le due edizioni premium sbloccano l'applicazione di editing video e altre funzionalità. Sono disponibili altri piani per il team da utilizzare nell'istruzione, nell'industria e nello sviluppo di software.
Passaggi per registrare Netflix con Screencast-o-Matic
Passaggio 1. Scarica e installa l'utilità sul tuo Mac, quindi fai clic su di essa per accedere all'interfaccia dell'app una volta visualizzata nella schermata iniziale.
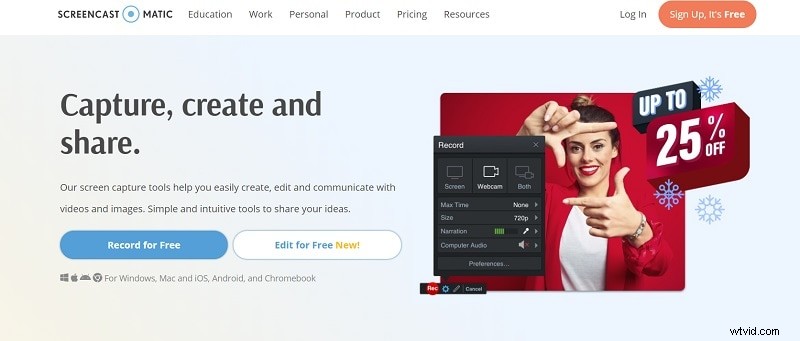
Passaggio 2. Ti verrà chiesto di fornire alcune autorizzazioni chiave dal programma, cosa che devi fare. Il pulsante di avvio apparirà quindi come un punto rosso sullo schermo. Dopo aver fatto clic, inizierà la registrazione dello schermo.
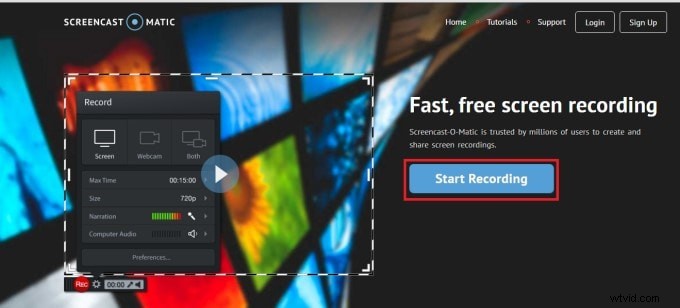
Passaggio 3. Ora vai su Netflix e inizia a registrare tutto ciò che desideri. Al termine, fai clic sullo stesso pulsante per terminare la registrazione.
Metodo 6: registra Netflix con Snagit
Usa Snagit per registrare Netflix. Snagit è un sofisticato editor video e registratore dello schermo. Snagit è più sofisticato nella registrazione video di QuickTime Player e Netflix Screen. Non è solo un altro registratore di YouTube. È facile modificare i parametri di registrazione e le dimensioni della finestra di registrazione. Ti consente anche di utilizzare una fotocamera e un microfono per registrare.
Passaggi per registrare Netflix con Snagit
Passaggio 1: Dopo l'avvio, vai alla scheda Impostazioni generali nella casella di benvenuto e cambia la directory di output.
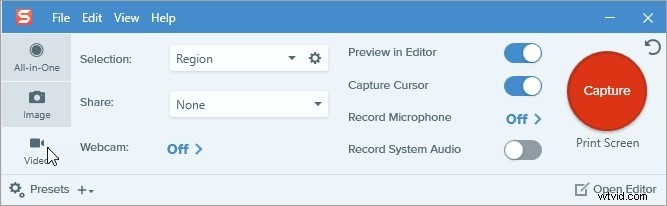
Passaggio 2: Nella scheda Impostazioni video, modifica la frequenza dei fotogrammi e il bitrate e crea una directory di output della registrazione e un nome file.
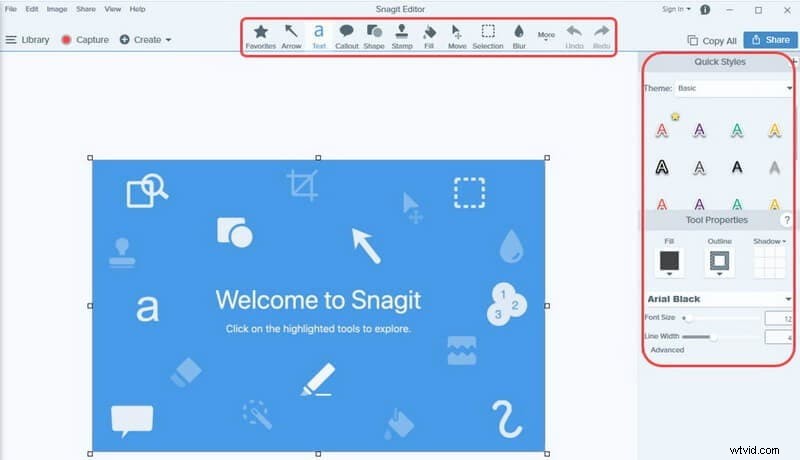
Passaggio 3: Accedi al tuo account Netflix e guarda il film. Quindi premi il pulsante REC per iniziare subito a registrare Netflix. Tieni traccia degli screenshot dello schermo.
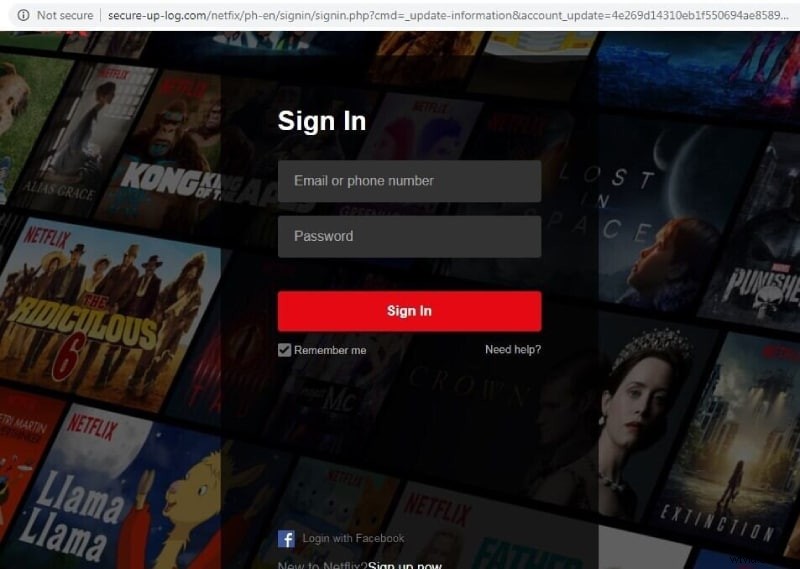
Conclusione
Netflix ha un'orribile reputazione per l'eliminazione di episodi TV e film dalla coda prima che tu possa guardarli in modo abbuffato. Netflix ha aggiunto una funzione di download che ti consente di salvare i programmi TV sul tuo smartphone per la visione offline. Tuttavia, la funzionalità non è disponibile per gli utenti desktop e, inoltre, anche questi download scadono. Ecco com'è semplice registrare video Netflix. I film Netflix possono essere registrati in una varietà di formati di file, inclusi MP4, WMV, AVI, 3GP e altri.
