OBS Studio è il software gratuito di registrazione e streaming video più popolare. Tuttavia, ci sono alcuni problemi OBS che vengono spesso segnalati su forum diversi. OBS Studio che non registra a schermo intero è una lamentela comune. Ci sono molti che hanno riferito che OBS sta acquisendo lo schermo in finestra, ma non appena passano alla registrazione a schermo intero, OBS fallisce miseramente e cattura invece solo uno schermo nero. Potrebbero esserci vari motivi per cui lo schermo intero di OBS non funziona.
Prima di tutto, i file di OBS Studio potrebbero essere stati danneggiati in qualche modo. A volte, OBS Studio utilizza pesantemente le risorse della CPU per acquisire lo schermo intero e quindi, a causa dell'accesso molto veloce, la CPU ha limitato l'accesso all'utilizzo. Potrebbe esserci un problema di compatibilità con OBS Studio e la tua versione di Windows. A volte, qualsiasi software di registrazione dello schermo di terze parti potrebbe intervenire nel funzionamento di OBS. In questo articolo, illustreremo tutti i modi possibili per risolvere il problema di OBS che non registra a schermo intero.
Modo 1. Modifica l'impostazione della CPU per OBS
Per impostazione predefinita, l'utilizzo della CPU OBS presente è impostato su molto veloce. Ciò significa che l'encoder funziona molto velocemente, il che porta a un minore utilizzo del tempo della CPU. Maggiore è il presente, minore è l'utilizzo della CPU. A meno che tu non abbia un computer di fascia alta, questa impostazione predefinita può causare problemi di rendering e codifica. OBS utilizza più risorse della CPU durante la registrazione a schermo intero. La CPU tende a limitare la sua allocazione per OBS quando OBS inizia a utilizzare le risorse della CPU a una velocità molto elevata. Ciò porta a problemi di registrazione a schermo intero non OBS. Dovresti modificare l'impostazione procedendo come segue.
Passaggio 1:apri OBS Studio e vai alla scheda Controlli.
Passaggio 2:fai clic sul pulsante Impostazioni.
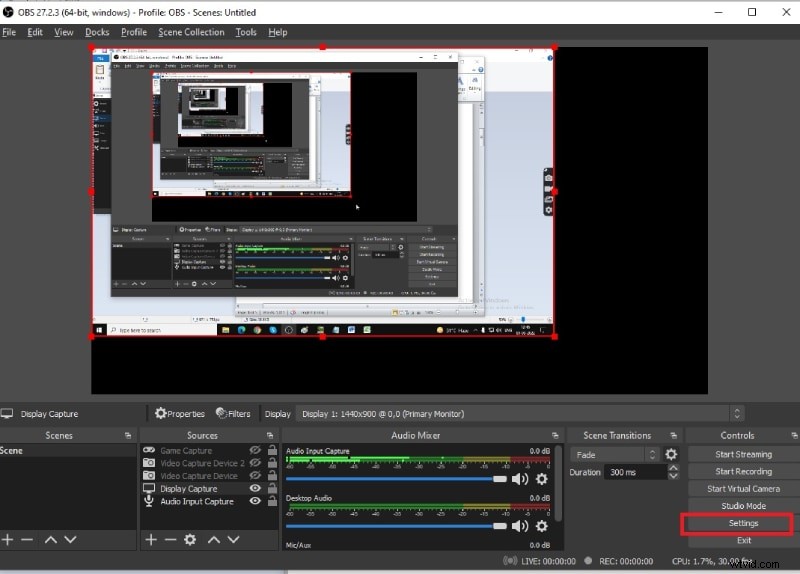
Passaggio 3:vai alla scheda Output e cambia la modalità di output da Semplice ad Avanzata.
Passaggio 4:modifica CPU Usage Present da Veryfast a Ultrafast in modo che OBS utilizzi meno risorse della CPU per il processo di codifica.
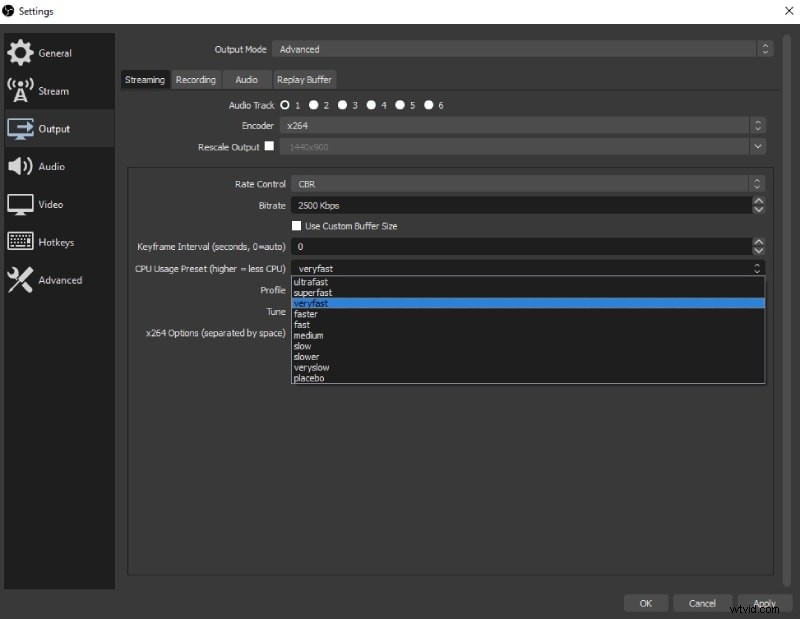
Passaggio 5:fare clic sul pulsante Applica e OK.
Modo 2. Arresta la registrazione della barra di gioco
Sono disponibili alcune funzionalità di gioco in Windows 10 che causano problemi di rendering per OBS Studio. Se la modalità di gioco è attiva, tutte le risorse della GPU vengono utilizzate nel gioco attivo e, di conseguenza, l'OBS ne risente in termini di prestazioni. Allo stesso modo, se la registrazione della barra di gioco è attiva, interferisce con la registrazione a schermo intero di OBS Studio e porta a OBS Studio che non registra il gioco a schermo intero. Devi disattivare la registrazione della barra di gioco procedendo come segue.
Passaggio 1:vai al menu Start e apri l'app Impostazioni.
Passaggio 2:da Impostazioni, apri l'opzione Gioco.
Passaggio 3:vai alla scheda Xbox Game Bar sul lato sinistro.
4:disattivalo in modo che non registri il tuo gameplay.
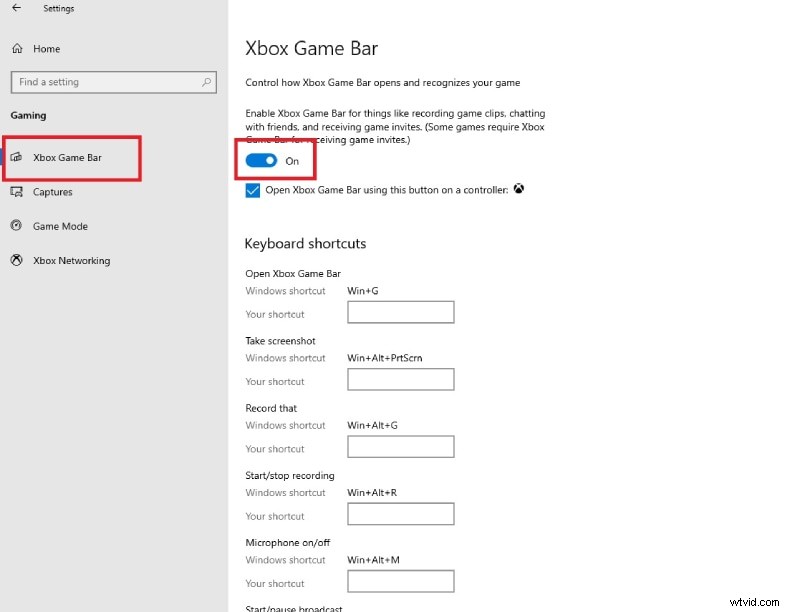
Modo 3. Potenzia la modalità di compatibilità
Uno dei motivi più comuni per cui OBS non registra a schermo intero è dovuto a problemi di compatibilità con il sistema operativo. Ecco perché in Windows è disponibile un'opzione per eseguire qualsiasi applicazione in modalità compatibile con una versione inferiore di Windows. Puoi fare lo stesso per OBS Studio e ci sono molti utenti che hanno segnalato che il problema della registrazione a schermo intero è stato risolto quando hanno cambiato la modalità di compatibilità in Windows 8. Ecco i passaggi che devi eseguire.
Passaggio 1:avvia OBS Studio sul tuo computer.
Passaggio 2:vai al menu Start e apri Task Manager.
Passaggio 3:in Task manager, trova OBS Studio in App. Fare clic destro su di esso e selezionare Proprietà.
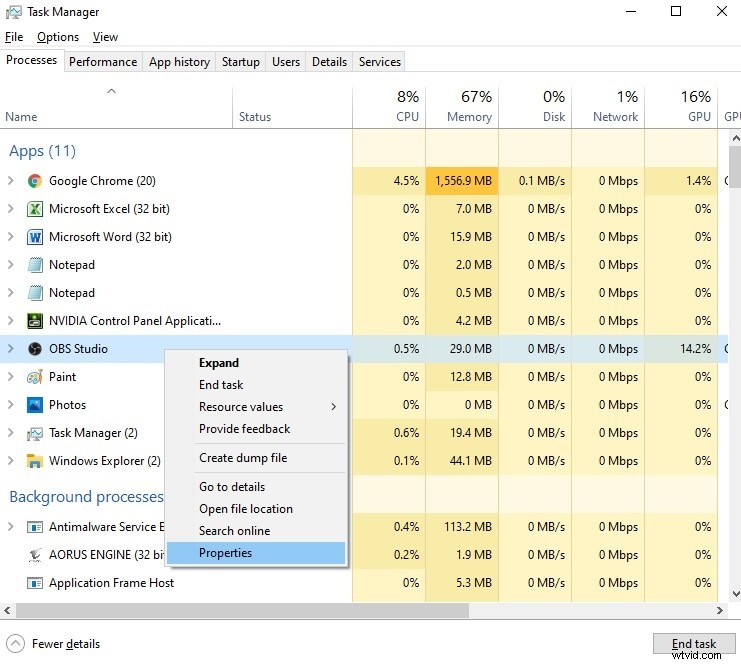
Passaggio 4:da Proprietà, copia il percorso del file. Apri Esplora file e vai alla posizione copiata incollando sulla barra degli indirizzi.
Passaggio 5:trova il file dell'applicazione OBS Studio e fai clic con il pulsante destro del mouse su di esso e seleziona Proprietà.
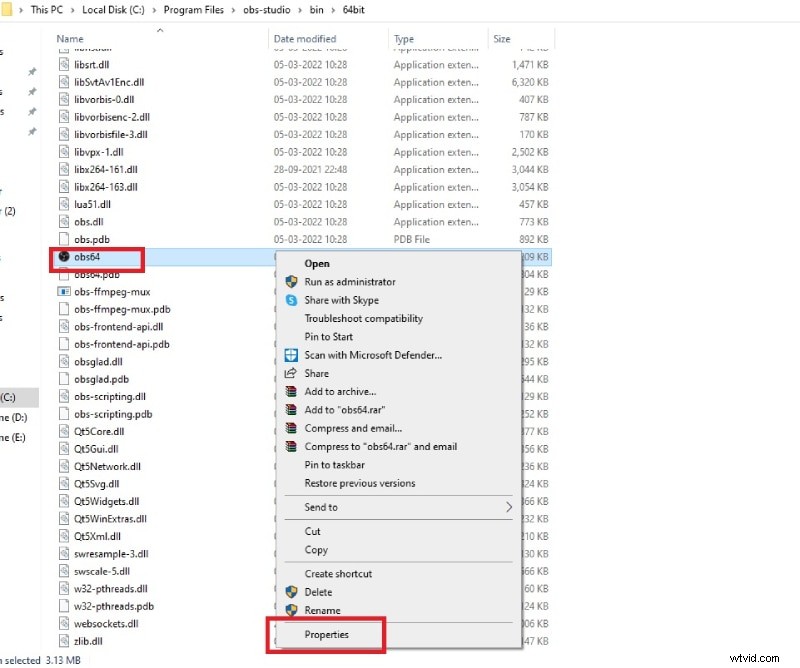
Passaggio 6:vai alla scheda Compatibilità e attiva "Esegui questo programma in modalità compatibilità per". Seleziona Windows 8 dall'elenco.
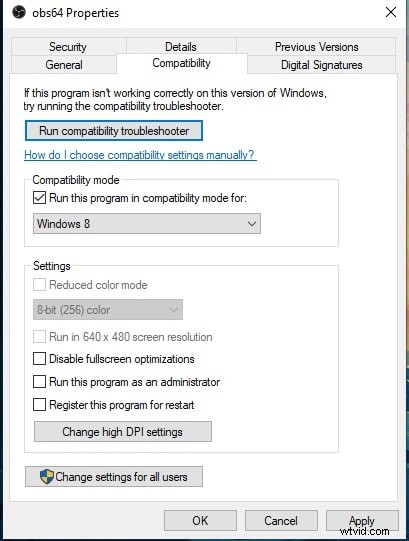
Passaggio 7:fare clic sul pulsante Applica e OK.
Riavvia OBS Studio e verifica se il problema è stato risolto.
Modo 4. Trasforma il tuo gioco in modalità finestra
Quando OBS Studio non registra il gioco a schermo intero, devi passare momentaneamente alla modalità finestra per assicurarti che OBS Studio stia effettivamente catturando il gameplay o meno. Dopo aver catturato il tuo gameplay in modalità finestra, puoi passare alla modalità schermo intero e verificare se il problema è stato risolto. Questo aiuta quando le impostazioni predefinite vengono ripristinate e qualsiasi problema con le impostazioni che causano il problema viene risolto. Ecco i passaggi da seguire.
Passaggio 1:sposta il gioco dalla modalità schermo intero alla modalità finestra. Devi controllare le Impostazioni del tuo gioco e far emergere la risoluzione e le dimensioni dello schermo in modo che passi alla Modalità finestra dalle impostazioni a schermo intero.
Passaggio 2:apri OBS Studio e da Sorgenti, fai clic sull'icona "+" e seleziona Display Capture.
Passaggio 3:fare clic con il pulsante destro del mouse su Display Capture e fare clic sull'opzione Windowed Projector.
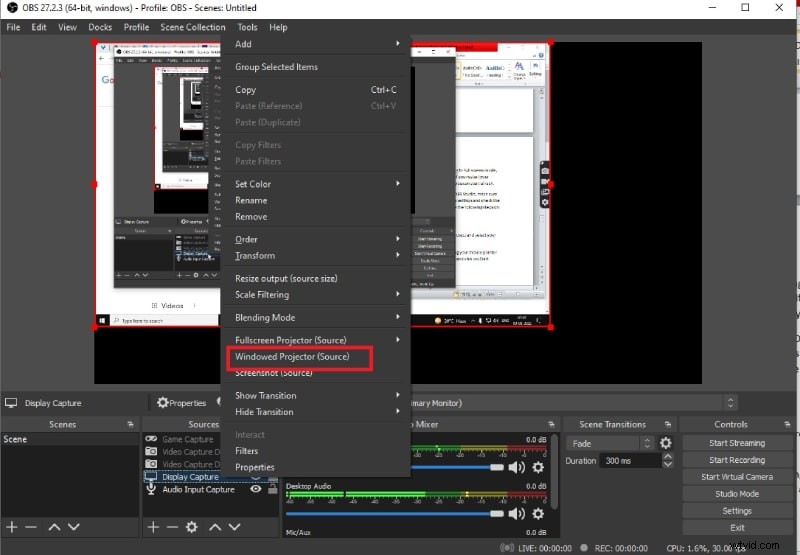
Passaggio 4:fai clic su Avvia registrazione e passa alla schermata di gioco in finestra. Dopo aver registrato per alcuni secondi, fare clic su Interrompi registrazione. Controlla se la registrazione è andata a buon fine.
Passaggio 5:Successivamente, puoi spostare il gioco in modalità a schermo intero. Su OBS, puoi quindi selezionare Fullscreen Projector e selezionare il tuo monitor. Inizia di nuovo a registrare e verifica se OBS è in grado di acquisire lo schermo intero ora.
Modo 5. Reinstalla OBS
A volte, il problema è con OBS Studio stesso e non un problema esterno. Ci sono momenti in cui OBS Studio potrebbe essersi arrestato in modo anomalo e, durante il processo, alcuni file importanti di OBS Studio potrebbero essere stati danneggiati. Se le soluzioni di cui sopra non funzionano per risolvere il problema della mancata registrazione di OBS a schermo intero, è necessario disinstallare e reinstallare OBS Studio. Nel processo, sarai in grado di installare l'ultima versione di OBS Studio in cui vengono risolti piccoli problemi. Ecco i passaggi da seguire.
Passaggio 1:vai su Pannello di controllo> opzione Programmi e funzionalità.
Passaggio 2:dall'elenco delle applicazioni installate, trova OBS Studio e fai clic sul pulsante Disinstalla/Cambia.
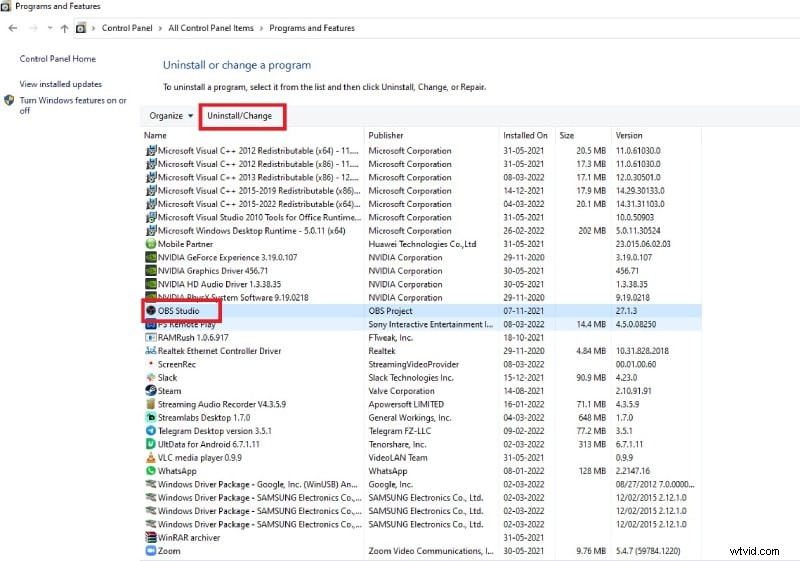
Passaggio 3:una volta disinstallato OBS Studio, apri il browser web e visita "obsproject.com".
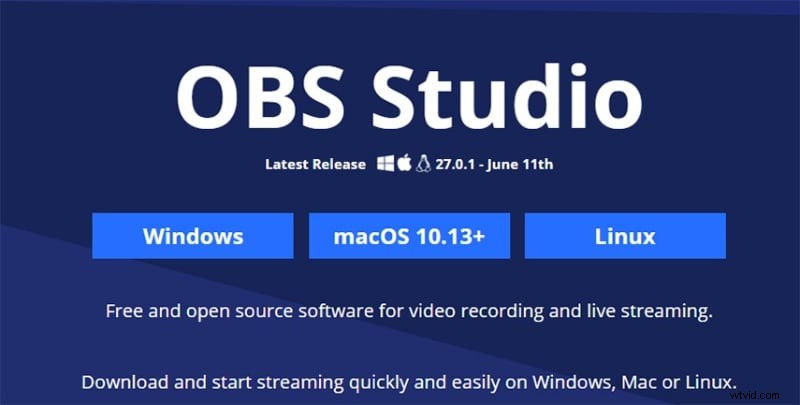
Passaggio 4:scarica e installa OBS Studio in base al tuo sistema operativo. Concedi tutte le autorizzazioni necessarie durante l'installazione.
Passaggio 5:avvia OBS Studio dopo l'installazione e verifica se puoi registrare in modalità a schermo intero.
Modo 6. Usa l'alternativa OBS
Quando nessuna delle soluzioni di cui sopra funziona per te e anche dopo aver reinstallato OBS, il problema non viene risolto, devi passare da OBS Studio. Consigliamo Wondershare Filmora come la migliore alternativa a OBS Studio. Puoi registrare lo schermo intero e parte dello schermo secondo i requisiti. Puoi anche regolare tutti i diversi parametri di registrazione. Contrariamente a OBS Studio, Filmora ha un'interfaccia utente migliore e un editor video avanzato. Ecco i passaggi per registrare lo schermo intero con Filmora.
Passaggio 1:scarica e installa Wondershare Filmora. Avvia Filmora e fai clic sull'opzione Schermo PC per acquisire lo schermo.
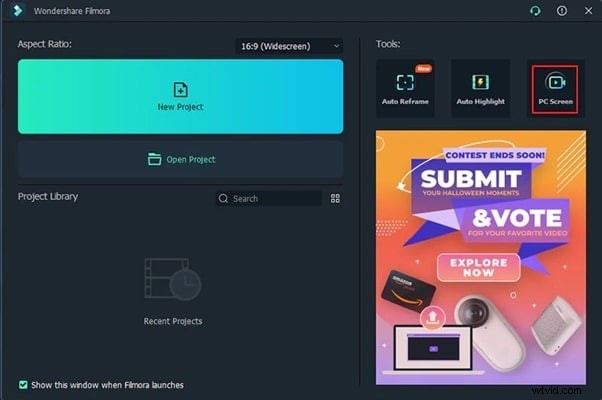
Passaggio 2:seleziona la dimensione dello schermo di registrazione come schermo intero.
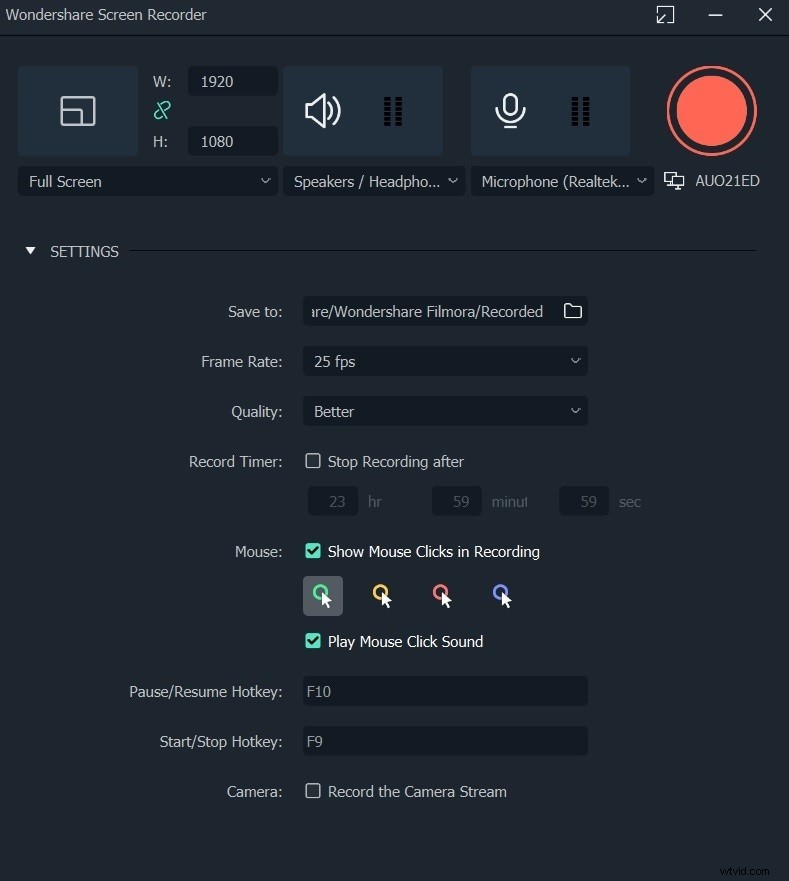
Passaggio 3:fai clic sul pulsante Registra quando sei pronto. Avrai alcuni secondi di buffer per passare all'applicazione o al gioco in modalità a schermo intero. Successivamente, Filmora inizierà a registrare in background.
Passaggio 4:quando hai finito, fai clic sul pulsante Interrompi o premi il tasto di scelta rapida che hai impostato per avviare e interrompere la registrazione. Puoi modificare il video e fare clic su Esporta per salvarlo sul tuo disco rigido.
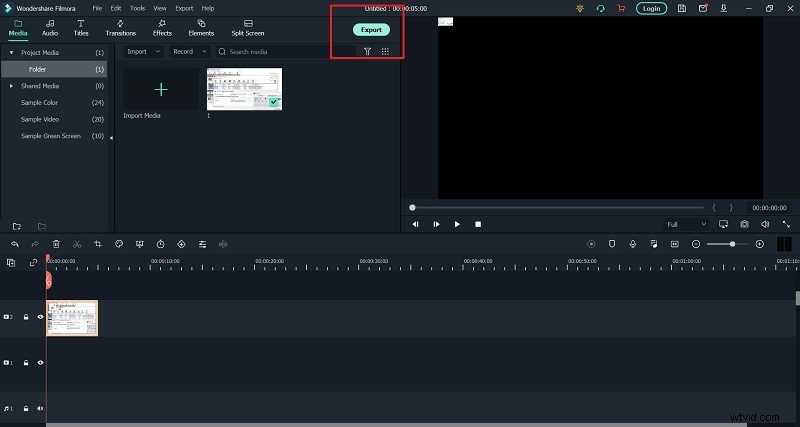
Conclusione:
Lo schermo intero di OBS non funziona è un problema comune segnalato da molti utenti su vari forum OBS. Ci sono vari motivi alla base dei problemi e abbiamo fornito tutte le possibili soluzioni per risolvere il problema. Dovresti provarli tutti passo dopo passo prima di rinunciare a OBS Studio. Wondershare Filmora è la migliore alternativa a OBS Studio per la registrazione a schermo intero senza alcun problema.
