A volte potresti chiederti se è possibile registrare l'audio e il microfono del sistema voce allo stesso tempo, specialmente durante la modifica di video. Potresti essere in grado di registrare l'audio del computer o le voci del microfono, ma registrare entrambi contemporaneamente potrebbe essere difficile. Questa è una cosa piuttosto devastante per qualcuno che lavora su un programma.
È scomodo quando si desidera registrare una voce fuori campo o un tutorial di lezione su un computer e non si sa come farlo. Con l'aiuto di diversi registratori audio disponibili oggi sul mercato, questo non è più un problema.
Questi programmi consentono agli utenti di registrare contemporaneamente lo schermo del computer, i suoni del computer e le voci del microfono. Di seguito sono riportati alcuni dei programmi che c
integrazione con il tuo computer per renderlo possibile.
1. Usa Stereo Mix
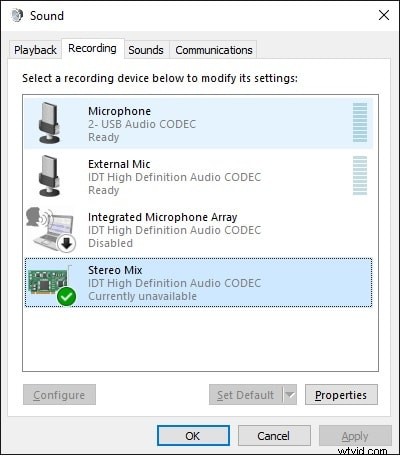
Passaggio 1: accedi al centro di controllo audio.
Se stai utilizzando il Pannello di controllo del suono di Windows 10, puoi accedere alle impostazioni del suono tramite la casella di ricerca.
Dopo aver aperto la finestra Impostazioni audio, fai clic sul collegamento del pannello di controllo del suono sul lato destro. Il tuo pannello di controllo del suono si aprirà, quindi andrai al passaggio 2.
Passaggio 2:imposta il mix stereo.
Ricorda che il dispositivo Stereo Mix è il dispositivo aggressivo predefinito di Windows. Questo dispositivo è disabilitato per impostazione predefinita, quindi è necessario abilitarlo. Vai al pannello di controllo del suono e fai clic con il pulsante destro del mouse sulla scheda "Registrazione", quindi seleziona Mostra dispositivi disabilitati.
Quando vedi il mix stereo, fai clic con il pulsante destro del mouse per abilitare e quindi selezionalo di nuovo con un clic con il pulsante destro del mouse per impostare come dispositivo predefinito.
Fin qui ci sei quasi! Ora puoi utilizzare un microfono per alimentare il dispositivo Stereo Mix. Fai clic con il pulsante destro del mouse sul microfono appropriato che utilizzerai per registrare e seleziona Proprietà. Dopo la visualizzazione della finestra, seleziona la scheda Ascolta e abilita l'ascolto del dispositivo.
Passaggio 3:registra
Essendo questo il passaggio finale, dovrai avviare il registratore che stai utilizzando per avviare la registrazione, quindi selezionare il dispositivo di missaggio stereo dall'icona del microfono. Ciò consentirà al registratore di registrare contemporaneamente l'audio del PC e il microfono.
2. Filmora
Potresti essere interessato ad aggiungere la tua voce a un video, fare una demo di voice over per i tuoi social network o anche quando prepari uno staff importante che richiede la tua dimostrazione. Usando Wondershare Filmora Editor, puoi combinare con successo la voce del tuo microfono con altri suoni del computer. Questo perché il software Filmora ha una funzione di voce fuori campo che ti consente di registrare la tua voce o aggiungere file di voce fuori campo a un video. È inoltre possibile utilizzare questa funzione per personalizzare il tono, il parlato e il volume della voce fuori campo registrata. Ci sono due opzioni per incorporare il suono nelle altre registrazioni usando Filmora; puoi prima modificare il tuo video e poi registrare la voce fuori campo. Oppure, inizia con la registrazione della voce fuori campo e poi modifica il video. in uno di questi modi, devi preparare lo script per una registrazione fluida.
Di seguito sono riportati i passaggi che puoi seguire per registrare l'audio del sistema e il microfono e aggiungere file di voiceover durante la modifica di video con il software Filmora.
Passaggio 1:collega il microfono ai computer.
Quando sei pronto per iniziare la registrazione, puoi collegare il microfono al computer o utilizzare microfoni esterni per acquisire voci fuori campo chiare e di qualità.
Passaggio 2:registra la voce fuori campo.
Se hai installato correttamente il software Filmora sul tuo computer e hai impostato il microfono, fai clic per avviare il software e nell'interfaccia iniziale fai clic sull'icona di indicazione "Nuovo progetto" per creare un nuovo progetto.
Vai alla scheda Registra e quindi fai clic su "Registra una voce fuori campo" per riattivare la finestra di registrazione audio.
Passaggio 3:modifica la voce fuori campo registrata in un video.
Per iniziare a modificare le voci fuori campo registrate, fai clic sulla traccia audio e verrà visualizzata la nuova finestra in cui puoi regolare le impostazioni audio come la velocità, il volume e il tono delle tue voci fuori campo.
Usando questa funzione, puoi tagliare e ritagliare le sezioni audio indesiderate dalla voce fuori campo. Inoltre, c'è un "effetto dissolvenza in entrata e in uscita", che puoi utilizzare per creare transizioni di voci fuori campo più fluide.
Passaggio 4:sincronizza la voce fuori campo con il video
Filmora può supportare fino a 100 tracce audio e questa funzione ti consente di aggiungere musica di sottofondo ai record della voce fuori campo.
"Trascina e rilascia" la traccia video sulla traccia video, quindi "trascina e rilascia" la traccia audio nella posizione corretta per combinarla con il video. Se necessario, mantieni la traccia video e l'audio della stessa lunghezza.
Successivamente, puoi esportare e salvare i tuoi nuovi file video nei tuoi formati preferiti.
3. Audacia
Audacity è uno strumento di registrazione gratuito che può funzionare con diversi sistemi operativi come Windows, macOS e Linux. Viene definito uno strumento di editing e registrazione audio open source in quanto può essere utilizzato come potente registratore audio multipiattaforma. Può essere utilizzato per registrare contemporaneamente l'audio del PC e il microfono.
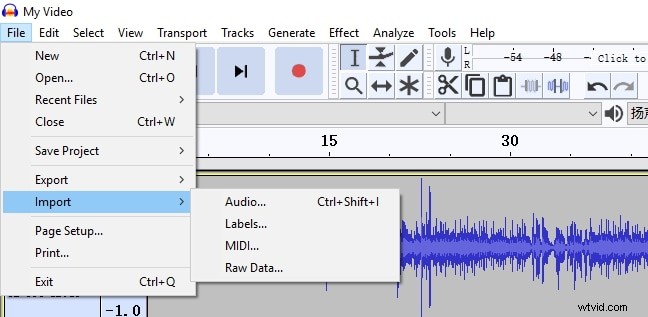
I seguenti passaggi ti insegneranno come registrare l'audio del computer e le voci del microfono mac usando Audacity.
Passaggio 1:seleziona i suoni.
Il primo passaggio durante la registrazione dell'audio del computer e della voce del microfono con il software Audacity è selezionare l'opzione "Suono" facendo clic con il pulsante destro del mouse sull'icona del microfono. Tutti i dispositivi di registrazione che stai utilizzando si trovano nella scheda "Registrazione". Fare clic con il pulsante destro del microfono, quindi fare clic su "Proprietà" nella scheda "Ascolta" e selezionare la casella prima di "Ascolta il dispositivo".
Ciò consentirà la registrazione simultanea dell'audio del computer e delle voci del microfono.
Passaggio 2:seleziona Stereo Mix
Tramite il menu a tendina dietro l'icona del microfono nell'angolo in alto a sinistra dell'interfaccia principale di Audacity, seleziona "Stereo Mix" dal menu.
Passaggio 3:registra
Inizia la registrazione facendo clic sul pulsante rosso in alto. La registrazione inizierà e sarà in grado di acquisire contemporaneamente sia la voce che l'audio del computer.
Al termine della registrazione, fai clic sul pulsante di arresto per terminare la registrazione.
4. Bandica
Lo strumento di registrazione Bandicam è un editor e registratore di suoni multitraccia di facile utilizzo. Questa applicazione è compatibile con Windows Vista 7/8/10. Questo software viene utilizzato per registrare simultaneamente l'audio del computer e il suono del microfono sui computer Windows.
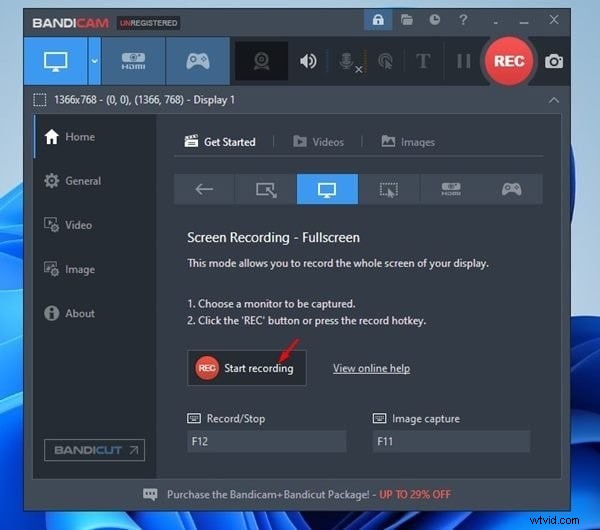
Di seguito sono riportati i passaggi da seguire quando desideri registrare i suoni del microfono e del computer in Windows 10:
Passaggio 1:scarica e installa una Bandicam.
Se non hai installato una Bandicam sul tuo computer Windows 10, devi scaricarla e installarla. Quindi apri e avvia il tuo software per avviare la registrazione.
Passaggio 2:vai a "Video">"Impostazioni"
Dopo la navigazione, verranno visualizzate le nuove finestre.
Passaggio 3:scegli Altoparlanti e un microfono.
Nella scheda "Suoni" disponibile in "Dispositivo audio principale", scegli gli altoparlanti come dispositivo di uscita predefinito", quindi scegli il microfono.
Passaggio 4:registra.
Ora che hai finito di impostare il tuo registratore Bandicam, torna all'interfaccia principale e fai clic sul pulsante "REC" nell'angolo in alto a destra della schermata del programma per avviare la registrazione.
5. Giocatore QuickTime
Un altro metodo per registrare contemporaneamente l'audio del computer e il microfono su un Mac consiste nell'utilizzare lo strumento di registrazione audio QuickTime Player. È anche uno strumento efficace che può essere utilizzato per registrare riunioni di zoom.
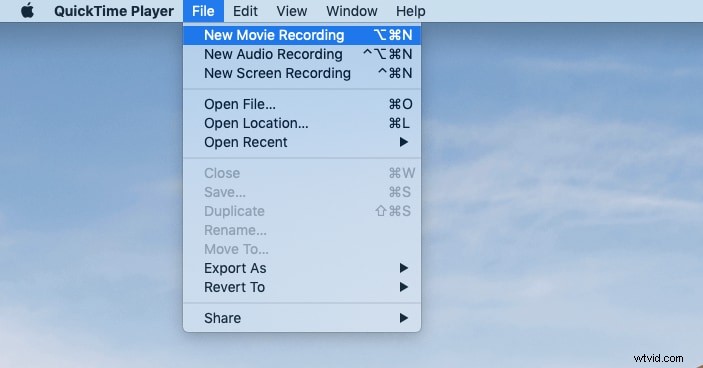
Passaggi da seguire durante la registrazione dell'audio del computer insieme all'audio del microfono con questo strumento;
Passaggio 1: Proprio come qualsiasi altro dispositivo, il primo passo è scaricare e installare questo software nel tuo sistema.
Passaggio 2: Apri l'app di configurazione MIDI di macOS che è un'app integrata per Mac. Nella configurazione MIDI fai clic sull'icona di selezione situata in basso a sinistra e scegli di creare un "Dispositivo multi-uscita".
Passaggio 3: Poiché è integrato con Soundflower Aggregate per funzionare su Mac, apri QuickTime e seleziona Soundflower come dispositivo di origine. Ora puoi registrare l'audio del sistema e il microfono contemporaneamente.
6. Esperti di EaseUS
EaseUS Expert è un potente registratore di suoni per schermo e microfono che ti consente di registrare webcam, audio e schermo contemporaneamente. Utilizzando questo strumento puoi scegliere di registrare l'audio del computer e l'audio del microfono Mac separatamente o entrambi contemporaneamente. Questo programma di registrazione supporta molti formati ed è possibile selezionare qualsiasi formato audio supportato in base al formato di destinazione della registrazione.
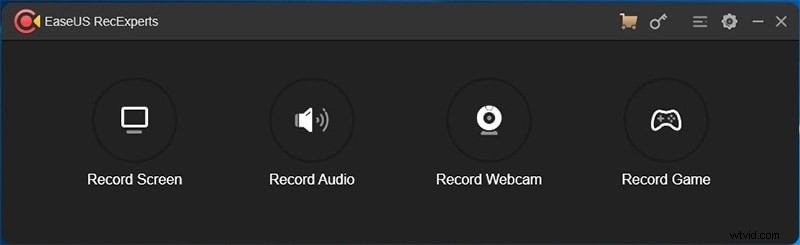
Di seguito sono riportati i passaggi chiave per aiutarti a registrare l'audio del computer e il microfono utilizzando contemporaneamente questo strumento;
Passaggio 1:avvia il software
Dopo esserti assicurato che i tuoi microfoni siano collegati correttamente, puoi avviare questo programma e selezionare "Audio" tra le quattro modalità.
Passaggio 2:seleziona il suono.
Il passaggio successivo consiste nel scegliere l'altoparlante facendo clic sull'icona dell'altoparlante nell'angolo in basso a sinistra. Successivamente, fai clic su "Microfono e suoni". Se utilizzi più di un microfono, puoi fare clic su "Opzioni" per selezionare un dispositivo microfono specifico.
Passaggio 3:registra.
Dopo aver finito con le impostazioni, avvia la registrazione facendo clic sul pulsante arancione "REC" per acquisire contemporaneamente l'audio del computer e il microfono. Al termine della registrazione, fai clic sul pulsante rosso "STOP" per interrompere la registrazione.
Passaggio 4:salva l'audio.
L'audio catturato verrà salvato automaticamente sul tuo computer e sarà disponibile nelle registrazioni.
7. Registratore schermo Movavi
Movavi Screen Recorder è un software di registrazione video e audio per Windows che può essere scaricato e installato per risolvere tutte le sfide di registrazione video e audio. È uno strumento di acquisizione video e audio abbastanza facile e intuitivo che richiede poco tempo per essere compreso. Questo registratore dello schermo con audio consente di registrare, modificare e salvare in modo appropriato.
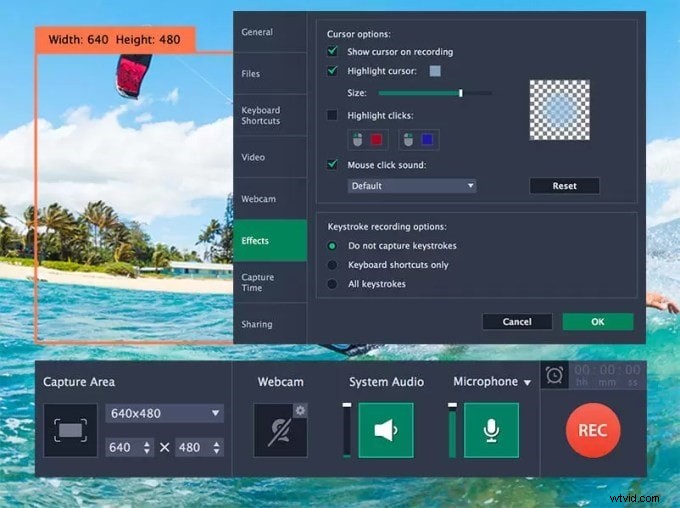
Di seguito sono riportati i passaggi da seguire durante la registrazione dell'audio del computer e della voce del microfono;
Passaggio 1:imposta l'audio
In Movavi Screen Capture Studio, avvia Windows e fai clic su "Registra schermo". Nel pannello di registrazione, scegli la sorgente o le sorgenti di registrazione da cui desideri registrare. Puoi registrare i suoni di sistema facendo clic sul pulsante Audio di sistema.
Per registrare le voci da qualsiasi microfono o qualsiasi altro dispositivo collegato al PC, fare clic sul pulsante "Microfono". Durante la registrazione da dispositivi diversi, fai clic sulla freccia sopra il pulsante per selezionare il tuo dispositivo preferito.
Passaggio 2:registra l'audio.
Fai clic sul pulsante "REC" quando sei completamente impostato e la registrazione audio inizierà.
Puoi fare clic su F10 sulla tastiera o su "Stop" sul pannello per interrompere la registrazione.
Passaggio 3:salva il file audio.
Fai clic su "Salva con nome" per aprire le opzioni di esportazione.
8. Screencapture.com
L'uso di Screen Capture può essere il modo più veloce per acquisire contemporaneamente lo schermo del computer, l'audio e le voci del microfono. Questo è uno strumento di registrazione audio online gratuito. Può acquisire l'uscita dagli altoparlanti, la riproduzione video o l'audio interno dal tuo sistema. Ha un'interfaccia intelligente che ti consente di registrare l'audio del computer e il microfono simultaneamente o separatamente.
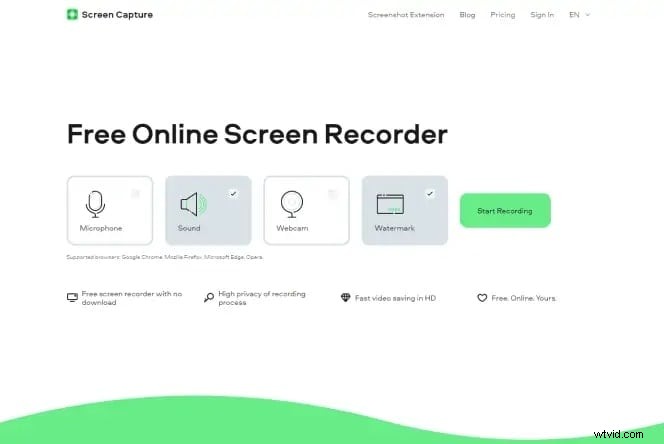
Per archiviarlo, ecco alcuni passaggi da seguire;
Passaggio 1:apri Screen Capture
Per iniziare a registrare i suoni sul tuo computer, dovrai aprire l'app online.
Passaggio 2:imposta la registrazione e la registrazione audio.
Abilita l'icona "Suono" per registrare l'audio del tuo computer e, se desideri acquisire audio dal microfono e dagli altoparlanti, attiva l'icona "Microfono".
Premi l'icona "Avvia registrazione" per catturare i suoni in riproduzione. Devi consentire l'accesso ai tuoi microfoni e alla tua webcam.
Passaggio 3:salva il file
Al termine della registrazione, puoi scaricare la registrazione sul tuo computer. Tutti i file sono riservati.
Conclusione
Questo articolo evidenzia i vari metodi che possono essere utilizzati per registrare l'audio del PC e il microfono contemporaneamente contemporaneamente. I programmi sopra descritti sono solo alcuni dei migliori programmi in grado di catturare audio da entrambi gli ingressi e anche modificarli. Questi strumenti possono essere utilizzati per combinare audio e video o separarli senza perdere la qualità di entrambi.
