Al giorno d'oggi, è abbastanza facile trasformare il tuo computer in una TV per PC e molte case hanno utilizzato questo metodo come alternativa al DVR in passato. Collegare la connessione dalla sorgente del segnale al sintonizzatore TV esterno, come il servizio via cavo, satellitare o antenna. Un cavo coassiale con un accoppiatore all'estremità è la connessione più tipica. Ruotando l'accoppiatore in senso orario attorno al jack filettato si collega il cavo al sintonizzatore. Tuttavia, il modo in cui guardiamo la televisione si sta evolvendo, con la maggior parte delle stazioni e degli eventi sportivi che ora offrono le loro applicazioni attraverso applicazioni e piattaforme di streaming. Alcuni di loro richiedono un abbonamento, mentre altri sono completamente gratuiti.
Collegare il cavo USB dal sintonizzatore TV esterno a una qualsiasi porta USB accessibile del computer per collegarlo al computer. Nell'era dell'informazione, c'è poco tempo per sedersi davanti alla TV e guardare la nostra applicazione preferita. Vogliamo urgentemente la possibilità di registrare le applicazioni televisive e vederle ogni volta che vogliamo. Grazie alla sua adattabilità e mobilità, un laptop è il miglior dispositivo per registrare la televisione su un computer. Molti utenti di PC non usano più i loro PC come DVR a causa dell'abbondanza di strumenti di streaming accessibili in qualsiasi momento e le app DVR un tempo popolari sono andate in disgrazia. Un PC può registrare applicazioni TV utilizzando l'applicazione Windows Media Center, inclusa in varie versioni di Windows. Nonostante ciò, i clienti di PC Windows che desiderano registrare programmi sui propri laptop possono utilizzare le opzioni DVR.
Parte 1. Come ricevere il segnale TV sul computer
La registrazione di programmi TV richiederà hardware e software specializzati, ma nulla di proibitivo. Il tuo PC avrà prima bisogno di un sintonizzatore TV. Se il tuo computer non ne è dotato, puoi acquistare un sintonizzatore TV esterno che si collega al computer tramite USB o una scheda di sintonizzazione TV inserita all'interno. Il passaggio successivo consiste nel collegare un segnale televisivo al computer. Discuti le tue scelte esatte per portare il segnale TV al computer con il provider del segnale TV, ad esempio, la società via cavo o satellitare. Potresti aver bisogno di un set-top box da loro o potresti essere in grado di collegare semplicemente un cavo al tuo computer dalla tua parete.
Questo conclude la sezione hardware. Ora avrai bisogno di un software che ti permetta di visualizzare e registrare la televisione in diretta sul tuo computer. Ci sono molte applicazioni simili disponibili, quindi esaminale. Alcuni sistemi operativi, ancora una volta, avranno già una tale fabbrica installata. In tal caso, inizia con quel pacchetto. Non è necessario acquistare nient'altro se soddisfa le tue esigenze. Esistono soluzioni di terze parti con una varietà di funzionalità, se lo desideri. L'utilizzo del PC per registrare gli spettacoli potrebbe rimuovere la necessità di un videoregistratore digitale. I computer più recenti, come Windows Media Center, possono essere dotati di software di registrazione video, che richiede solo un sintonizzatore TV per ottenere un segnale che può essere registrato. Sono inoltre disponibili sintonizzatori TV esterni con semplici connessioni USB, eliminando la necessità di aprire la torre del computer o il laptop per installare schede speciali.
Molti hanno funzionalità simili a DVR, come la possibilità di mettere in pausa la TV in diretta. Altri potrebbero avere ancora più funzionalità, come la possibilità di creare le proprie trascrizioni o la possibilità di cercare una frase specifica per avviare la registrazione. Alcuni ti permetteranno anche di collegare l'applicazione alla tua televisione reale. Ora puoi guardare ciò che hai registrato sul tuo PC sul tuo televisore. Il punto è che ogni applicazione ha il proprio set di opzioni, quindi decidi quali sono più importanti per te prima di sceglierne una. Tieni presente che queste opzioni software richiedono molte risorse, quindi assicurati che le specifiche hardware del tuo computer soddisfino i requisiti minimi del programma software.
Parte 2. Il modo migliore per registrare la TV su PC/Mac
Filmora è un registratore dello schermo che supporta l'acquisizione di schermate ad alta definizione e la registrazione utilizzando le opzioni Web cam e Overlay. Filmora screen recorder è un semplice software di registrazione dello schermo, ideale per registrare giochi o qualsiasi altra cosa tu voglia catturare. Include una suite di editing video progettata specificamente per gli account dello schermo, che è molto più della tipica applicazione di acquisizione dello schermo di base. Qualcuno può tagliare, ruotare e creare i propri fermagli. Puoi anche aggiungere una descrizione e personalizzare gli effetti del cursore. Le registrazioni dello schermo effettuate con lo screen recorder Filmora possono essere esportate come MP4, MKV, MOV o persino GIF.
Passaggi per utilizzare Filmora TV Screen Recorder:
Passaggio 1:scarica e installa il software
Per iniziare, devi prima scaricare e installare Wondershare Filmora sul tuo computer. Puoi utilizzare questo registratore TV in movimento per le tue esigenze. Basta andare sulla piattaforma di Wondershare su Internet e sarai in grado di trovare tutte le versioni del software Filmora, incluse le versioni Windows e Mac, insieme alla versione più recente.
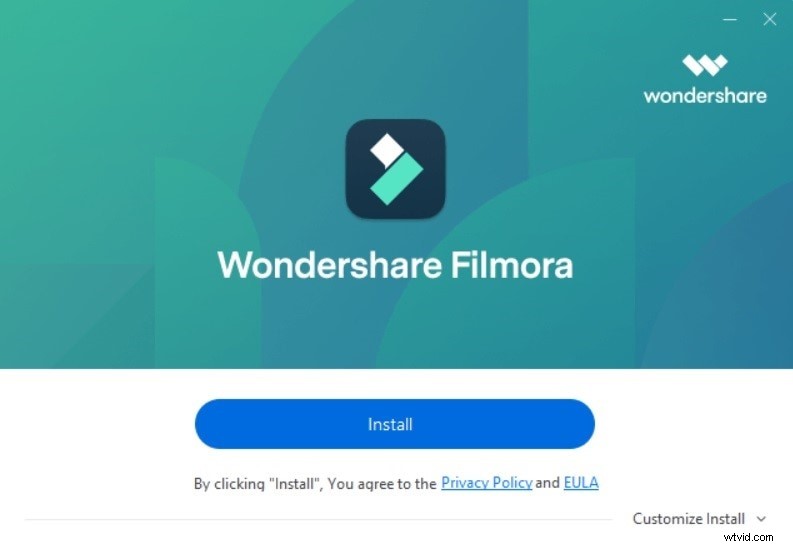
Successivamente, vai su File> Registra media e seleziona il formato del file di documentazione dello schermo desiderato dall'elenco, come mostrato qui. Ti porterà all'interfaccia utente intuitiva di Filmora, dove puoi accedere immediatamente alla funzione di documentazione, come mostrato nel diagramma seguente:
Passaggio 2:inizia e termina la registrazione
A seguito delle personalizzazioni al display di registrazione, come webcam, microfono, sistema e molto altro, è sufficiente premere il pulsante Registra e inizierà immediatamente a registrare il tuo schermo personalizzato. Ora che hai terminato la registrazione, premi il pulsante Interrompi nello stesso modo in cui hai fatto quando l'hai avviata. Una persona può modificare informazioni specifiche con funzionalità complete all'interno dell'editor perché Filmora ti offre numerosi strumenti di modifica da utilizzare.
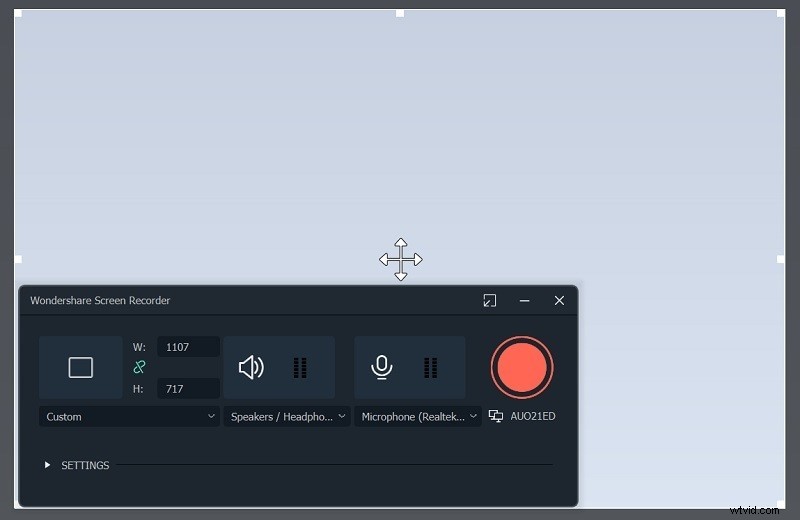
Passaggio 3: Salva/Condividi registrazioni
Ora, una volta che hai finito di modificare con Filmora e hai riassunto tutto, puoi salvare le tue registrazioni modificate direttamente da lì. Dopo aver terminato con la parte di modifica, hai molte opzioni per quanto riguarda l'acquisizione dello schermo e le registrazioni della webcam. Per farlo, premi il pulsante Esporta nell'angolo in alto a destra dell'interfaccia dell'elemento come segue:
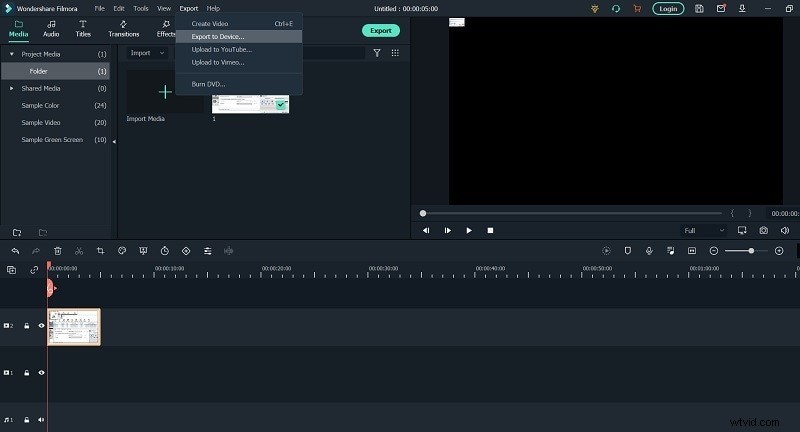
La parte migliore di questo registratore TV è che Wondershare Filmora ti consente anche di caricare i tuoi contenuti registrati e modificati direttamente su YouTube o su alcune altre piattaforme famose; puoi facilmente selezionare la tua piattaforma preferita da condividere da lì.
Parte 3. Altri modi per registrare programmi TV sul computer
1. Registratore schermo OBS
OBS Studio (Open Broadcaster Software) è un'applicazione gratuita che funziona con Windows, macOS e Linux e ha molte funzionalità. Avvia e interrompi la registrazione utilizzando il pannello di controllo mobile del programma. OBS Studio può registrare l'attività dello schermo, il microfono e l'audio del computer lungo il percorso. L'output viene quindi salvato come file MP4 dall'applicazione. Puoi anche utilizzare la modalità Studio per aggiungere tagli, dissolvenze e altre transizioni al tuo video durante lo streaming live. È possibile modificare il formato e altri criteri per le parti video e audio della registrazione utilizzando le impostazioni del programma. OBS Studio può sembrare intimidatorio all'inizio, ma con la pratica dovresti riuscire a padroneggiarlo.
Passaggi per registrare programmi TV con OBS:
Dopo averlo scaricato sul tuo computer, segui queste istruzioni per registrare lo schermo:
Passaggio 1. Avvia OBS Studio
Attiva OBS Studio. Dopo che il software è stato avviato, di solito aggiungerà una scena. In caso contrario, vai nell'angolo in basso a sinistra dello schermo e fai clic sull'icona + nella casella Scene.
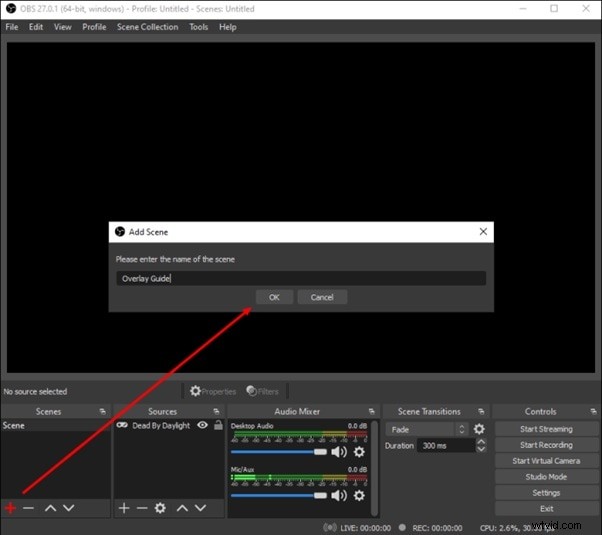
Passaggio 2:personalizza la TV come sorgente
Fai clic sull'icona + nella parte inferiore della casella Sorgenti, che si trova accanto a Scene.
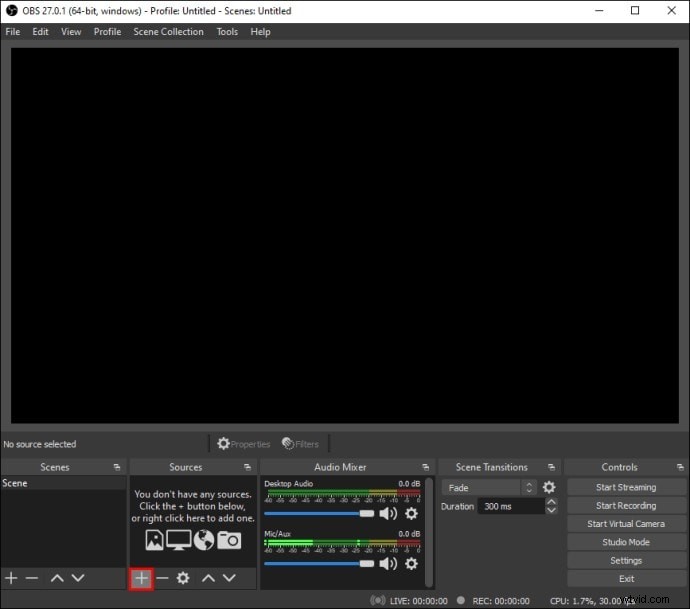
Passaggio 3:avvia la registrazione TV
Dal menu delle opzioni, scegli Visualizza acquisizione. Al termine, fai clic sul pulsante blu Avvia registrazione nell'angolo inferiore destro dello schermo.
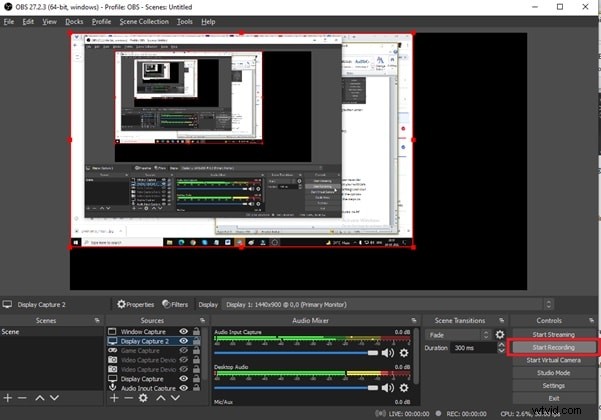
2. Registratore schermo Movavi
Questa applicazione è una delle migliori per catturare qualsiasi cosa sullo schermo. Gli utenti possono registrare lo schermo del computer, la webcam, l'audio interno ed esterno, modificare il video e caricarlo direttamente su YouTube e Google Drive dall'interfaccia dell'applicazione. Lo scheduler di registrazione è la caratteristica più importante che distingue Movavi Screen Recorder dalle altre app. Dì semplicemente all'applicazione quando desideri che lo schermo venga registrato e lei farà il resto. Avrai accesso a un'ampia gamma di strumenti di modifica, inclusa la possibilità di aggiungere testo personalizzabile, migliorare la qualità del video, tagliare e unire segmenti video, applicare effetti speciali o filtri, aggiungere tracce audio e molto altro.
Passaggi per registrare programmi TV in Movavi:
Passaggio 1:seleziona Registra schermo dal menu in Movavi Screen Capture Studio.
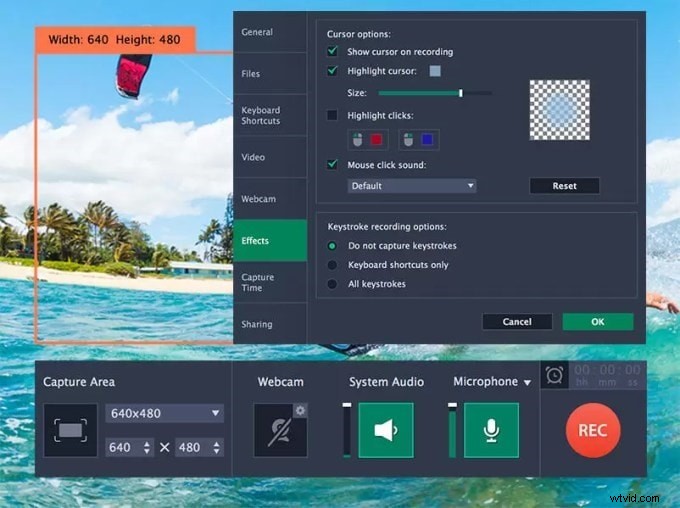
Passaggio 2:fai clic e trascina il cursore del mouse sull'area che desideri acquisire per disegnare una cornice attorno ad essa, oppure utilizza l'elenco in Area di acquisizione.
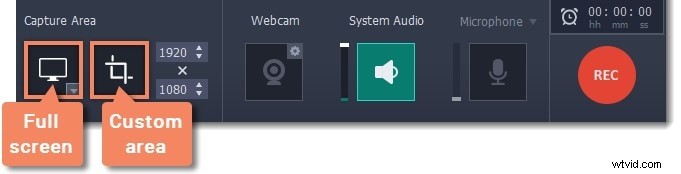
Passaggio 3:assicurati che le icone Audio di sistema o Microfono siano evidenziate quando selezioni una sorgente audio. Dopo un ritardo di 5 secondi, fai clic su REC per iniziare la registrazione.
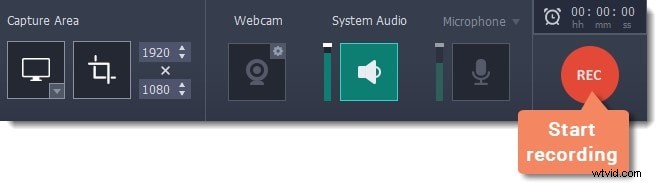
Passaggio 4:al termine della registrazione, fai clic su Interrompi. Per salvare il video, fai clic su Salva con nome.
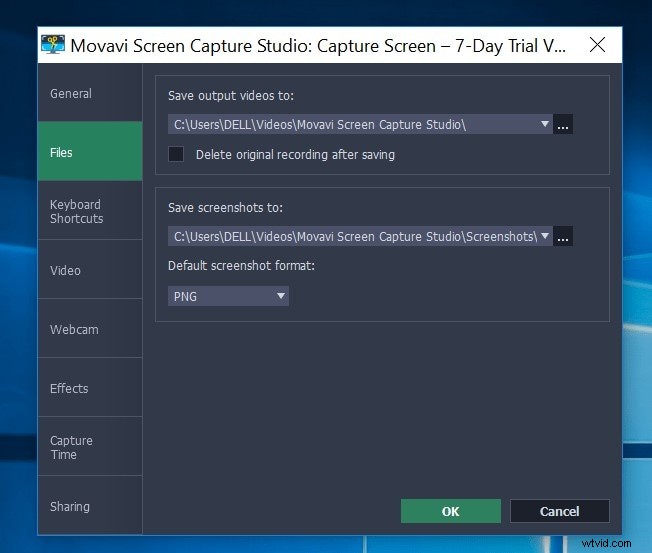
3. Windows Xbox
Game Bar è una funzionalità di Windows 10 che ti consente di registrare i giochi che giochi sul tuo PC o che riproduci in streaming da una console Xbox. Può, tuttavia, acquisire facilmente l'attività dello schermo da altre applicazioni. Per abilitare Xbox Game Bar, vai su Impostazioni> Giochi> Xbox Game Bar e attiva l'interruttore Abilita Xbox Game Bar. Puoi anche modificare le scorciatoie da tastiera per aprire la barra di gioco, acquisire uno screenshot e registrare un video da questa schermata. Puoi anche attivare la barra di gioco premendo il pulsante Xbox sul controller Xbox mentre sei connesso al PC
Passaggi per registrare la TV tramite Windows Xbox:
Passaggio 1:ad eccezione del desktop di Windows, Esplora file e alcune app di Windows come Meteo, sarai in grado di registrare l'attività nella maggior parte delle applicazioni e delle finestre. Per aprire la barra di gioco, vai alla schermata che desideri registrare e premi Win + G. Sullo schermo sono presenti diversi widget della barra di gioco con controlli per acquisire schermate, registrare video e audio e trasmettere la tua attività sullo schermo.
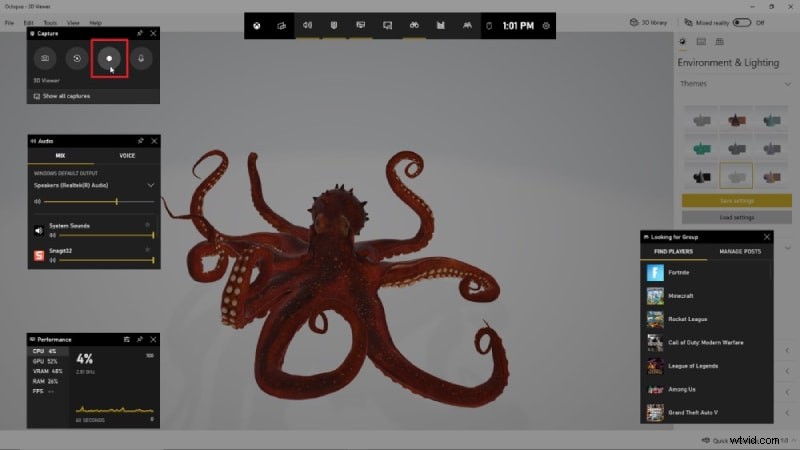
Passaggio 2:per registrare l'attività dello schermo, fai clic sul pulsante Avvia registrazione o utilizza la scorciatoia da tastiera Win + Alt + R. Ora puoi catturare qualsiasi azione sullo schermo desideri. I widget della barra di gioco svaniscono dopo aver fatto clic sullo schermo e vengono sostituiti da una piccola barra mobile nell'angolo in alto a destra dello schermo che ti consente di controllare la registrazione.
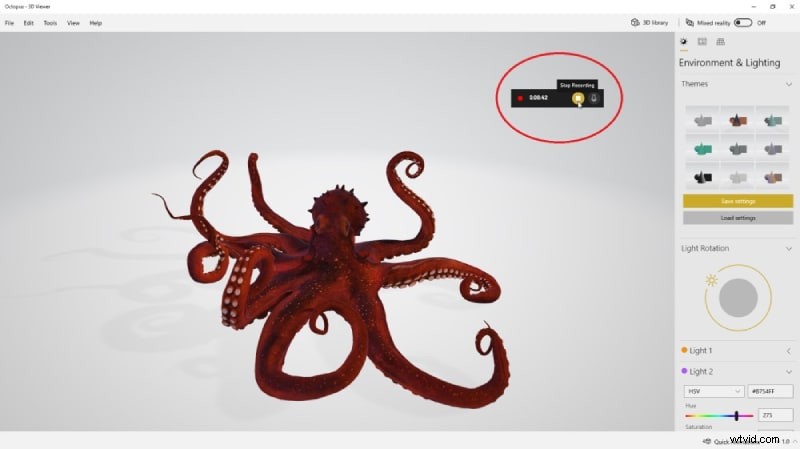
Passaggio 3:fare clic sul pulsante Registrazione sulla barra mobile per interrompere la registrazione. Al termine della registrazione, riceverai una notifica che il clip di gioco è stato registrato. Per vedere il tuo video nella barra di gioco, fai clic sulla notifica. Per guardare il video, premi il pulsante Riproduci.
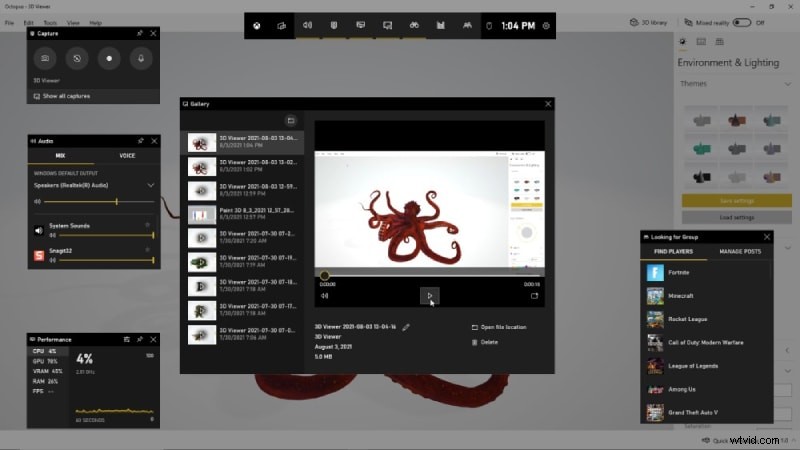
Passaggio 4:in Esplora file, puoi anche accedere e riprodurre il tuo video dalla posizione predefinita:C:\Utenti\[nome utente]\Video\Captures. I tuoi video verranno salvati come file MP4, che potrai condividere dove vuoi.
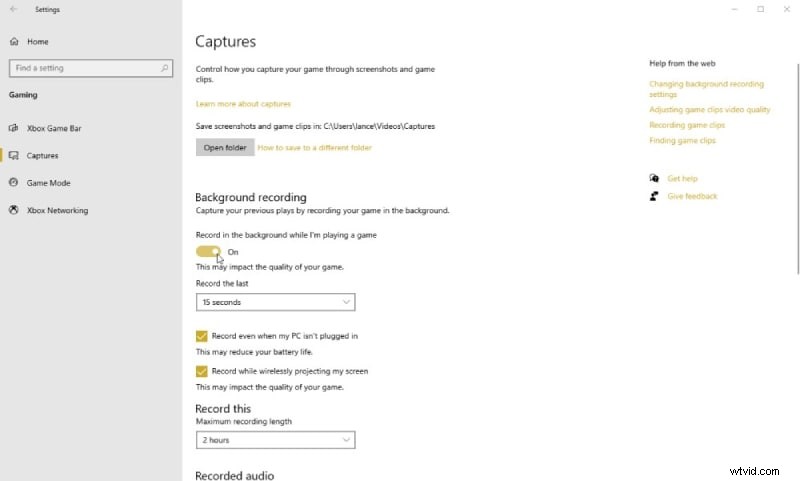
Passaggio 5:se vai su Impostazioni> Giochi> Acquisisci, puoi regolare la barra di gioco. Puoi modificare la posizione del file predefinita per i tuoi video, abilitare la registrazione in background per acquisire attività a posteriori, scegliere di registrare video e audio e modificare la frequenza dei fotogrammi tra 30 e 60 fotogrammi al secondo da qui.
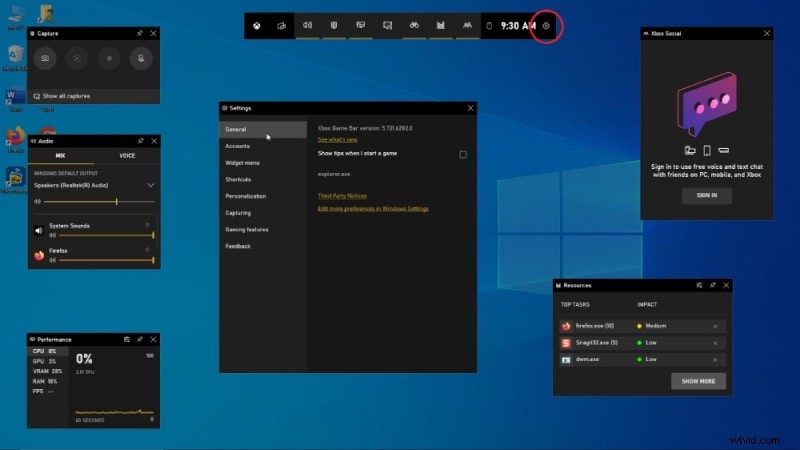
Fai clic sull'icona Impostazioni a destra della barra in alto nella barra di gioco. Modifica le scorciatoie, cambia il tema, ottimizza i widget, imposta la registrazione in background e registra l'audio con il video sfogliando le varie categorie in Impostazioni.
4. Giocatore QuickTime
QuickTime Player è un software gratuito che ti consente di registrare e trasmettere video in streaming sul tuo computer. Lo usano streamer e creatori di contenuti video di tutto il mondo. Cattura e combina file multimediali da più sorgenti in tempo reale, inclusi lo schermo del computer, la webcam e il microfono.
Passaggi per registrare la TV in QuickTime Player:
Passaggio 1:vai su File> Nuova registrazione schermo in QuickTime Player. Apparirà una richiesta per la registrazione dello schermo.
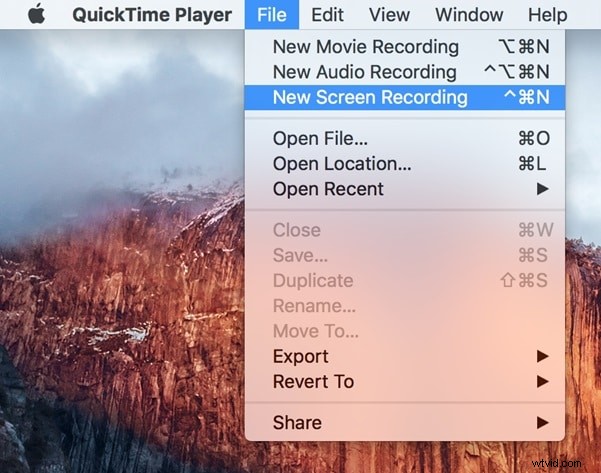
Passaggio 2:per assicurarti di essere impostato correttamente, fai clic sulla freccia giù accanto al pulsante di registrazione prima di premere il pulsante. Scegli il microfono che desideri utilizzare se desideri che la tua voce venga registrata. Per la registrazione, avrai bisogno di un microfono interno o esterno. Se vuoi enfatizzare i clic del mouse, seleziona "Mostra clic del mouse nella registrazione". Se selezionato, il cursore viene evidenziato con un cerchio nero quando si fa clic. Quando la casella di controllo è deselezionata, il cursore non è evidenziato.
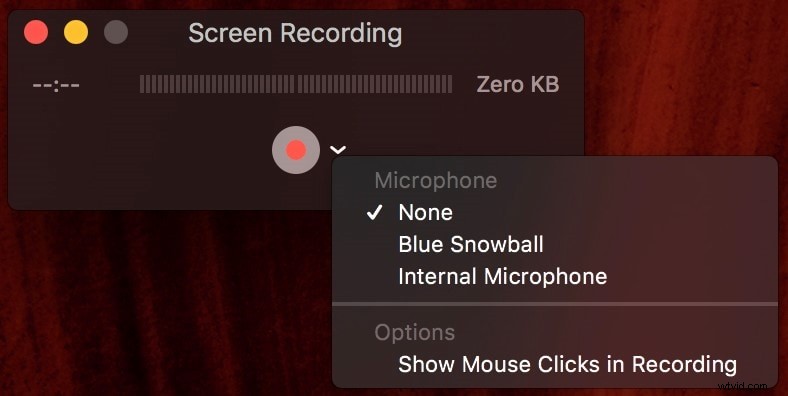
Passaggio 3:fai clic sul pulsante di registrazione quando sei pronto. Al centro dello schermo apparirà un popup. Se vuoi che l'intero schermo venga registrato, fai clic in un punto qualsiasi dello schermo. Se desideri registrare solo una parte dello schermo, fai clic e trascina la sezione che desideri registrare sul pulsante "Avvia registrazione".
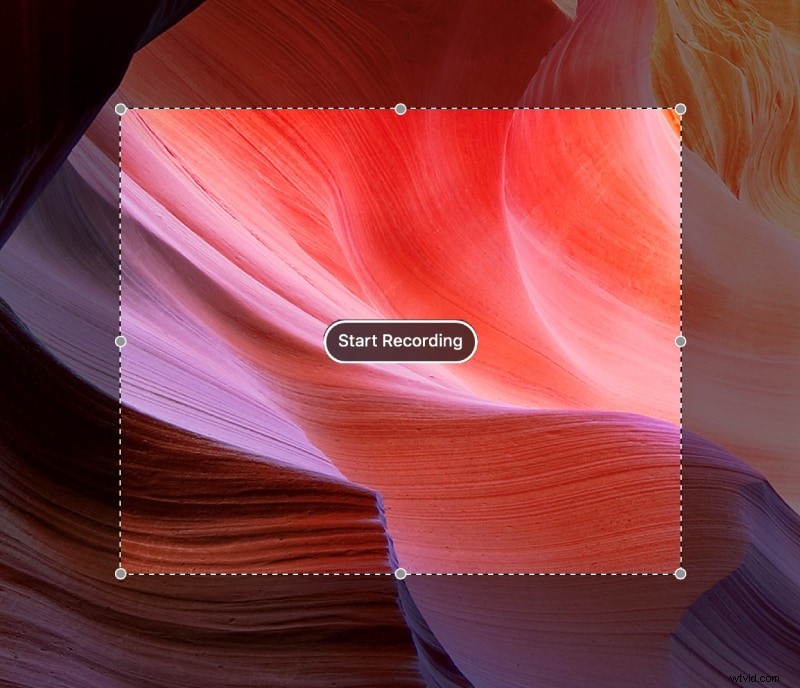
Passaggio 4:quando sei pronto per interrompere la registrazione, fai clic sull'icona Interrompi nella barra dei menu in alto. Puoi rivedere la tua registrazione sullo schermo del tuo computer. Se sei soddisfatto del risultato e desideri salvare la registrazione, seleziona File> Salva. Apparirà un pop-over sopra il tuo video; nominalo e salvalo.
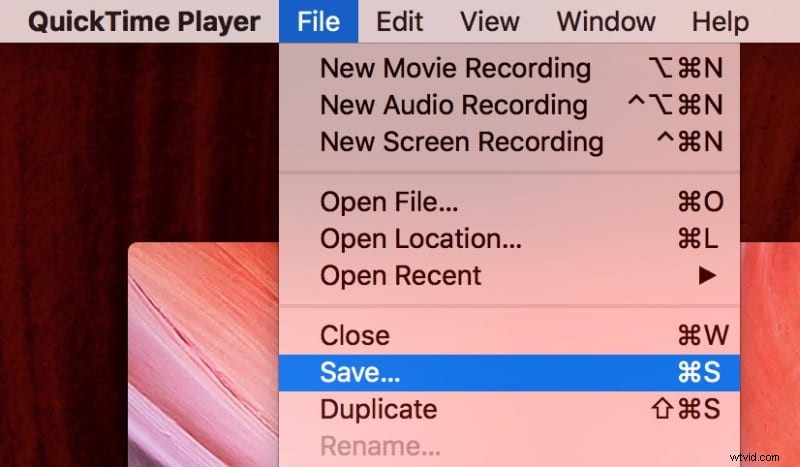
Parte 4. Come registrare la TV su dispositivi mobili
Per iPhone:funzione di registrazione integrata per iPhone
Uno strumento di cattura dello schermo integrato è disponibile su dispositivi iOS 11 e successivi. Ecco come usarlo per registrare lo schermo del tuo iPhone o iPad. Per iniziare, vai su Impostazioni, Centro di controllo e Personalizza controlli. Tocca il segno più accanto al widget Registrazione schermo per aggiungere lo strumento di cattura dello schermo al Centro di controllo. Per aprire il Centro di controllo, chiudi Impostazioni e scorri verso il basso dall'angolo in alto a destra dello schermo. Basta toccare il pulsante di registrazione dello schermo per iniziare a catturare lo schermo. Dopo un conto alla rovescia, il processo inizierà e un timer apparirà nella parte superiore dello schermo. Apri il Centro di controllo e tocca nuovamente il pulsante Registrazione schermo per interrompere la registrazione. La registrazione può essere trovata nella cartella Foto.
Passaggi per registrare la TV tramite iPhone Recorder:
Passaggio 1: Vai su Impostazioni> Centro di controllo> Personalizza controlli per abilitare la registrazione dello schermo. Tocca l'icona Registrazione schermo nel Centro di controllo. È un cerchio bianco circondato da un anello circolare.
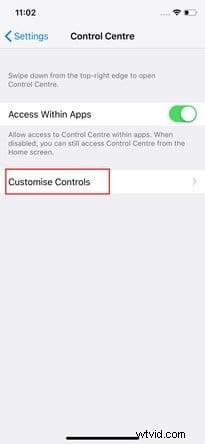
Passaggio 2: Avrai tre secondi per chiudere il Centro di controllo dopo averlo toccato prima che il telefono inizi a registrare. Per indicare che stai registrando, nella parte superiore dello schermo apparirà una barra rossa. Come mostrato qui, premi l'icona Audio microfono:
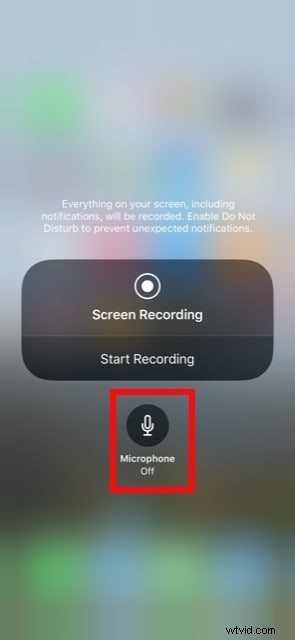
Passaggio 3: Per iniziare, premi semplicemente il pulsante Avvia registrazione. Il modo più veloce per interrompere la registrazione è toccare il timer rosso nella parte superiore dello schermo quando hai finito. Nel tuo Centro notifiche, vedrai il messaggio Registrazione schermo video salvato in Foto, che puoi toccare per aprire l'app Foto e guardare il tuo video. Per interrompere la registrazione, vai al Centro di controllo e tocca l'icona Screen Record.
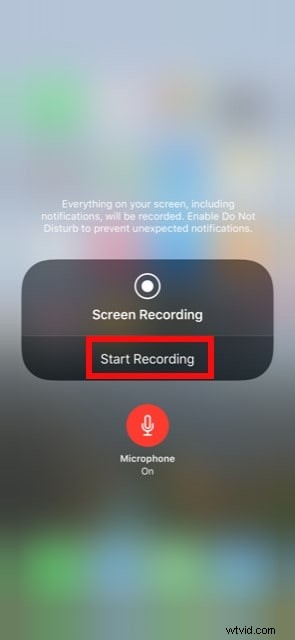
Per Android:registratore schermo DU
DU Recorder è un'app gratuita che ti consente di trasmettere in live streaming e registrare lo schermo mentre giochi, guardi spettacoli dal vivo e altre attività. Sebbene l'app di base sia gratuita, esiste una versione premium che include funzionalità avanzate come filigrane personalizzate, canali di feedback VIP e altre opzioni.
Passaggi per registrare la TV tramite il registratore Android:
Passaggio 1:da Google Play o da altre fonti, scarica e installa DU Screen Recorder per il tuo telefono Android. Avvia l'app sul tuo telefono Android.
Passaggio 2:per la registrazione di dispositivi Android, regola la qualità video, la risoluzione video, registra audio, mostra tocco, condividi video e altre opzioni.

Passaggio 3:con DU Screen Recorder, fai clic sul pulsante "Registra" sul lato sinistro per registrare tutto, inclusi tutorial video, giochi e tutte le altre attività.

Passaggio 4:ritaglia, ritaglia, sfoca, cuci e aggiungi narrazione audio ai video acquisiti da DU Screen Recorder per creare un video eccezionale.
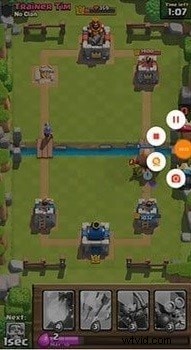
Conclusione:
Avere un potente registratore dello schermo TV è essenziale in questi giorni e trovare lo strumento migliore per soddisfare tutte le tue esigenze può essere difficile. Grazie a Wondershare Filmora, che può aiutarti a registrare i tuoi programmi TV sullo schermo del computer in alta qualità e quindi modificare il filmato, aggiungere filigrane, inserire sottotitoli e modificarlo a tuo piacimento. Questo articolo spiega come registrare lo schermo su computer iPhone, Android, Windows e Mac.
