Esistono numerosi motivi per cui potresti voler utilizzare uno strumento o un software per l'acquisizione di fotogrammi video. Se sei una persona a cui piace catturare momenti divertenti in un video, un film o persino un'animazione, allora dovresti utilizzare uno strumento o un software per l'acquisizione di fotogrammi video.
Potresti anche voler riprodurre una scena di film per immagini. Se sei un appassionato di cinema, un ardente o aspirante tecnico, allora potresti voler individuare errori di continuità, potresti voler studiare l'inquadratura, gli oggetti di scena e gli effetti di modifica utilizzati in fotogrammi specifici di un video. Ci sono tanti motivi per cui potresti voler catturare un fotogramma video.
Per gli utenti Mac, ci sono alcune soluzioni per l'acquisizione di fotogrammi video. Esaminiamo i primi cinque software di acquisizione di fotogrammi video per Mac.
Potrebbe piacerti anche:Il miglior software gratuito di acquisizione video per Win/Mac
Acquisizioni di fotogrammi video facili da usare per Mac
1.Wondershare Filmora [Guida passo passo][gratuito]
2.QuickTime Player [gratuito]
3.ScreenFlow [a pagamento]
4.Snagit [a pagamento]
5. Monosnap [gratuito]
1. Cattura fotogrammi video:Wondershare Filmora
Wondershare Filmora (l'ultima versione di Filmora X) è uno dei migliori software da utilizzare per l'acquisizione di fotogrammi video. Ha un'interfaccia molto semplice per un dilettante.
- Puoi catturare fotogrammi video da qualsiasi formato, come AVI, MPEG, WAV, DAT, EVO e molti altri.
- Puoi catturare fotogrammi e modificarli direttamente.
- Puoi esportare i fotogrammi acquisiti e modificati su YouTube, Vimeo, DVD e altri dispositivi o piattaforme senza fatica.
Qui vorrei mostrarti come catturare fotogrammi da video con Wondershare Filmora su Mac:
Fase 1:importa semplicemente i file multimediali.
Dopo aver avviato Filmora, fai clic su Nuovo progetto nell'interfaccia iniziale per creare un nuovo progetto e accedere all'interfaccia principale per importare clip multimediali. Fai clic su Importa menu o il grande menu "Importa file multimediali qui" per importare i clip da Mac a Filmora.
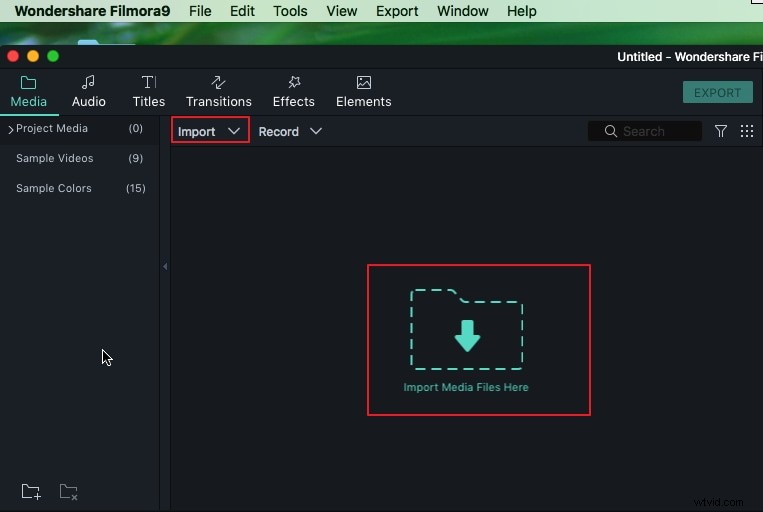
Fase 2:trascina e rilascia il video nella timeline e riproduci il videoclip.
Ora puoi semplicemente trascinare il video clip nel catalogo multimediale sulla timeline. Filmora supporta l'editing 4K completamente integrato, quindi se le tue riprese sono 4K e il tuo Mac ha buone prestazioni, ti consigliamo di regolare la qualità di riproduzione su Completo per ottenere un'istantanea chiara.
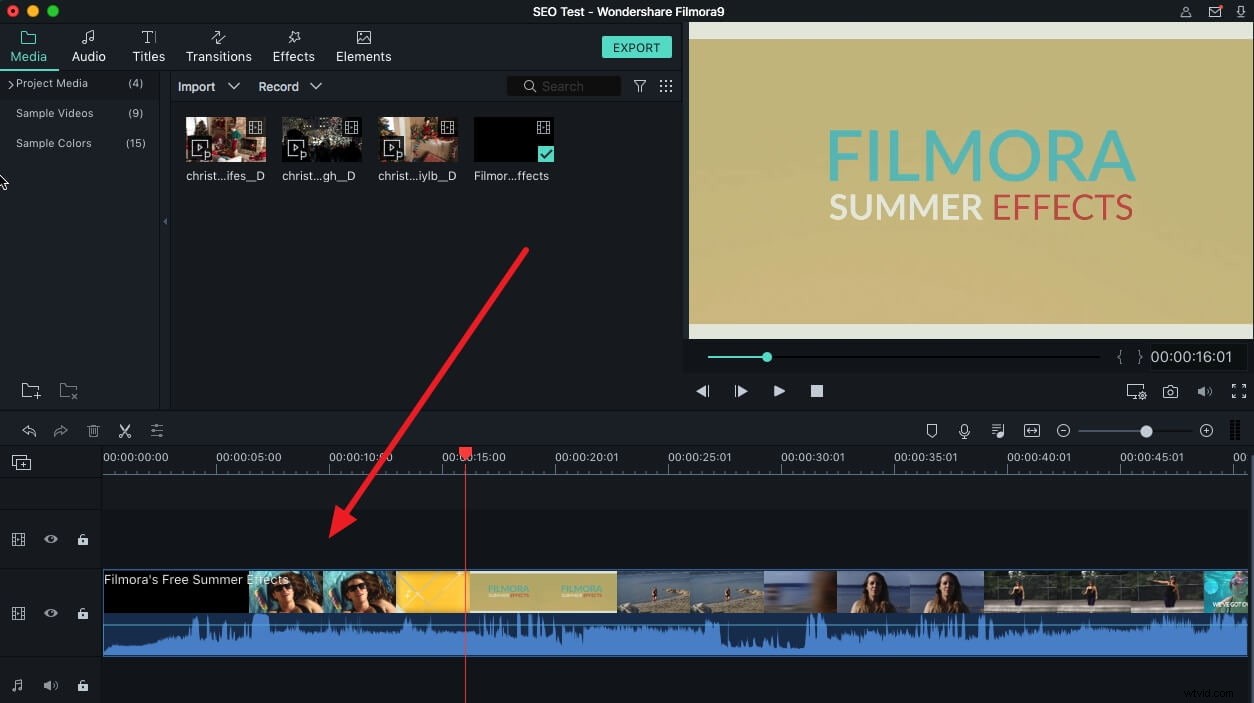
Per regolare le impostazioni della qualità di riproduzione, fai clic sull'icona di visualizzazione sotto la finestra di anteprima e quindi seleziona Qualità di riproduzione opzione per selezionare la migliore qualità di cui hai bisogno.
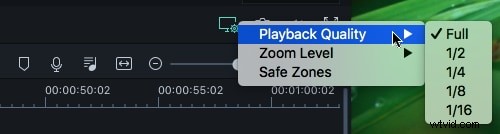
Fase 3:scatta un'istantanea.
Fare clic sull'icona "Istantanea", che si trova sotto il lato destro dello schermo all'interno dell'interfaccia. I fotogrammi verranno salvati immediatamente e automaticamente in Filmora Media Library.
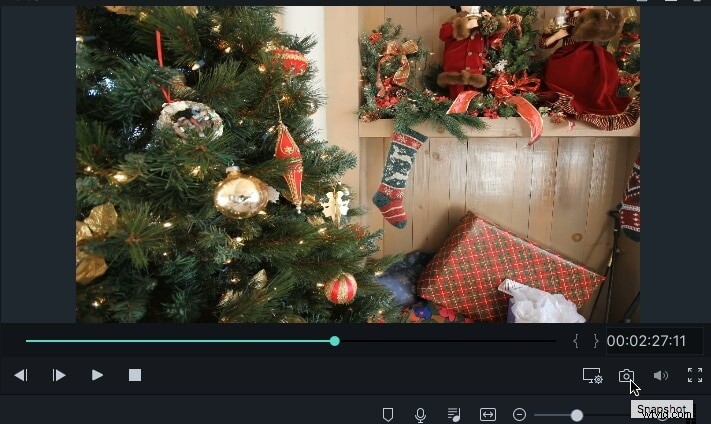
Fase 4:individua i file.
Per accedere all'istantanea del fotogramma acquisito, fai clic con il pulsante destro del mouse sull'istantanea nel catalogo multimediale, quindi seleziona Rivela nel Finder , scoprirai che è stato salvato direttamente nelle cartelle Snapshot. Puoi anche modificare i frame a tuo piacimento per renderli più pertinenti o per trasmettere qualsiasi messaggio desideri con del testo ed elementi.
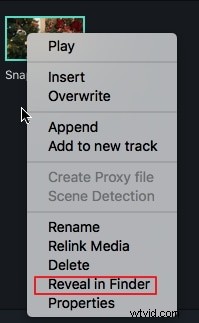
Wondershare Filmora è il software più semplice e compatibile per l'acquisizione di fotogrammi video, dati i molteplici formati con cui dovresti avere a che fare e date le funzionalità che hai sul tuo Mac. Inoltre, hai bisogno di un software che ti procuri i frame e non uno screenshot confuso o improvvisato. Quelli sono sempre di qualità scadente e possono esserci significative perdite di generazione.
Se vuoi registrare un gioco o un video, non dovresti perderti i nostri migliori registratori dello schermo per tutti gli usi e tutte le piattaforme
2. Cattura fotogrammi video:QuickTime Player [gratuito]
Puoi considerare QuickTime Player. È disponibile gratuitamente su Mac. È l'applicazione predefinita nei dispositivi Apple, in particolare il Mac. Puoi registrare tutto ciò che è sullo schermo. Puoi anche registrare l'audio usando il microfono. È possibile registrare lo schermo intero o una parte dello schermo. Le istruzioni sono semplici e puoi anche utilizzare la fotocamera del Mac per acquisire video esterni utilizzando l'applicazione.
Tuttavia, QuickTime Player non è l'ideale per catturare schermate e modificare o altri processi sono piuttosto complicati. Questa non è la soluzione migliore per l'acquisizione di fotogrammi video.
Scopri 3 metodi popolari per acquisire screenshot su Mac
3. Cattura fotogrammi video:ScreenFlow ($ 99)
Puoi provare ScreenFlow. Costa $ 99. Non solo puoi avviare l'acquisizione di fotogrammi video, ma puoi anche acquisire uno screenshot di tutto ciò che è sul desktop. Puoi ingrandire e ritagliare ciò che hai catturato. Ci sono alcune funzioni speciali come callout e annotazioni. L'app ScreenFlow ora disponibile funziona in sincronia con iPhoto e iTunes.
Il problema è che molti software gratuiti offrono le stesse funzionalità di ScreenFlow, quindi spendere un centinaio di dollari non ha senso.
Leggi la recensione di ScreenFlow 6 e scopri alcune alternative
4. Cattura fotogrammi video:Snagit ($ 25)
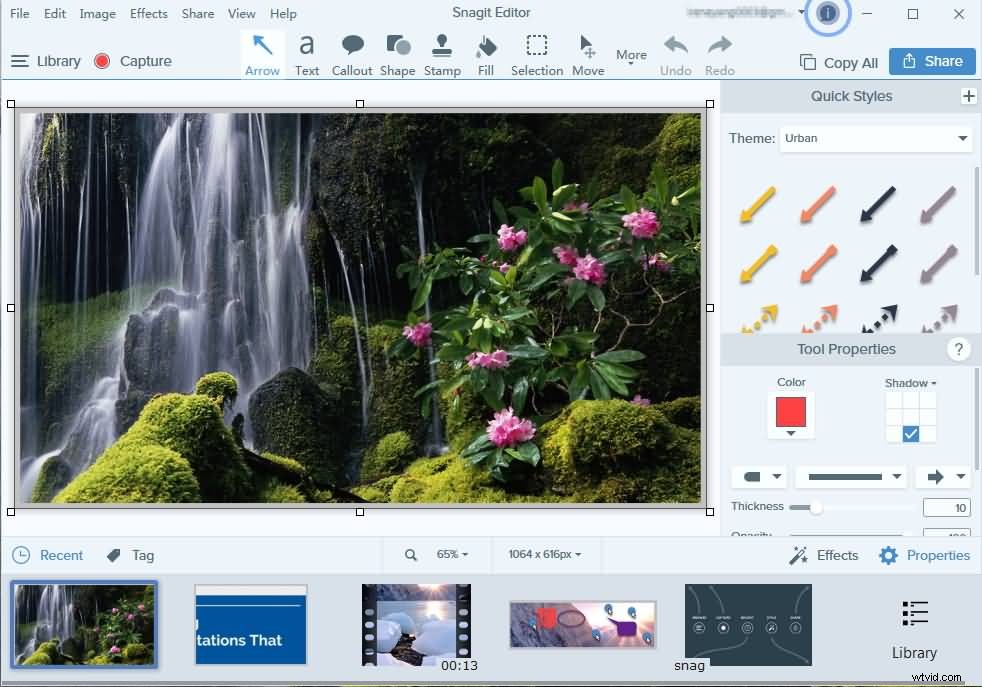
Snagit è un'altra soluzione a pagamento. Costa $ 25. Non è per dilettanti. Catturare uno screenshot è relativamente semplice e ottieni anche funzionalità che ti aiutano a inserire lo screenshot in articoli o post di blog. Ma l'interfaccia è un po' disordinata. Nel tentativo di rendere facilmente accessibili filmati grezzi o fotogrammi catturati, il software riempie davvero il vassoio. Inoltre, nonostante sia una soluzione a pagamento, non ha funzionalità per aiutarti ad aggiungere connotazioni o titoli.
5. Cattura fotogrammi video:Monosnap [gratuito]
Questa è una soluzione gratuita. Funziona meglio con brevi video e istantanee veloci. È leggero, facile da usare e può funzionare in sincronia con la fotocamera e il microfono integrati del tuo Mac. Puoi utilizzare il tuo spazio di archiviazione cloud per conservare gli screenshot o i fotogrammi acquisiti. Dove Monosnap vacilla è la suite di modifica. Ci sono pochissime funzioni di modifica. Tutto quello che puoi fare è ritagliare il fotogramma che hai catturato. Non puoi davvero affinare le tue capacità di modifica con questa soluzione.
Conclusione
Oltre a fare screenshot in Filmora, puoi anche registrare le attività sullo schermo, incluso il gameplay. Puoi anche aggiungere alcuni effetti, filtri, sovrapposizioni, transizioni, elementi, testo e titoli e audio al video dello schermo per renderlo più comprensibile. Scarica subito Filmora e prova.
