Un video tutorial di registrazione rapida dello schermo, noto anche come screencast, può essere un modo perfetto per mostrare a qualcuno come fare qualcosa.
Ma registrare lo schermo in tempo reale mentre si esegue un processo, inclusa la navigazione sullo schermo, l'evidenziazione delle aree che si desidera che le persone notino E la narrazione, TUTTO ALLO STESSO TEMPO, può essere davvero intimidatorio.
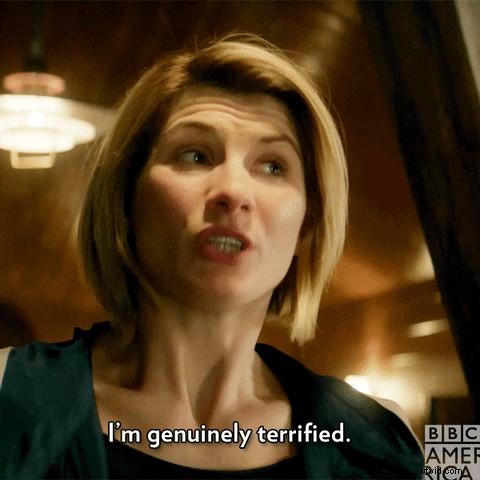
Ecco perché sono davvero entusiasta della nuova capacità di Snagit di creare un video da una serie di screenshot!
Non fraintendermi, ci sono ancora molte ottime ragioni per fare registrazioni dello schermo tradizionali, ma se vuoi qualcosa di un po' più raffinato E che allevi un po' la pressione per renderlo perfetto, allora la nuova capacità di Snagit di creare video dalle immagini può essere un vero toccasana.
A proposito, se non possiedi già Snagit, prova subito la tua prova gratuita!
Un nuovo modo per creare video con registrazione dello schermo
Fino a poco tempo, se volevi fare uno screencast che mostrasse a qualcuno come completare una serie di passaggi o fornire un tutorial tramite video di registrazione dello schermo, dovevi farlo praticamente al volo. Ciò significava assicurarsi di essere pronti a registrare ogni passaggio, enfatizzare le aree dello schermo che volevi enfatizzare e narrare tutto allo stesso tempo.
E, se sbagli, nella migliore delle ipotesi, devi apportare alcune modifiche per correggere l'errore. Nel peggiore dei casi, devi ricominciare tutto da capo.
Ma ora Snagit ti consente di fare una serie di screenshot e usarli per creare il tuo video. Quindi, ora puoi assicurarti di avere esattamente l'immagine che desideri condividere prima di eseguire il processo di registrazione del tuo video.
Quindi, mentre registri il tuo video con i tuoi screenshot, puoi facilmente aggiungere frecce, testo e altre annotazioni. Puoi anche aggiungere un video della webcam per aggiungere un po' di personalità.
Ma che aspetto ha?
Come creare video da screenshot
Proprio come creare un'immagine da un modello, creare video dalle immagini è semplicissimo. E, francamente, alcuni sembrano magici!
Innanzitutto, prendi tutti gli screenshot di cui hai bisogno per mostrare i passaggi o il processo che vuoi che i tuoi spettatori imparino.
Quindi, dall'editor Snagit, fai clic sul pulsante Crea e scegli Video da immagine. (In alternativa, puoi selezionare le immagini dalla barra delle acquisizioni recenti, fare clic con il pulsante destro del mouse e quindi scegliere Crea video da immagini.)
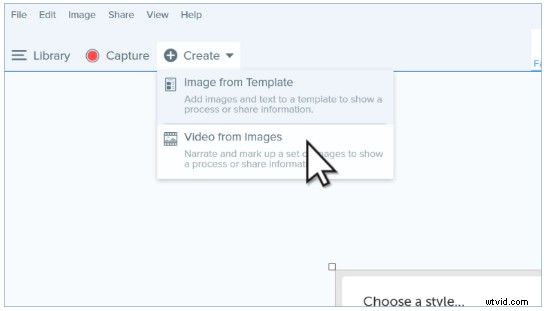
Se non hai preselezionato le tue immagini, seleziona le immagini nella barra delle acquisizioni recenti che desideri utilizzare nel tuo video.
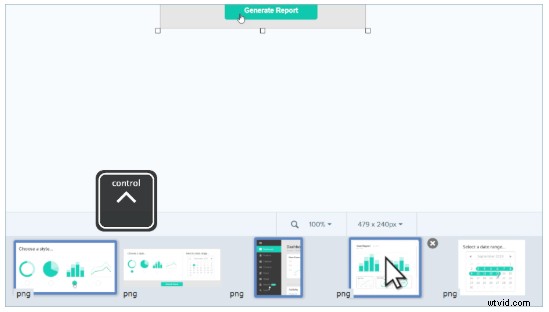
Quindi, nella barra degli strumenti di registrazione, puoi scegliere tra una serie di impostazioni. Se hai intenzione di narrare il tuo video, assicurati di abilitare la registrazione dell'audio del microfono. Puoi anche scegliere di accendere la tua webcam.
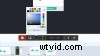
Puoi anche scegliere se mostrare o meno il cursore durante la registrazione. Per alcuni video, vedere il cursore può aiutare a illustrare ciò che stai cercando di mostrare. Tuttavia, se scegli di nascondere il cursore, qualsiasi testo o annotazione che aggiungi durante la registrazione apparirà come per magia, il che è davvero fantastico. (Guarda il video qui sotto per quello che sembra!)
Al termine di tutte le impostazioni, fai clic su Registra.
Quindi, vai avanti e inizia il tuo tutorial. Mentre racconti, usa le annotazioni e gli strumenti di testo di Snagit per attirare l'attenzione sugli elementi importanti delle tue immagini.
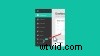
Quando hai finito con un'immagine, usa i tasti freccia nella barra degli strumenti di registrazione per passare all'immagine successiva. Se devi tornare a un'immagine precedente, puoi farlo anche tu.

Se hai bisogno di fare una pausa, puoi mettere in pausa la registrazione e poi riprenderla quando sei pronto. Quando hai finito, fai clic su Interrompi.
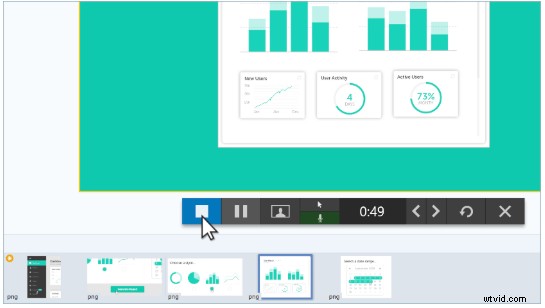
Infine, usa l'editor di Snagit per eliminare le parti non necessarie e sei pronto per condividere il tuo video con il mondo intero.

Snagit offre una serie di opzioni di condivisione. Puoi salvarlo come file .MP4 sul tuo disco locale o condividerlo su una varietà di destinazioni popolari come Screencast, YouTube, Google Drive, Dropbox e Slack.
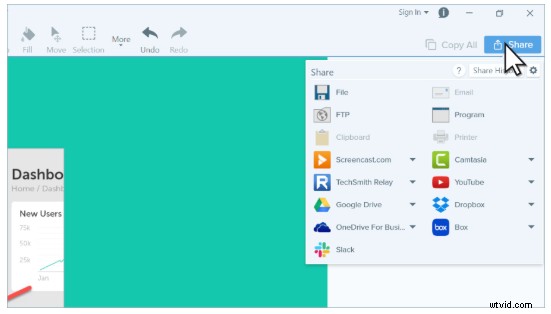
Se vuoi vedere come appare tutto insieme, guarda questo video.
Snagit lo rende facile
Una delle cose più spaventose della realizzazione di video è la preoccupazione di rovinare tutto o di non avere un bell'aspetto. Ma quando inizi con gli screenshot e usi la funzione Crea video da immagini di Snagit, non devi preoccuparti di fare tutto in una volta.
È solo un altro modo in cui Snagit semplifica la creazione di video dimostrativi facili e veloci che ti aiutano a insegnare, addestrare e spiegare, senza dover essere un professionista del video.
Prova Snagit oggi stesso!
