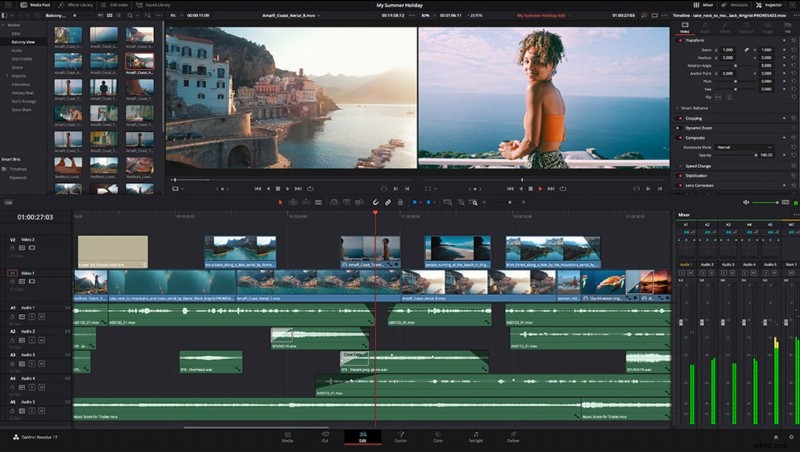
Questa settimana ho avuto l'opportunità di entrare in contatto con Blackmagic Design per discutere alcune best practice quando si affrontano le riprese video di color grading tramite DaVinci Resolve Studio.
Ora, togliamo una cosa di mezzo in anticipo. Non sono un genio del computer. No, no. Non è falsa modestia. Non è che non sappia nulla dopo due decenni di utilizzo di immagini fisse e video attraverso vari software di editing e post-elaborazione per creare risorse per i miei clienti. Ma c'è un punto in ogni processo digitale in cui il mio cervello inizia semplicemente a farmi male quando cerco di avvolgere la mia testa intorno alla tecnologia.
La mia solita risposta a questo è simile a quando ho avuto un piccolo incidente d'auto al college che mi ha lasciato con un paraurti mezzo penzolante e senza soldi per risolvere il problema. Qualche rotolo di nastro adesivo dopo e sono tornato come nuovo. Ok, non così bello come nuovo. E, sì, la mia vita sentimentale ne ha sofferto. Ma per il momento ha funzionato. È vero che non era così che doveva funzionare. Ma è stata una soluzione che ha funzionato per me.
Il mio editing di foto e video nel corso degli anni ha seguito un approccio molto simile. Tendo a trovare un modo efficace per realizzare ciò che devo realizzare, anche se a volte il modo in cui arrivo a destinazione non è sempre la soluzione più elegante o esattamente quello che potrebbe essere considerato un approccio lontanamente logico da chi effettivamente capisce i dadi e i bulloni.
Ma tendo ad arrivarci alla fine, anche se mi ci vuole un po'. Ad esempio, mi ci sono voluti quasi due anni e diverse ricerche su Google per capire la giusta LUT tecnica Canon per ottenere il mio filmato grezzo C200 come volevo. In effetti, quel problema iniziale è in realtà ciò che mi ha portato alla nostra discussione di oggi. Dopo aver modificato e valutato in Adobe Premiere negli ultimi anni, per tutta la mia vita, non sono riuscito a ottenere i colori esattamente come li volevo. Non è che qualcosa fosse super spento. È solo che, per quanto armeggiassi con il pannello Lumetri, ho lottato per ottenere i risultati che stavo cercando. Essendo una persona il cui lavoro si basa molto sulla precisione del colore, questo mi stava facendo impazzire.
Ora, se non è del tutto chiaro dai paragrafi precedenti, dovrei affermare che è del tutto possibile, se non probabile, che le mie lotte siano state tutte mie e non il risultato del software stesso. Ma, comunque, ho lottato. Ed è quello che mi ha portato a provare la versione gratuita di DaVinci Resolve per vedere se potevo ottenere i risultati che cercavo.

Ad essere onesto, sono sempre stato un po' intimidito da DaVinci Resolve. Ho imparato a modificare originariamente su un sistema Avid. Poi ho usato Final Cut Pro per un po' prima di decidere su Adobe Premiere. Sapevo che DaVinci Resolve stava diventando lo strumento di spicco dell'industria cinematografica per il color grading. Ma, ogni volta che lo aprivo, mi grattavo la testa e dicevo "che diavolo è un nodo?" Ma la mia lotta con il filmato della C200 è stata sufficiente per incoraggiarmi a fare un'altra possibilità. E non solo uno sguardo superficiale a cui ho rinunciato prima che il programma fosse completamente caricato. Mi sono seduto e ho effettivamente cercato di impararlo. E non appena ho superato la mia confusione sui nodi, ho scoperto rapidamente un potente strumento che da allora è diventato la mia piattaforma di riferimento per tutto ciò che riguarda la post-produzione.
C'erano una serie di vantaggi. Uno, era gratuito. Questo vantaggio non richiede molte spiegazioni. Due, in qualche modo miracolosamente, utilizzando l'opzione DaVinci YRGB Color Managed, la correzione del metraggio C200 all'improvviso è stata un gioco da ragazzi. Il programma stesso mi ha portato per la maggior parte del tempo e c'erano solo piccole modifiche di cui avevo bisogno per fare il salto finale. E terzo, al di là delle basi, per qualsiasi motivo il processo di color grading con DaVinci Resolve aveva un senso per me. Posso davvero confrontarlo solo con quando sono passato da Lightroom/Photoshop a Capture One per il mio flusso di lavoro di fotografia. In un istante, tutto ciò che stavo cercando di fare ha semplicemente funzionato meglio. E proprio come Capture One ha potenziato il mio flusso di lavoro statico, DaVinci Resolve ha reso l'aspetto creativo che desideravo un processo molto più fluido. Oh, ed era gratis. Ho già detto che era gratuito?
Ovviamente, non dovrei insistere troppo sulla parte gratuita considerando che ho finito per godermi così tanto il programma che ho aggiornato alla versione a pagamento, DaVinci Resolve Studio. Non è che non potevo fare il 99% di ciò di cui avevo bisogno con la versione gratuita. Ma dal momento che volevo essere in grado di fare cose come modificare filmati 8K e avere accesso ad alcune altre regolazioni di finitura, l'investimento relativamente piccolo di $ 295 valeva la pena.
Ma, anche se questa volta ho effettivamente letto il manuale e ho anche seguito la lunga e approfondita formazione online offerta sul sito Web di Blackmagic Design, stavo ancora sperimentando alcuni problemi di crescita, specialmente nell'area del colore. "Ora, aspetta", starai dicendo. "Non ha appena finito di dire quanto sia facile DaVinci Resolve effettuare le regolazioni del colore?" Sì, l'ho fatto. Il problema che stavo riscontrando non era tanto quello di far apparire corretta l'immagine sul mio monitor di editing. Il problema che stavo riscontrando era assicurarmi che l'immagine che stavo vedendo nel visualizzatore corrispondesse a quella che stava vedendo il cliente/il pubblico una volta che il film finale è stato consegnato o visualizzato online. Anche in questo caso, il mio lavoro è fortemente incentrato su tavolozze di colori specifiche. Quindi, volevo assicurarmi che l'immagine che pensavo di dare al mio cliente fosse effettivamente l'immagine che stavano vedendo alla loro fine.
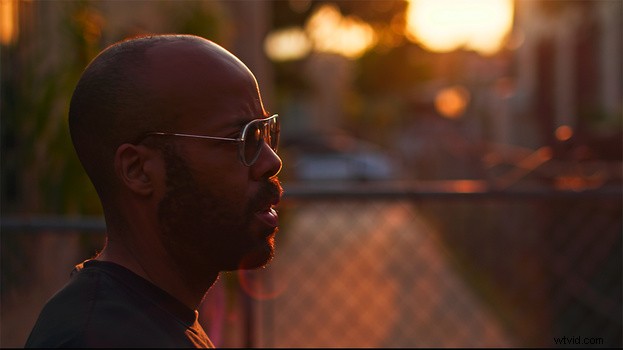
Questo mi ha portato in una lunga tana del coniglio di termini come gamma, gamma e livelli completi rispetto a video. Mi ha insegnato di più sulla lettura di vettorscopi e parate di quanto pensassi di voler sapere. Mi ha anche fatto capire l'importanza di avere un monitor esterno con calibrazione del colore. Il colore dello schermo del tuo computer (soprattutto se non fai la solita pratica di calibrarlo da solo) può essere molto fuorviante. Quindi, nonostante le proteste del mio portafoglio, ho buttato giù i soldi necessari per ottenere un monitor di valutazione separato. Non posso dire di voler spendere i soldi. Ma posso dire che i benefici sono già stati ripagati.
Ma, come tutte le cose foto/video, ci sono solo così tanti ostacoli che puoi superare buttando soldi per il problema. Ad un certo punto, devi semplicemente sederti e capire i fondamenti. Ora, sono chiaramente molto lontano dall'essere in grado di insegnare una masterclass DaVinci Resolve. Sono all'inizio della mia transizione alla piattaforma. Ma ritengo anche che questo sia il momento migliore in assoluto per stabilire un flusso di lavoro di base ripetibile con il programma in modo da poter continuare a fornire un prodotto coerente ai miei clienti senza temere che la mia creatività venga minata dall'incomprensione delle mie impostazioni.
Piuttosto che accumulare tutte queste informazioni, ho pensato che potesse aiutare i lettori a condividere questo processo mentre lo sto imparando da solo. Basandomi semplicemente sul numero di forum utente disponibili online, so di non essere l'unica persona che potrebbe utilizzare un piccolo aiuto per comprendere le impostazioni appropriate per fornire risorse accurate ai clienti.
Tuttavia, poiché non sono ancora un esperto di DaVinci Resolve, ho pensato di poter invece contattare qualcuno che lo era. Quindi mi sono messo in contatto con Shawn Carlson, Product Specialist di Blackmagic Design, per parlare del programma e di alcune delle best practice per ottenere risultati coerenti. È stato incredibilmente paziente con me mentre gli assegnavo domande a destra e a manca.
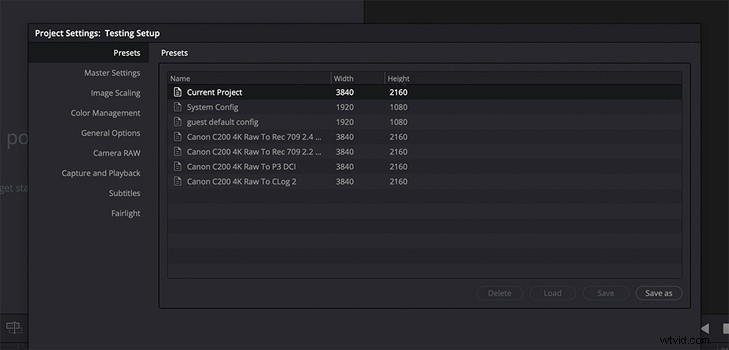
Ora, la cosa buona di DaVinci Resolve Studio e del suo sistema di gestione del colore è che il programma contiene una quantità apparentemente inesauribile di permutazioni e combinazioni disponibili per ottenere il tuo risultato. Questo non è semplicemente per confondere. Piuttosto è perché i registi hanno serie di esigenze incredibilmente diverse. Alcuni stanno girando filmati di grande formato di Arri per il prossimo film di supereroi che uscirà sul grande schermo. Alcuni sono creatori di contenuti che girano filmati con una fotocamera mirrorless destinata a essere visualizzati solo su YouTube. Alcuni stanno usando una fotocamera rossa per produrre la prossima sensazione di streaming su Netflix. Tutti questi utenti potrebbero richiedere diverse impostazioni di gradazione del colore e diverse impostazioni del formato di output. Quindi, non esiste davvero una taglia unica. Ciò significa che, entro la fine di questo articolo, non sarai necessariamente in grado di fare esattamente quello che faccio io in ogni situazione e farlo funzionare. Ma Shawn ha fornito alcuni suggerimenti sulle migliori pratiche che, si spera, dovrebbero aiutarti a iniziare. Ecco un po' della nostra conversazione.
Come ti avvicini alle impostazioni iniziali del progetto? Naturalmente, ogni situazione sarà diversa per quanto riguarda le esatte impostazioni del progetto richieste. E più avanti esamineremo un paio di scenari ipotetici per approfondire ulteriormente i concetti. Ma ci sono impostazioni di progetto universali da cui trarranno vantaggio quasi tutti i coloristi?
Prima di iniziare un nuovo progetto, suggerisco di utilizzare i predefiniti di progetto personalizzati nella parte superiore del pannello dei predefiniti sul lato sinistro della finestra delle impostazioni del progetto. Puoi creare flussi di lavoro preimpostati in termini di spazi colore della sequenza temporale, spazi colore di output e così via che corrispondono alle tue diverse esigenze di consegna. Ciò contribuirà a standardizzare il flusso di lavoro. Quindi, ad esempio, se scatti sempre utilizzando la fotocamera di tipo A e la tua consegna finale verrà trasmessa in Rec. 709 Gamma 2.4, quindi puoi creare quel preset di progetto e caricarlo semplicemente ogni volta che inizi un nuovo progetto.
Per fare ciò, crea semplicemente un nuovo progetto. Aprire le impostazioni del progetto e scorrere le opzioni a sinistra per regolare la risoluzione della sequenza temporale, la frequenza dei fotogrammi e le scelte di gestione del colore configurate in base alle specifiche di consegna desiderate. Puoi quindi scegliere "Salva con nome" e dare un nome al preset.
Al lancio di qualsiasi nuovo progetto con requisiti di acquisizione e deliverable simili, puoi caricare il preset che aiuterà a standardizzare il flusso di lavoro. Poiché queste impostazioni sono completamente personalizzabili e facilmente adattabili a un progetto o flusso di lavoro specifico, non esiste uno standard a cui aderire al di fuori dei formati di consegna definiti dal progetto.
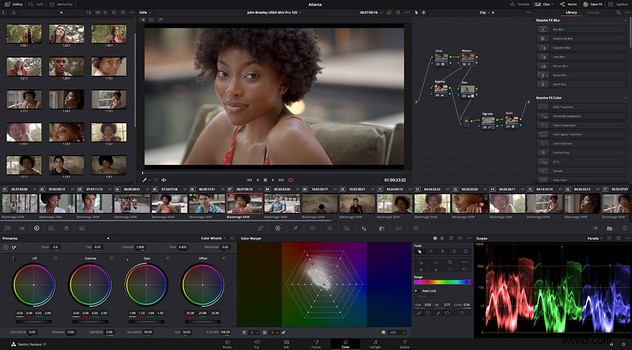
Una delle modifiche più efficaci che ho apportato e che ha aiutato il mio color grading è l'utilizzo del flusso di lavoro DaVinci YRGB Color Managed. Perché ho fatto la modifica? Perché Daria Fissoun me lo ha detto in un video di YouTube che stavo guardando. E poiché è la regina del colore che ho osservato quando ho sfogliato la pagina DaVinci Resolve sul sito Web di Blackmagic Design per imparare le basi, ho pensato che doveva essere un buon consiglio. È particolarmente utile quando inserisco filmati da più telecamere diverse in quanto è in grado di leggere i metadati della telecamera e aiutarmi a tornare quasi alla "normalità" anche prima di iniziare a effettuare regolazioni fini.
Quello su cui sono meno chiaro è quale preimpostazione di gestione del colore ha più senso. Sto usando DaVinci Wide Gamut. La mia comprensione è che valutando in DaVinci Wide Gamut, al contrario, ad esempio, di Rec. 709, ti stai dando una gamma di colori più ampia tra cui scegliere. Ma poi, in che modo ciò influisce sull'esportazione finale se stai consegnando a un Rec presumibilmente più stretto. 709 spazio colore? Allo stesso modo, se inizialmente voti in Rec. 709, stai limitando le tue potenziali opzioni di valutazione?
Comprendo la confusione, poiché questo è l'aspetto del flusso di lavoro di valutazione, la maggior parte dei clienti con cui parlo hanno bisogno di maggiori spiegazioni per comprendere appieno. DaVinci Wide Gamut utilizza un calcolo in virgola mobile a 32 bit che è essenzialmente un grande secchio di dati pixel/immagine. Con il colore e la gestione attiva, DaVinciResolve rileva il formato nei metadati delle clip sorgente, ma consente anche di specificare/sostituire la "trasformazione di input" del supporto di origine (ArriLogC, CLog, Rec. 709, ecc.) per decidere come DaVinci Resolve interpreta il filmato e lo trasforma dalla sua gamma/gamma sorgente nello spazio della timeline per la visualizzazione. Ciò consente anche di lavorare con più formati multimediali di origine nello stesso progetto, poiché ciascuno può essere interpretato separatamente. Quindi modifichiamo, aggiungiamo effetti visivi e classifichiamo i media in questo spazio "più ampio dell'originale" in modo non distruttivo. DaVinci Wide Gamut/DaVinci Intermediate Gamma è uno spazio colore della timeline di lavoro maggiore di Rec2020 combinato con un intervallo di luminanza elevato per preservare i dati dell'immagine originale, trasformati solo al momento del rendering/consegna a uno standard di distribuzione dello spazio colore più ristretto, come Rec. 709 a Vimeo. In ogni caso, puoi scegliere in qualsiasi momento un nuovo spazio colore di output dalle impostazioni del progetto per consentire il rendering in diversi formati consegnabili dallo stesso predefinito Resolve Color Management, come Rec. 709 per Vimeo e un P3-D65 per DCI.
Una modifica che ho apportato che mi dà molta più sicurezza durante la correzione del metraggio è che ho investito i soldi per ottenere un monitor esterno con calibrazione del colore. Ma, ovviamente, avere un monitor calibrato correttamente non equivale a una collina di fagioli se il segnale che lo raggiunge non è corretto in primo luogo. Quindi, tornando alle impostazioni del nostro progetto, nella scheda Impostazioni principali e Monitoraggio video, ci sono due elementi pubblicitari su cui vorrei gestire meglio. I livelli di dati possono essere impostati su intero o video. Qual è la differenza tra i due? E in che modo questo influisce sul tuo video durante l'esportazione rispetto alla visualizzazione sul tuo monitor all'interno di DaVinci Resolve? Un progetto dovrebbe essere impostato per completare tutto il processo dal monitoraggio all'esportazione (o viceversa)? O non fa molta differenza?
Hai ragione sulla necessità di un monitor di valutazione calibrato come riferimento che utilizzerai per giudicare la qualità visiva finale del tuo file di output. I visualizzatori di DaVinci Resolve mostrano lo spazio della timeline. Il monitor di valutazione che riceve un segnale video pulito dai nostri dispositivi Desktop Video visualizza lo spazio di output. Quando sono collegate al nostro hardware video Blackmagic:dispositivi DeckLink PCIe e UltraStudio Thunderbolt, le opzioni di uscita video DaVinci Resolve attivano varie funzioni di I/O video, consentendo di scegliere tra la visualizzazione del livello video o dei livelli completi, in base alle specifiche esigenze di output/codec. Questo interruttore influirà sul monitor di output, non sul visualizzatore di pagine a colori.
Il livello video definisce i livelli "super-bianco" "super-nero" come "illegali" e i risultati "trasmissione sicura" sono quelli che non contengono segnali "illegali". I livelli pieno o dati mostrano l'intero segnale misurato su una scala di 10 bit da 0 a 1023. I livelli video ti limitano al livello del nero a 64 al bianco più luminoso a 940. Il contenitore di output e la selezione del codec sono rilevanti per questa opzione, come YUV i formati sono spesso a livello video, mentre i formati RGB rappresentano l'intero livello di dati. Se esegui il rendering di contenuti multimediali per l'uso in una fase successiva del processo di post, ad esempio una transcodifica o un pull VFX, dovresti renderizzare in un formato a livello di dati completo RGB, ma per i risultati finali di trasmissione su Pro Res 422 HQ, il tuo rendering sarà su YUV a livello video.
Sui media importati, DaVinci Resolve dedurrà il livello dal codec/wrapper scelto, ma può anche essere specificato, sia negli Attributi della clip a livello di clip che nei controlli Avanzati disponibili nel pannello Custom della pagina di consegna dei media renderizzati .
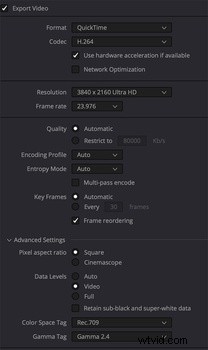
Questo ci porta all'elemento pubblicitario che sembra essermi costato il maggior numero di notti insonni da quando ho effettuato il passaggio:spazio colore di output. Il mio attuale ostacolo, che non riesco a capire completamente, è la gamma. In particolare, esaminerò un progetto in DaVinci Resolve, lo classificherò e lo porterò davvero a un punto in cui l'immagine sul monitor è esattamente ciò che voglio. Quindi esporto il filmato e lo carico su Vimeo o YouTube e noto che una volta caricato, il filmato sembra più luminoso e sbiadito. Sono abbastanza sicuro di essere io che sto rovinando le mie impostazioni di esportazione in qualche modo, ma non so esattamente cosa sto sbagliando.
Questo mi ha mandato in una tana del coniglio nel cercare di capire la gamma e gli spazi colore di output e come questi si riferiscono sia all'ambiente in cui stai modificando sia all'ambiente in cui il tuo pubblico alla fine vedrà il prodotto finito. Ogni volta che penso di aver capito, però, mi sembra di imbattermi in un video che proprio non starà fermo.
Puoi farci una breve introduzione alla gamma? Perché qualcuno dovrebbe scegliere Gamma 2.4 contro 2.2 contro 709-A e qualsiasi altra scelta nella sezione Spazio colore di output?
Lo spazio colore si riferisce alla gamma o ai colori primari, il volume del colore disponibile. Gamma si riferisce alla gamma di luminanza del contenuto sorgente o del risultato finale. In una gamma lineare, questi valori sono rappresentati da una scala da 0,0 a 1,0 in una linea retta diagonale, il 50% direttamente al centro del grafico. Una curva gamma rappresenta lo spostamento del punto medio per consentire una maggiore risoluzione in un intervallo particolare, motivo per cui il contenuto del registro appare "piatto" se visualizzato nell'impostazione gamma predefinita di 2,4, poiché quella curva di visualizzazione/uscita sposta il punto medio viene spostato al 18% di grigio Questi file vengono importati in DaVinci Resolve, interpretati dalla gamma di origine, trasformati nella nostra gamma della timeline, quindi nella gamma di output per il monitoraggio del grading e i file renderizzati. La scelta della gamma è specifica per lo standard necessario per fornire file, ad esempio ambiente di trasmissione rispetto al Web rispetto al film. Trasmissione/Reg. 709 è standardizzato su 2.4, la computer grafica in sRGB usa 2.2, ecc.
In che modo ciò che scegli in Spazio colore di output influisce su ciò che viene inviato al tuo monitor esterno? O lo fa?
Lo spazio colore di output definisce ciò che vedrai sul tuo monitor di correzione calibrato alimentato da un segnale pulito da un dispositivo Blackmagic Desktop Video (DeckLink/UltraStudio). Questo è indipendente dallo spazio del visualizzatore.
Se, ad esempio, lasci lo spazio colore di output sul valore predefinito, che è 2,4, dovresti impostare anche il monitor su 2,4? Oppure il tuo monitor o entrambi devono essere impostati per il tuo ambiente di valutazione, ad esempio un ufficio luminoso rispetto a uno studio buio, indipendentemente dall'utente finale?
Sì, dovresti pianificare di abbinare le caratteristiche di visualizzazione allo spazio di output e alla curva gamma scelti. Quando invii formati "broadcast" che prevedono un livello video e una gamma di 2,4, assicurati di impostare lo schermo di conseguenza (la maggior parte è impostata per impostazione predefinita per la visualizzazione a livello video rispetto a dati/livello completo).
In che modo questo si collega allo spazio colore e ai tag gamma che inserisci durante l'esportazione nella sezione avanzata della scheda di pubblicazione? Dovrebbero corrispondere a ciò che hai scelto originariamente per Spazio colore di output nella sezione Gestione colore? O i due non sono correlati?
Per impostazione predefinita, durante il rendering dei file, erediteranno lo spazio colore e i tag gamma determinati dalle impostazioni di output. Puoi modificarli nella scheda Avanzate, forzando l'interpretazione appropriata dalla gamma di metadati NCLC/tag gamma incorporati nel file:alias 1-1-1 rappresenta 709 Primari/709 Funzione di trasferimento/709 matrice di colori rispetto a 1-2-1 basato sul grafico SMPTE trovato nel nostro manuale a pagina 190. 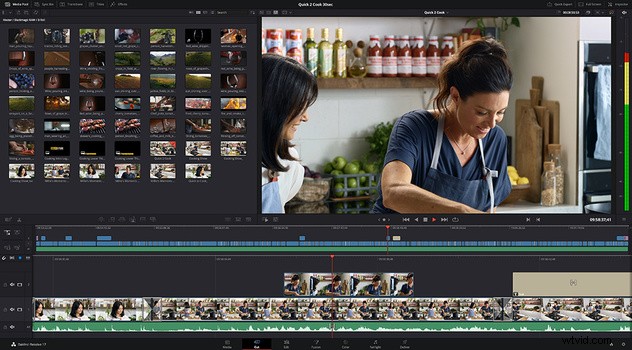
Inoltre, un po' fuori tema ma un po' sull'argomento poiché molti dei lettori saranno sia fotografi di foto che di movimento che vorranno, a un certo punto, estrarre fotogrammi dal video che stanno girando, ci sono passaggi specifici uno devi fare per assicurarti che quando prendi un fermo immagine dal video classificato in DaVinci Resolve che il JPG o TIFF esportato mantenga la stessa riproduzione del colore che hai stabilito in Resolve?
Sì, quando si estrae un fermo immagine dalla pagina a colori, vengono utilizzati lo spazio colore e la gamma della timeline. Se la sequenza temporale e gli spazi di output corrispondono, ciò farà apparire le immagini fisse come qualsiasi file renderizzato da quel progetto. In alcuni casi, potresti voler acquisire immagini fisse prima di una valutazione o su materiale non classificato, nel qual caso puoi farlo da un'impostazione YRGB non gestita dal colore, in modo che il contenuto non venga mappato in un altro spazio.
Ovviamente, queste sono una miriade di opzioni perché ci sono una miriade di diversi casi d'uso. Quindi, è impossibile fornire una formula che si adatti a ogni situazione. Quindi, quello che ho pensato potesse avere senso è fare alcuni esempi di case study, situazioni che sarebbero comuni a diversi registi e fare una sorta di flusso di lavoro di esempio per ottenere la massima coerenza attraverso il colore.
Scenario 1:Scatta con Canon C200 in Raw
Il risultato finale sarà un breve spot pubblicitario destinato sia alla trasmissione che alla pubblicazione sul Web.
Voto abbastanza semplice. Il video deve solo sembrare "normale", qualunque cosa significhi. Ma vogliono che il prodotto finale appaia coerente su tutte le piattaforme.
Da dove dovrebbe iniziare il colorista in termini di impostazioni del progetto, impostazioni di monitoraggio e impostazioni di esportazione per assicurarsi che ciò che sta vedendo sia ciò che sta ottenendo il cliente? È una buona abitudine esportare più varietà? Ad esempio, uno pensato per lo streaming contro uno destinato al cinema contro uno destinato alla TV?
Inizia con un DaVinci YRGB Color Managed per impostare, tramite il menu a tendina nella versione 17, il preset per SDR Rec.709
Questo imposterà lo spazio della tua timeline su Rec. 709, lo spazio di output offre un secondo menu a discesa per definire lo spazio colore e la gamma (o per separarli in due opzioni) e per impostazione predefinita è Rec. 709 Gamma 2.4.
Definisci le impostazioni di interpretazione di Camera Raw, a livello di progetto o specificatamente per clip.
Ogni tipo di prodotto finale ottiene il proprio rendering, ciò consente di specificare uno spazio colore e un'impostazione gamma univoci per formato.
Scenario 2: scatta con un Arri Alexa in Arriraw
Voto estremo
I risultati finali saranno al cinema, ma alla fine verranno visti anche in televisione e sui servizi di streaming.
DaVinci YRGB Colour Managed, selezionare DaVinci Wide Gamut.
Lo spazio colore e la gamma di output determinati dalle specifiche di consegna; potrebbe essere P3 D-65 per film, Rec.709 per TV, ecc.
Scenario 3: Scatta con una Mirrorless e scatta in Log.
Non possiedi un monitor esterno, quindi eseguirai la correzione su uno schermo di iMac.
I risultati finali verranno visualizzati principalmente online su YouTube o Vimeo.
Inizia con un DaVinci YRGB Color Managed per impostare, tramite il menu a tendina nella versione 17, il preset per SDR Rec.709.
Mac visualizza i profili colore per gli spettatori abilitati, poiché il tuo schermo particolare è il monitor di valutazione, piuttosto che l'uscita del segnale elaborato su un monitor di valutazione.
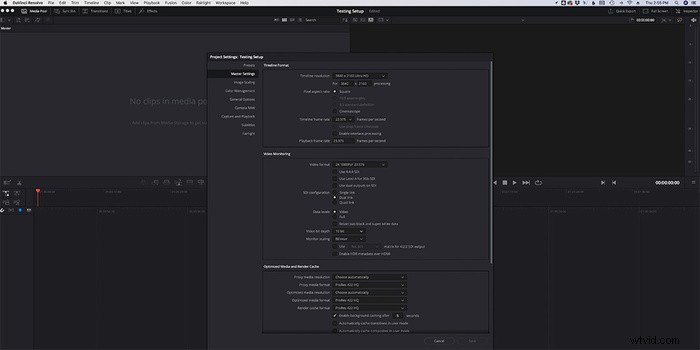
Ovviamente, il colore è un argomento molto vasto e questa è solo la punta dell'iceberg. Potrebbe essere necessario avere più conversazioni per approfondire il colore e tutte le altre funzionalità all'interno della piattaforma. Ma, per quanto riguarda l'uniformità del colore tra ciò che stai riprendendo, ciò che stai valutando e ciò che alla fine vede il cliente, quale diresti dovrebbe essere il tuo principale principio guida quando stabilisci un flusso di lavoro in DaVinci Resolve?
Sebbene in genere non diamo questo tipo di suggerimento globale per un'esigenza specifica del flusso di lavoro, in generale, un monitor di valutazione calibrato e un mirino video rappresenteranno in modo più accurato il voto che hai raggiunto in DaVinci Resolve. Questo è il modo migliore e davvero l'unico per fornire uno standard noto. In genere, ciò richiede un ambiente di valutazione correttamente configurato; nessuna luce esterna, 18% di grigio sulle pareti, applique per l'illuminazione indiretta della stanza, inclusa un po' di luce dietro il monitor per un contrasto adeguato. Molte strutture e fornitori richiederanno inoltre al cliente di giudicare il contenuto nello stesso ambiente e alcuni forniranno loro un monitor calibrato nella loro posizione per fare lo stesso in una sessione di colore remota guidata.
Se il tuo lavoro viene inviato principalmente a flussi web, potresti decidere di valutare interamente sul monitor del tuo computer, il che richiede un monitor calibrato di alta qualità impostato su uno standard definito, in tal caso forse spuntando la casella di selezione per utilizzare i profili di visualizzazione del Mac per i telespettatori di DaVinci Resolve. Nel rivedere i miei file esportati, in genere uso il lettore VLC, personalmente, e ho riscontrato che corrisponde a Vimeo/YouTube dopo il caricamento/revisione sullo stesso schermo di iMac. Nei miei test di rendering sul preset ProRes Master, senza modificare nulla, profilo di visualizzazione del Mac per gli spettatori abilitato, Display:Colore impostato su "iMac", il visualizzatore in DaVinci Resolve sulla mia pagina di consegna di iMac Pro corrisponde visivamente alla riproduzione VLC.
Per verificare che il file esportato corrisponda al mio file della timeline, importo il rendering, lo metto sopra l'originale nella mia timeline, selezionando Differenza nell'Inspector:Modalità composita e il risultato è nero dove i pixel corrispondono, poiché qualsiasi "differenza" tra di loro sarà mostra nei pixel nel visualizzatore.
Altri riferimenti a cui i lettori potrebbero voler accedere per ulteriori informazioni?
C'è una buona discussione sul colore e su come si applica all'interno di DaVinci Resolve nel Capitolo 8 del manuale utente. È un buon punto di partenza per comprendere il flusso di lavoro del colore e ottenere i migliori risultati dalle tue riprese.
Sono noto per aver scritto lunghi articoli su Fstoppers, ma, anche per me, questa è stata una conversazione dettagliata. Ma l'ho trovato pieno di informazioni straordinarie e spero che possa aiutare anche alcuni di voi. Dalla nostra intervista, ho provato le impostazioni suggerite da Shawn con il mio filmato C200 e il mio bingo, ha funzionato a meraviglia. Senza dubbio, mi ritroverò con altre domande mentre continuo ad apprendere la piattaforma, ma mi sento già molto più avanti di dove ero prima di passare a utilizzare DaVinci Resolve Studio. Speriamo che l'apprendimento continui e la creatività continui a fluire. Grazie ancora allo straordinario team di Blackmagic Design per l'aiuto lungo il percorso.
Se desideri imparare a creare i tuoi video e non sai da dove iniziare, dai un'occhiata al nostro tutorial per le riprese e il montaggio, Introduzione al video. Se lo acquisti ora, puoi risparmiare un 15% utilizzando "ARTICOLO " alla cassa. Risparmia ancora di più con l'acquisto di qualsiasi altro tutorial nel nostro store.
