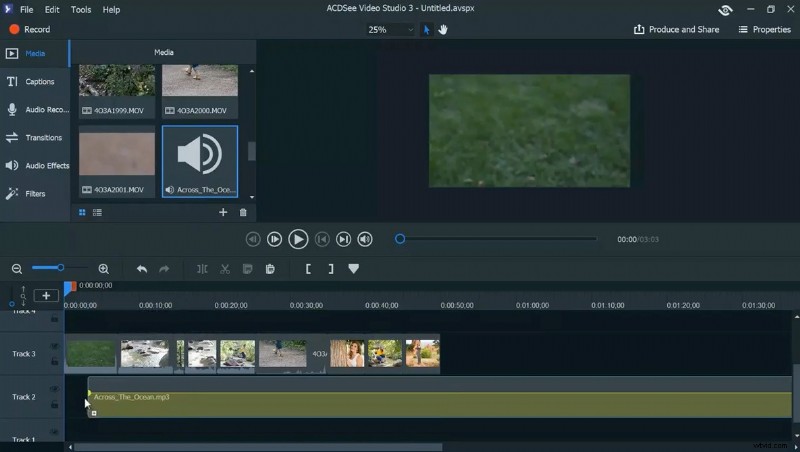
La musica aggiunge umore e personalità a un video, rafforzando il messaggio e coinvolgendo lo spettatore. In questo tutorial, vedremo come aggiungere e tagliare clip musicali in un video con ACDSee Video Studio 3.
Prima di scegliere un file audio da aggiungere al tuo video, è importante sapere cosa vuoi che la musica faccia. A meno che tu non sia Stanley Kubrick, probabilmente non stai mirando alla dicotomia dell'ironia visiva/uditiva, quindi scegliere la musica che corrisponda all'umore e al tempismo della scena è importante. Una scena d'azione probabilmente richiederà qualcosa con un ritmo veloce, mentre una sequenza di viaggio su strada potrebbe richiedere un ritmo ripetitivo e trascinante. Puoi guardare risorse come Triple Scoop o la Libreria audio di YouTube per trovare la musica. Guarda il montaggio preliminare della scena con l'audio, solo per verificare se la musica si adatta allo stile visivo e ai tempi che hai già stabilito.
Una volta scelto un file, puoi importarlo in ACDSee Video Studio 3 facendo clic sul pulsante "Importa media" o sul simbolo più in Media vassoio e quindi trascinando il file sulla timeline, dove apparirà come una delle tracce. Puoi quindi posizionare l'audio per iniziare in qualsiasi posizione tu scelga nella timeline.
La cosa importante da notare è che Video Studio 3 mostrerà il file audio come una forma d'onda (la rappresentazione visiva del suono, che assomiglia a delle onde), e questo elemento visivo fornirà indizi su dove è l'ideale per tagliare i tuoi clip.
Ascolta il file e nota che l'ampiezza della forma d'onda cambia man mano che la musica diventa più alta o più bassa e che puoi vedere il ritmo della musica nel picchi e valli della forma d'onda. I tagli tendono a funzionare meglio quando sono sincronizzati con la musica in modo che si muovano con il ritmo. Ecco perché è importante scegliere la musica che si adatta al ritmo del video. Guarda qualsiasi film o video musicale e nota con quanta attenzione le immagini si adattano ai segnali audio. Se hai messo insieme il montaggio preliminare del tuo video, la forma d'onda ti aiuterà a tagliarlo e fonderlo con precisione.
Per fare ciò, scegli la clip su cui stai lavorando e l'area del taglio desiderato. Osserva i picchi e le valli nello spettrogramma e ascolta l'audio durante la riproduzione del clip. Il taglio funziona meglio per la clip e il video nel suo insieme quando viene tagliato su un ritmo o durante una pausa nella musica? Puoi scegliere quello che si adatta al tuo progetto e utilizzare quella forma d'onda come guida. Posiziona l'indicatore del tempo corrente o CTI, che è quella piccola freccia blu che mostra dove ti trovi attualmente nella timeline, in modo che si trovi direttamente nel punto in cui desideri terminare la clip, quindi seleziona la clip facendo clic su di essa e trascinando la fine della clip fino a raggiungere il CTI. Facile.
Il fatto che tu debba fondere la musica che hai scelto con l'audio di ogni clip dipende dallo scopo del video, ma alterare il volume della clip è basta fare clic con il pulsante destro del mouse sulla clip e selezionare "modifica audio", quindi trascinare la barra gialla verso l'alto o verso il basso, a seconda delle tue esigenze.
Fai questo per il resto delle clip nel video, regolando l'audio e assicurandoti di sincronizzare i tagli per adattarli al video nel suo insieme, ma anche in un modo che si adatti al tempo della musica per un risultato piacevole e coeso.
Una volta fatto, taglia l'audio nello stesso modo in cui ritagli le clip, selezionando il file audio e quindi trascinando la fine del file nel punto desiderato punto finale.
Modifica il volume della tua musica facendo clic sulla traccia e trascinando la barra gialla in alto o in basso.
Dissolvenza in entrata o in uscita selezionando "Regolazioni audio" dal pannello degli strumenti e trascinando "Dissolvenza in apertura" o "Dissolvenza in chiusura" sulla clip in cui si voglio che l'effetto avvenga e voilà, il gioco è fatto!
Per riassumere:
- Utilizza il pulsante "Aggiungi media" nella finestra media per importare clip video.
- Disponi il montaggio preliminare dei tuoi clip sulla timeline.
- Ascolta diversi file audio per trovare la musica che si adatta al tema, allo stato d'animo e ai tempi generali del tuo video.
- Utilizza il pulsante + nella finestra multimediale per caricare il file audio scelto.
- Trascina il file audio dalla finestra multimediale sulla timeline su una traccia separata.
- Posiziona il file audio in modo che inizi nel punto in cui vuoi che inizi la musica.
- Regola il volume dell'audio in ogni clip video desiderato facendo clic con il pulsante destro del mouse sulla clip e selezionando "modifica audio".
- Trascina il CTI (quella piccola freccia blu sulla timeline) nel punto esatto in cui desideri tagliare la clip in modo che si adatti alla musica. Guarda la forma d'onda per un aiuto nel posizionamento.
- Seleziona la clip facendo clic su di essa e trascina l'estremità della clip per tagliare il video fino al punto desiderato (dove è posizionato il CTI sulla clip).
- Guarda il clip con la musica alcune volte per assicurarti di averlo ritagliato per adattarlo al tuo video e per il miglior tempismo con la musica.
- Ripeti i passaggi da 5 a 8 fino a ottenere un video dall'aspetto e dal suono eccezionale.
- Ritaglia il file audio per terminarlo all'ora corretta.
- Regola il volume della musica nel file audio trascinando la barra gialla verso l'alto o verso il basso per ottenere il volume perfetto.
- Se lo desideri, scegli una regolazione audio dal pannello Regolazioni audio e trascinala sulla clip nel punto in cui desideri che sbiadisca in entrata o in uscita, quindi apporta ulteriori modifiche utilizzando i punti di regolazione.
Nota:potresti dover tagliare le clip da entrambi i lati, a volte togliendo un po' la parte anteriore e altre volte la parte posteriore, ma il trucco è ritaglia per l'equilibrio tra il miglior clip possibile per il tuo video e uno che si adatta alla musica che hai scelto. Se non riesci a tagliare o ritagliare i tuoi clip per far funzionare la musica per il tuo video, considera la possibilità di cercare un po' più a lungo la musica adatta.
ACDSee Video Studio 3 ha ridotto il processo in modo che sia facile aggiungere la canzone perfetta al tuo video e apportare le modifiche necessarie, come volume, fine tempo e la dissolvenza in entrata o in uscita della musica può essere eseguita in pochi clic. Essere in grado di vedere la forma d'onda del file audio ti consente di tagliare clip in modo che si abbinino perfettamente alla musica, dando al tuo video ancora più personalità e atmosfera.
Se utilizzi ACDSee Video Studio 3, segui questi 14 passaggi prova e fammi sapere come funzionano per te!
