In questa recensione, diamo un'occhiata al nuovo software di editing video:ACDSee Video Studio 4.
Il video è qualcosa che, come fotografi, sembra che stiamo approfondendo sempre di più. Che si tratti di catturare il dietro le quinte di servizi fotografici per creare materiale di marketing o semplicemente un video delle tue avventure fotografiche con gli amici, il video è qualcosa che molti di noi stanno facendo o potrebbero voler fare. Tuttavia, non è sempre così facile.
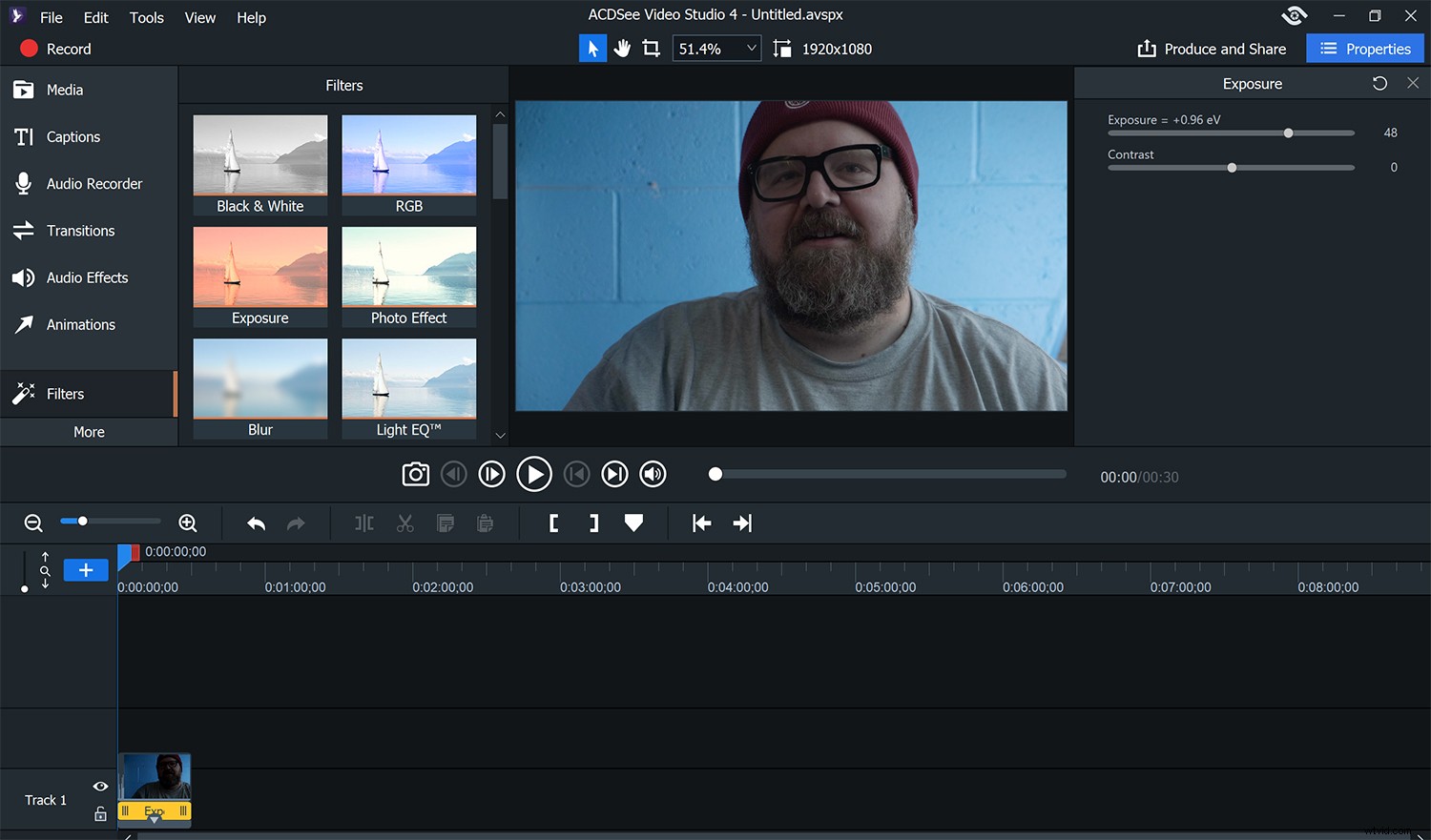
Video Studio 4 è ottimo per la modifica di brevi clip per i social media o il caricamento su YouTube. Tuttavia, non migliorerà le tue abilità davanti alla telecamera, come vedrai più avanti in questa recensione!
Il problema principale con i contenuti video non è necessariamente la ripresa del video, ma il processo di editing. Sono sicuro che alcuni di voi hanno molte riprese video che avete sempre intenzione di trasformare in un video (come ho fatto io), ma non vengono mai realizzate. Si parte con buone intenzioni, ma il montaggio sembra sempre essere il punto critico. Per coloro che non modificano molto spesso o sono nuovi al video, l'editing può essere difficile e molti software mancano di facilità d'uso.
Il software video di solito ha anche una curva di apprendimento ripida. Quelli che molti considerano lo standard, Premiere e Final Cut, non sono particolarmente facili da usare per l'utente inesperto. Finirai per passare ore del tuo tempo a guardare i video di YouTube per comprendere semplicemente le basi di come creare una semplice modifica per uno di questi software.
ACDSee ha deciso di cambiarlo. Con il loro software più recente, Video Studio 4, ottieni un potente editing video integrato in un software intuitivo e semplice da usare.
Apertura
Quando avvii il software, il layout che vedi potrebbe assomigliare ad altri. Tuttavia, con ACDSee Video Studio 4, questo layout è ottimizzato e le cose più utili sono lì, pronte e in attesa.
Sul lato sinistro, ci sono 10 diverse opzioni con cui lavorare. Sono strutturati in modo da guidarti attraverso il processo di modifica dall'inizio alla fine.
Esaminiamoli per vedere come puoi usarli.
Il pannello di sinistra
Media
Video Studio 4 accetta un'ampia varietà di formati per audio, video e immagini. Questi sono:
- Formati immagine:JPG, JPEG, GIF, BMP, PNG, HEIC
- Formati audio:WMA, MP3, AAC, WAV, AC3, OGG, M4A
- Formati video:AVI, MP4, WMV, FLV, MOV, TS, MTS, M2TS, ASF, M4V, MPG, MPEG
Come puoi vedere, il software può gestire praticamente qualsiasi formato che desideri utilizzare. È fantastico vedere una gamma così ampia di opzioni disponibili. Significa che non devi preoccuparti di convertire i file prima di modificarli.
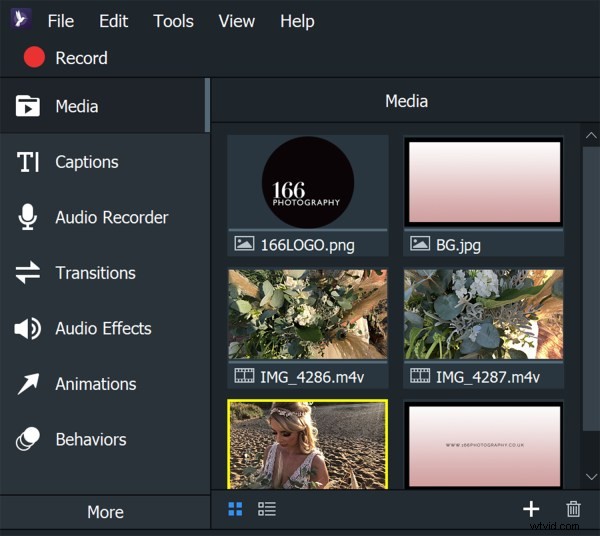
Ecco una varietà di filmati per iPhone png, JPEG e HEVC. ACDSee Video Studio 4 li ha gestiti in modo impeccabile.
Didascalie
L'aggiunta di titoli e didascalie è semplice e facile. Grazie a un'ampia varietà di caratteri e opzioni di posizionamento puoi creare rapidamente un titolo per i tuoi video.
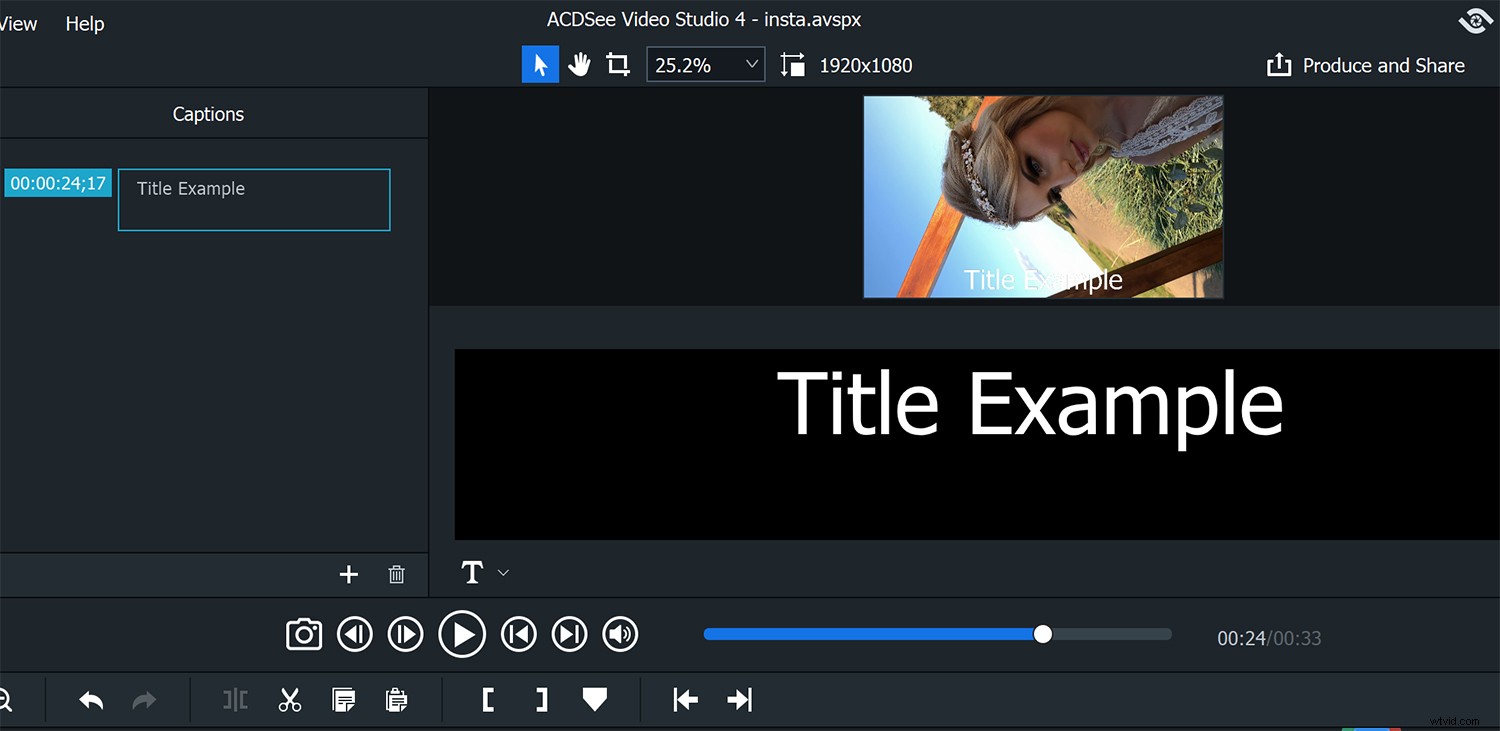
Esistono diversi stili con cui lavorare quando si tratta di aggiungere titoli e didascalie.
Registratore audio
Se realizzi video, prima o poi ti ritroverai in una situazione in cui devi registrare una voce fuori campo. Con ACDSee Video Studio 4, puoi registrare l'audio direttamente nel software, mantenendo tutto insieme. Ciò significa che non devi spostarti tra i programmi per registrare audio extra. Un piccolo strumento davvero fantastico che potresti non ritenere utile, finché non ne avrai bisogno.
Transizioni
Con 30 diverse transizioni tra cui scegliere, puoi applicare facilmente transizioni tra clip video. Modificarli alla lunghezza desiderata è semplicemente una questione di trascinarli sulla timeline. Alcuni sono scadenti, altri incredibilmente scadenti, ma hai delle opzioni. Sono un semplice ragazzo "dissolvenza", ma se vuoi qualcosa di diverso, lo troverai sicuramente qui.
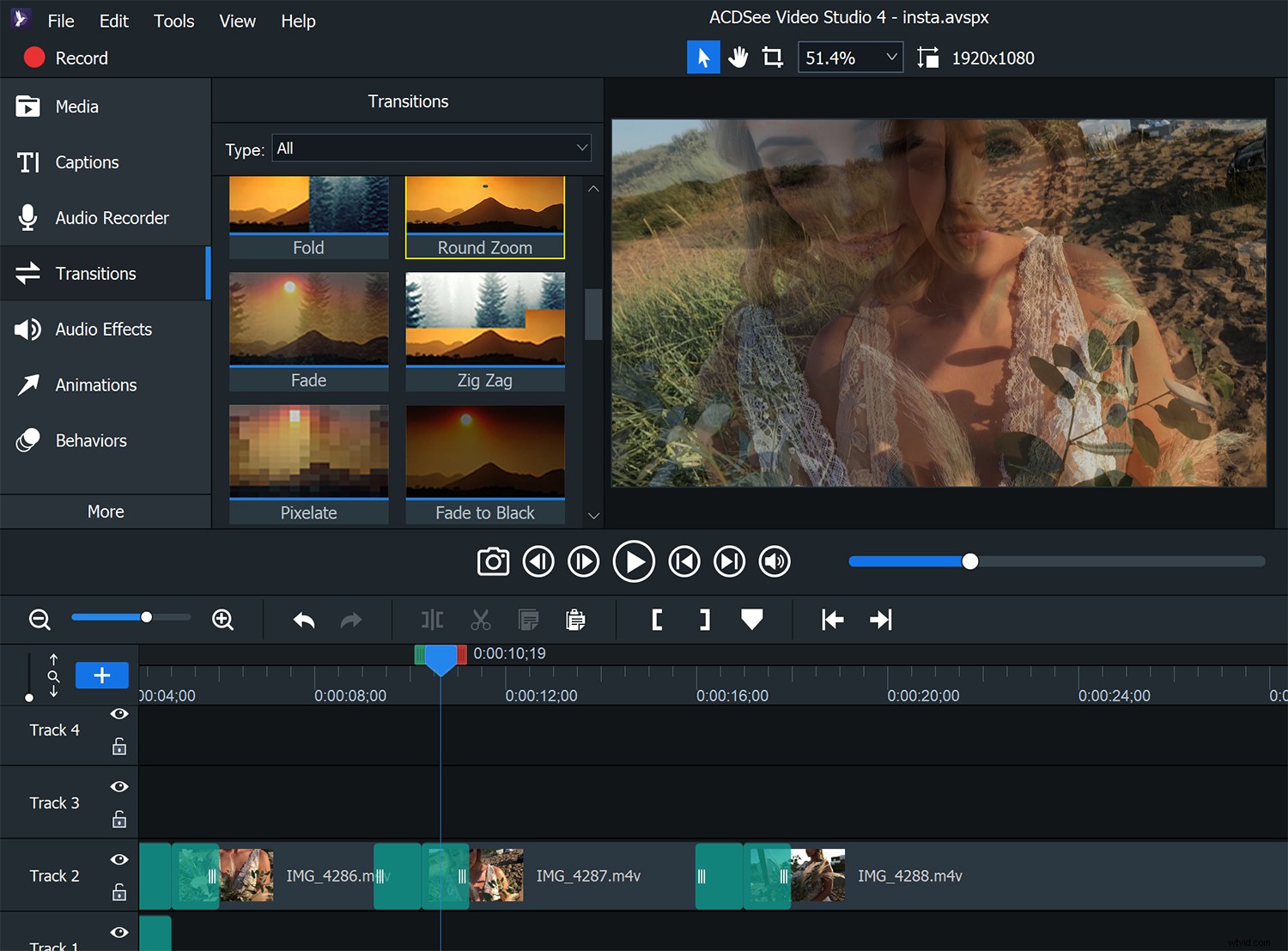
Sebbene ce ne siano diversi tra cui scegliere, raramente tendo a guardare oltre una transizione "dissolvenza" o "dissolvenza in nero". Se lo fai, ci sono diverse opzioni.
Effetti audio
Anche l'aggiunta di dissolvenze in entrata e in uscita alle tue tracce audio è semplice e facile. Puoi farlo manualmente, ma usando i preset e quindi modificando per ottenere l'effetto desiderato, puoi davvero risparmiare tempo. Potrai anche creare i tuoi contenuti molto più velocemente e facilmente che mai.
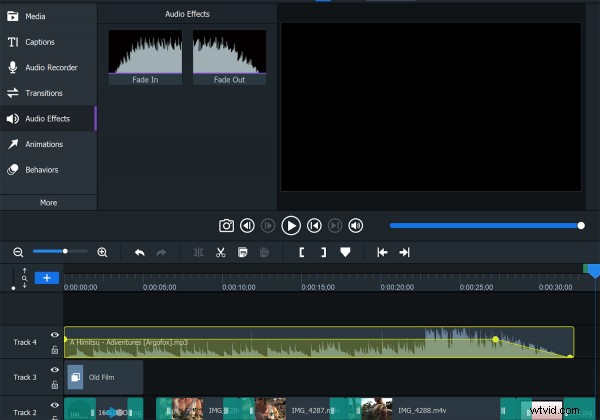
È facile aggiungere dissolvenza in entrata e in uscita con l'audio nel programma.
Animazioni
La novità di questa versione di ACDSee Video Studio 4 è la possibilità di utilizzare i fotogrammi chiave per creare animazioni personalizzate. Ciò ti consente di creare animazioni su misura per i tuoi clip, il che è fantastico quando utilizzi un'immagine fissa nel tuo video.
Ci sono anche alcuni fantastici preset da utilizzare come punti di partenza, che puoi mettere a punto per ottenere i tuoi clip esattamente come li desideri.
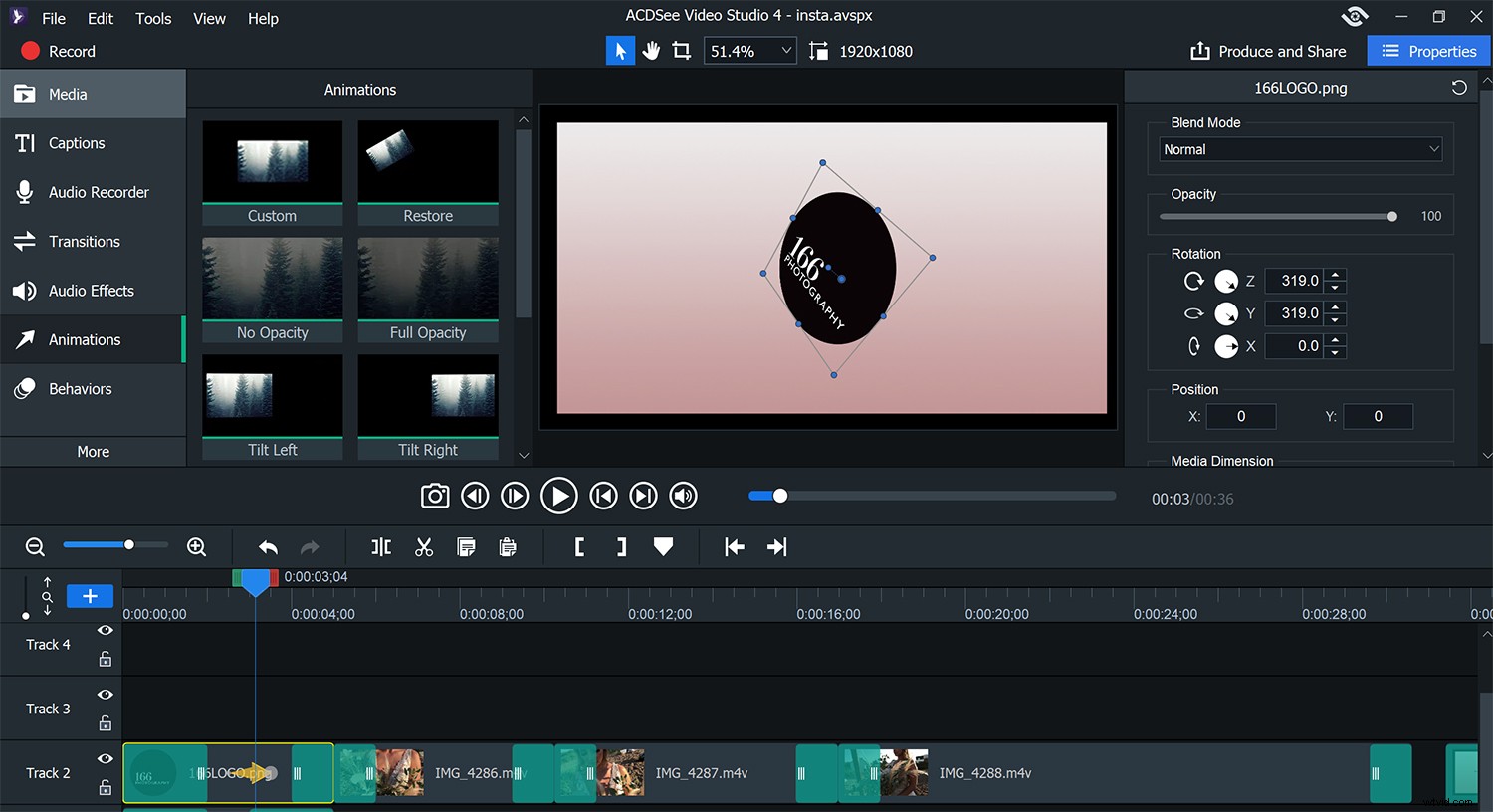
Puoi iniziare con una delle animazioni integrate o ricominciare da zero.
Comportamento
I comportamenti sono effetti di ingresso e uscita personalizzabili. Puoi usarli su una clip per enfatizzare davvero l'inizio e la fine delle clip. Modifica semplicemente ogni effetto per personalizzarlo secondo i tuoi gusti.
Non vedevo davvero dove l'avrei usato, e sembra un po' ingannevole. Questa è una funzionalità che la maggior parte delle persone non utilizzerà troppo spesso, ma nelle mani giuste sono sicuro che puoi farci qualcosa di interessante.
Filtri
ACDSee Video Studio 4 ti offre molte opzioni di filtro per modificare l'aspetto della tua clip. Quando applicati, questi filtri modificano elementi come il colore delle clip e l'esposizione. Ci sono anche diversi effetti creativi per effetti facili e veloci per le tue riprese.
Ci sono diverse opzioni da esplorare qui. Quali scegli dipende dai tuoi gusti e dalle tue preferenze, ma c'è qualcosa che soddisfa la maggior parte delle persone qui. Troverai senza dubbio i tuoi preferiti dopo aver utilizzato il software alcune volte e questi diventeranno i tuoi filtri preferiti.
Puoi aggiungere più filtri se necessario o se lo desideri. Si impilano uno sopra l'altro nel clip e puoi modificarli individualmente.
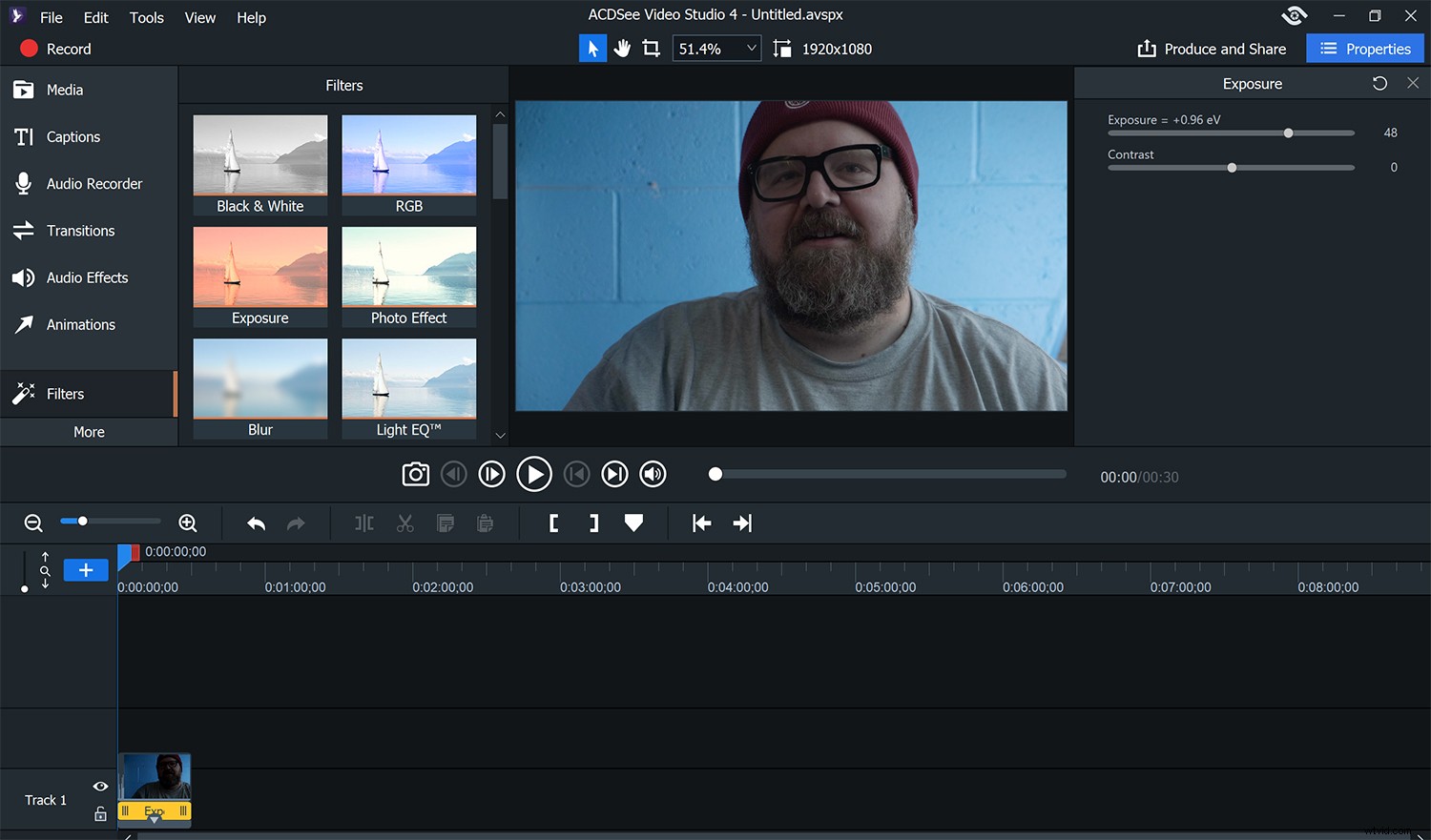
Questo mostra il filtro di esposizione in azione. Ha funzionato bene su una clip che era sottoesposta. Ce ne sono molti altri, alcuni buoni, altri che probabilmente non utilizzerai.
Overlay
Le sovrapposizioni sono effetti che si trovano sopra le clip. Alcuni di questi, come i cuori animati e le bollicine, sono un gusto acquisito e la maggior parte di voi probabilmente non li toccherà (ma senza dubbio servirà a un grande scopo per le giovani generazioni). Tuttavia, perdite di luce e graffi della pellicola possono dare un grande effetto, a seconda dell'aspetto che stai cercando con il tuo progetto.
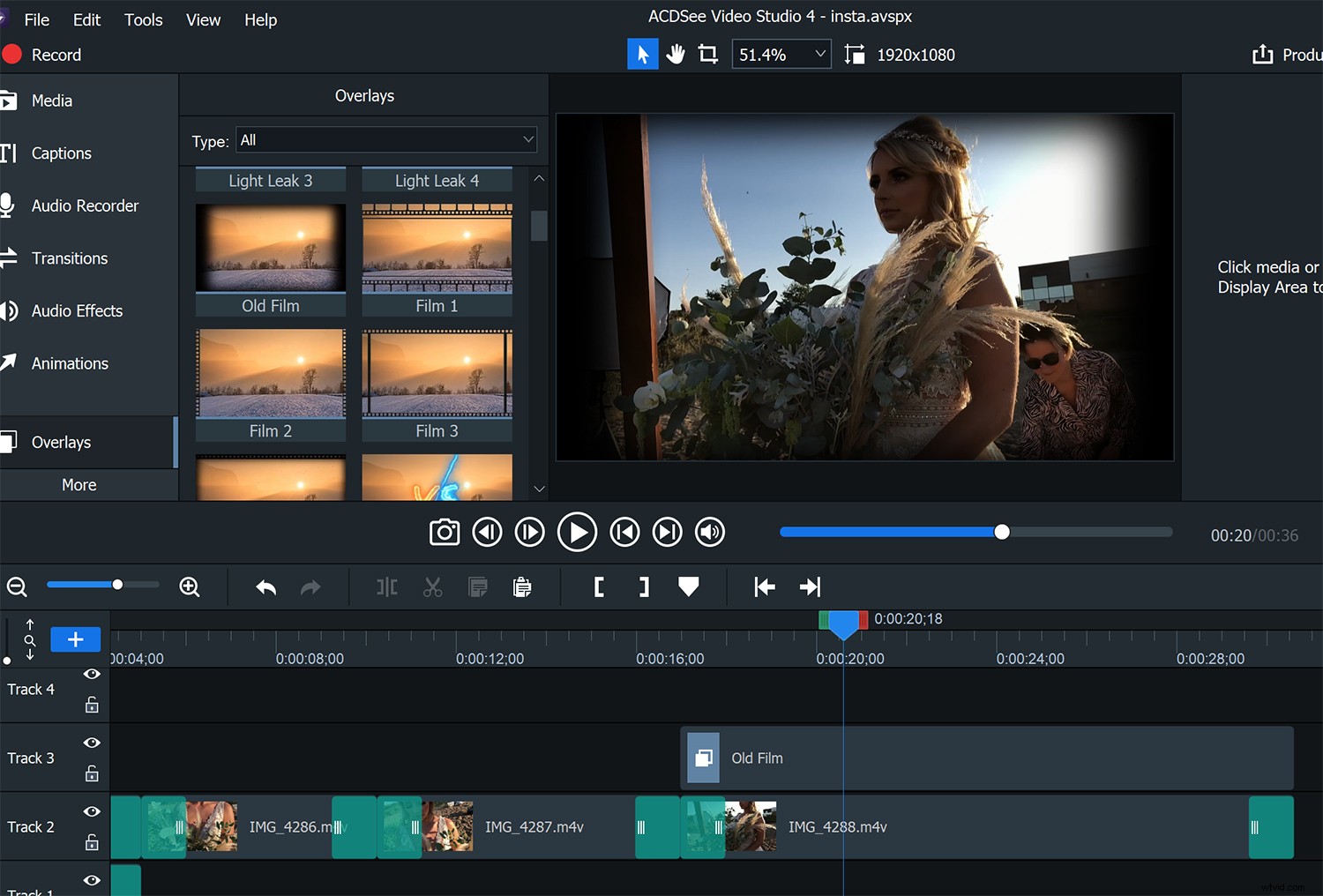
Puoi aggiungere filtri per dare un certo aspetto al tuo filmato. Alcuni sono un po' sdolcinati IMHO, ma ce ne sono alcuni davvero carini, come i vecchi film, che ho usato qui.
Effetti avanzati
È qui che il software diventa davvero impressionante. Qui troverai alcune funzionalità che si trovano più comunemente nei software di editing di fascia alta, ma sono dotate della facilità e semplicità d'uso che rendono Video Studio 4 così facile da usare.
A partire da una delle nuove funzionalità di Video Studio 4 è Rimuovi colore. Questo è più comunemente usato per il lavoro su schermo verde. Ciò ti consente di scattare contro uno schermo verde (o altri sfondi colorati) e rimuoverlo dalla clip. Puoi quindi aggiungere uno sfondo a tua scelta. Questo è ottimo per i video di YouTube, dove puoi acquistare uno schermo verde economico (o anche usare un foglio verde) e quindi aggiungere uno sfondo che hai creato in Photoshop o simili. Può darti una serie di opzioni creative, è incredibilmente semplice da usare e davvero potente.
Una nuova caratteristica interessante è Color LUTS. Questi ti consentono di aggiungere una varietà di diverse opzioni di gradazione colore al tuo filmato per migliorarne l'aspetto.
Un'altra nuova aggiunta ti consente di regolare la velocità delle tue riprese. Puoi creare effetti temporali come il rallentatore o accelerare il tempo della clip.
L'ultima nuova aggiunta è Mosaic, che è ottimo per sfocare gli elementi nelle clip, come le targhe delle auto. Questo può quindi essere ridimensionato e ottimizzato per abbinarlo alla clip. Anche in questo caso, questo è uno di quegli strumenti che probabilmente non utilizzerai molto spesso, ma quando ne avrai bisogno, sarai felice che il software includa questo pratico strumento.
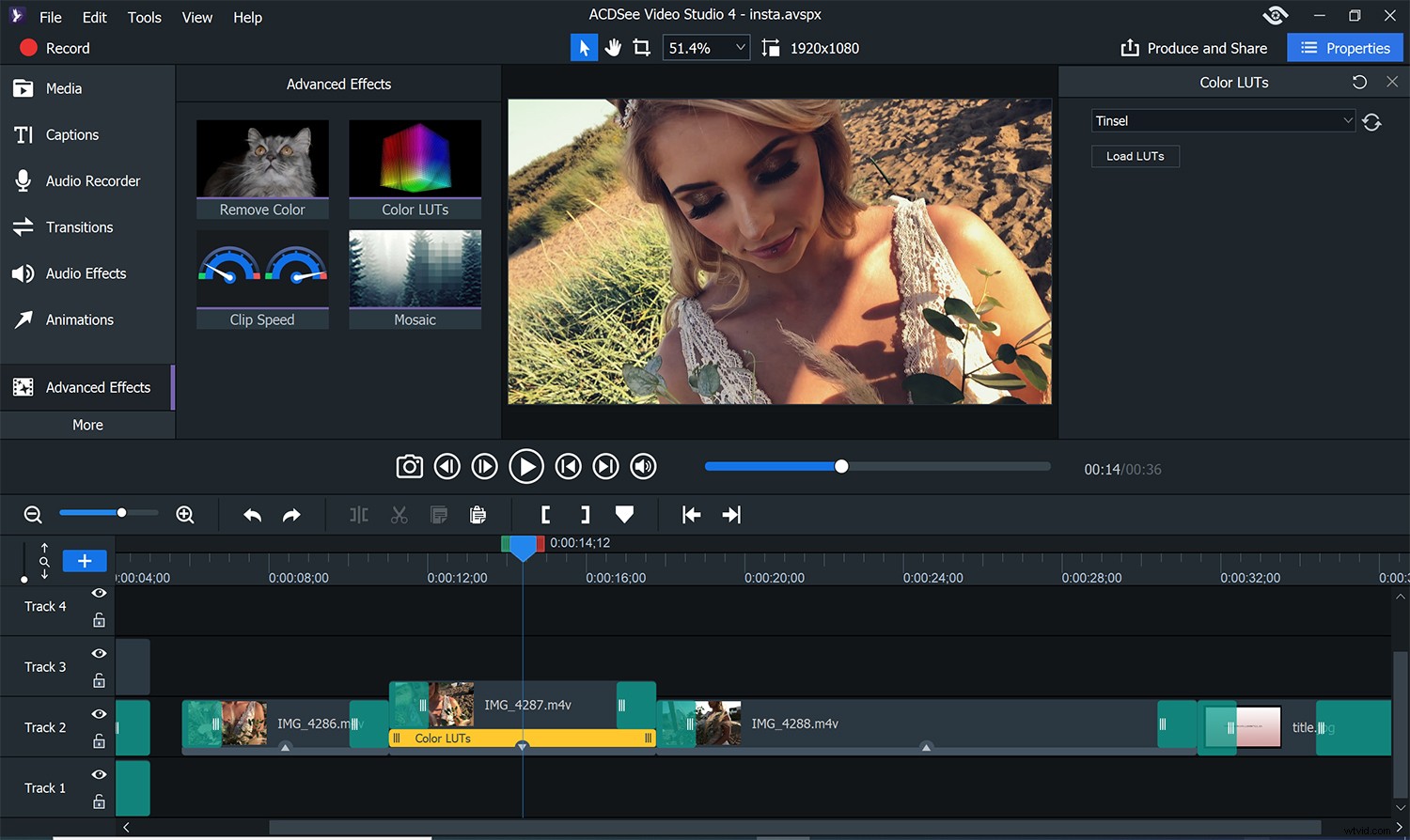
Puoi aggiungere LUTS per colorare le tue riprese. Inizia con un preset o carica il tuo. Per il breve video che ho creato, ho usato Tinsel.
Utilizzo di ACDSEE Video Studio 4
Una cosa è elencare tutte le caratteristiche di un software, un'altra è metterlo in pratica. Con questo in mente, ho messo insieme alcune cose in ACDSee Video Studio 4.
Il primo progetto consisteva nel prendere un paio di clip da un servizio fotografico sul mio iPhone e trasformarle in una rapida clip per Instagram. Volevo anche provare il software di registrazione dello schermo fornito con Video Studio 4, quindi l'ho usato per creare un breve tutorial sulla creazione di animazioni personalizzate nel software.
Infine, volevo provare una delle nuove funzionalità chiave, Rimuovi colore.
Test dello schermo verde
Poiché questa era una delle nuove funzionalità del software, non vedevo l'ora di testarlo. Tuttavia, invece di testarlo con uno schermo verde perfettamente illuminato, l'ho testato in una situazione più comune. All'inizio, ho provato contro un muro di blocchi blu, non mi aspettavo che funzionasse affatto.
Poi ho usato uno schermo verde preso in prestito da un amico. Ora, questo non è affatto uno schermo verde di fascia alta. In effetti, uno dei supporti è andato in pezzi mentre lo stavamo montando e doveva essere tenuto insieme con del nastro adesivo! Inoltre non ho stirato il materiale verde (come puoi vedere nella clip). È stato un acquisto su eBay molto economico, ma è il tipo di configurazione che la maggior parte delle persone utilizzerà quando inizia con uno schermo verde, quindi volevo vedere i risultati.
Non ho usato nemmeno un'illuminazione specializzata nell'installazione. Ancora una volta, con il giusto tipo di attrezzatura, questo è semplicissimo, sia per l'editor che per il software. Ma volevo spingerlo un po'...
Ecco i risultati:
Come puoi vedere, il software ha funzionato abbastanza bene sullo schermo verde (solo un piccolo problema con il riflesso nei miei occhiali) e sorprendentemente bene sul muro blu, anche se non è riuscito a renderlo perfettamente perfetto. Penso che un muro dipinto semplice e liscio, con una luce naturale decente, funzionerebbe perfettamente per questo tipo di lavoro. Inoltre, con una configurazione ideale dell'illuminazione da studio, funzionerebbe alla grande.
Il video tutorial
ACDSee Video Studio 4 include anche un software che ti consente di registrare il tuo schermo, che volevo testare per creare un semplice video didattico. Mentre sto rivedendo il software, ho deciso di fare un breve tutorial sulla creazione di un'animazione del logo. Ho semplicemente selezionato il microfono e la webcam integrati e ho premuto il pulsante di registrazione.
Al termine della registrazione, il filmato lo rilascia direttamente in Video Studio 4 pronto per l'editing. La modifica è quindi semplice.
Ecco il risultato:
Se stai cercando di creare video tutorial per la tua fotografia o tutorial per qualsiasi software, Video Studio 4 è fantastico.
La modifica di Insta
Quello che vedo come il più grande utilizzo possibile di questo software è per le modifiche rapide e semplici per Instagram. Questo software è perfetto per questo scopo, una di quelle situazioni in cui vuoi semplicemente mettere insieme alcuni clip e apportare una modifica il più rapidamente possibile.
In questo esempio, avevo tre clip per telefono che volevo usare. Avevo anche il mio logo e lo sfondo che ho creato in Photoshop. Con tutto ciò di cui avevo bisogno pronto per l'uso, sono passato a Video Studio 4 per la prima volta.
È semplicissimo da usare e in pochi minuti ho avuto un video completo.
La prima cosa che volevo fare era creare una rapida introduzione usando il mio logo. Ho salvato il mio logo come file .png in modo da poter mantenere lo sfondo trasparente in modo che funzionasse con i livelli. Quindi ho inserito sia lo sfondo che il logo nel software. Per aggiungere alcune animazioni, ho utilizzato la funzione di animazione personalizzata in Video Studio 4. Trascinandola sul logo, sono stato in grado di aggiungere rapidamente due movimenti a 360 gradi al logo per aggiungere interesse.
È stato più facile di quanto immaginassi. Entro 20 secondi, ho avuto il mio logo animato.
Quindi ho aggiunto le transizioni all'inizio e alla fine della clip e ho aggiunto una vecchia pellicola sovrapposta. Questo era tutto. Un minuto e avevo un logo animato finito. Se volessi, potrei esportare questa clip e usarla in tutti i video futuri come introduzione. Ciò consente di risparmiare ancora più tempo durante la creazione di clip come questa.
Successivamente, dovevo inserire le mie clip. Ancora una volta, era semplicemente una questione di trascinarli e rilasciarli per portarli sulla timeline. Per tagliare le clip alla lunghezza richiesta, hai due opzioni:
- trascina le estremità della clip dove vuoi, oppure
- dividi la clip nel punto in cui desideri eseguire la modifica ed elimina la parte che desideri ritagliare.
Ho trovato questa divisione più veloce, ed è quello che ho fatto per il resto della clip.
Con le mie clip tagliate, dovevo anche rimuovere l'audio. Esistono due modi per farlo:Il primo metodo consiste nel regolare il livello del suono della clip facendo clic con il pulsante destro del mouse su di essa e selezionando Modifica audio. Questo è ottimo quando vuoi regolare i livelli sonori di una clip. In questo caso, tuttavia, non avevo affatto bisogno dell'audio, quindi dividi la clip in tracce audio e video separate. In questo modo, sono stato in grado di eliminare l'audio dalla clip in modo molto semplice.
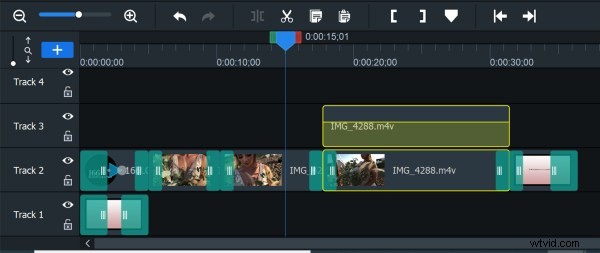
Puoi modificare il livello audio delle clip o dividere l'audio, che è quello che ho fatto qui. Poiché non avevo bisogno dell'audio, ho semplicemente eliminato l'audio dalle clip.
Ho quindi aggiunto le transizioni tra le clip. Mentre ci sono moltissimi tra cui scegliere, probabilmente ti ritroverai a tornare a pochi eletti. Nel mio caso, ho sempre avuto la tendenza a usare Dissolvenza in nero o Dissolvenza incrociata (chiamata Dissolvenza in Video Studio 4).
Per l'ultima fase, ho aggiunto facilmente una LUT al metraggio. Ci sono diverse LUT in Video Studio 4, oppure puoi caricarle nel software. Ho deciso di utilizzare Tinsel LUT, che aggiunge una sfumatura di colore al metraggio.
Aggiunta di musica
Quando ho rivisto il filmato, ho deciso che volevo aggiungere della musica. Ho usato un brano di A Himitsu, i cui dettagli sono i seguenti:
Avventure di A Himitsu, Creative Commons — Attribuzione 3.0 Unported— CC BY 3.0
Musica pubblicata da Argofox Music fornita da Audio Library
Una volta inserita la musica, volevo spostare un po' le mie modifiche per adattarle alla musica. Anche se avevo applicato le LUT e le dissolvenze in posizione, è stato facile e non c'era alcun ritardo durante il trascinamento delle clip. Il software è stato veloce durante l'utilizzo, il che è stato rassicurante. Con la musica aggiunta e le clip modificate, avevo solo bisogno di aggiungere una transizione audio per sfumare la musica, che ho poi modificato finché non ne sono rimasto soddisfatto.
Tutto completato, era ora di esportare il mio progetto. Puoi vedere la modifica finale di seguito.
Esporta
L'esportazione è rapida e semplice e aiutata da Video Studio 4 che ti tiene per mano durante il processo. Puoi esportare e salvare in un file, oppure puoi caricare direttamente su YouTube o Vimeo. Accedi a YouTube e segui le istruzioni. In termini di tempo, il software è stato esportato rapidamente e non ho notato differenze nei tempi di esportazione rispetto all'utilizzo di altri software di editing.
Puoi anche esportare in una gif animata, ideale per elementi come clip di sport d'azione.
Come probabilmente puoi intuire, il tema del semplice e del facile continua qui. Video Studio 4 ti guida attraverso le cose all'inizio, consentendoti al tempo stesso di essere più creativo man mano che la tua fiducia cresce.
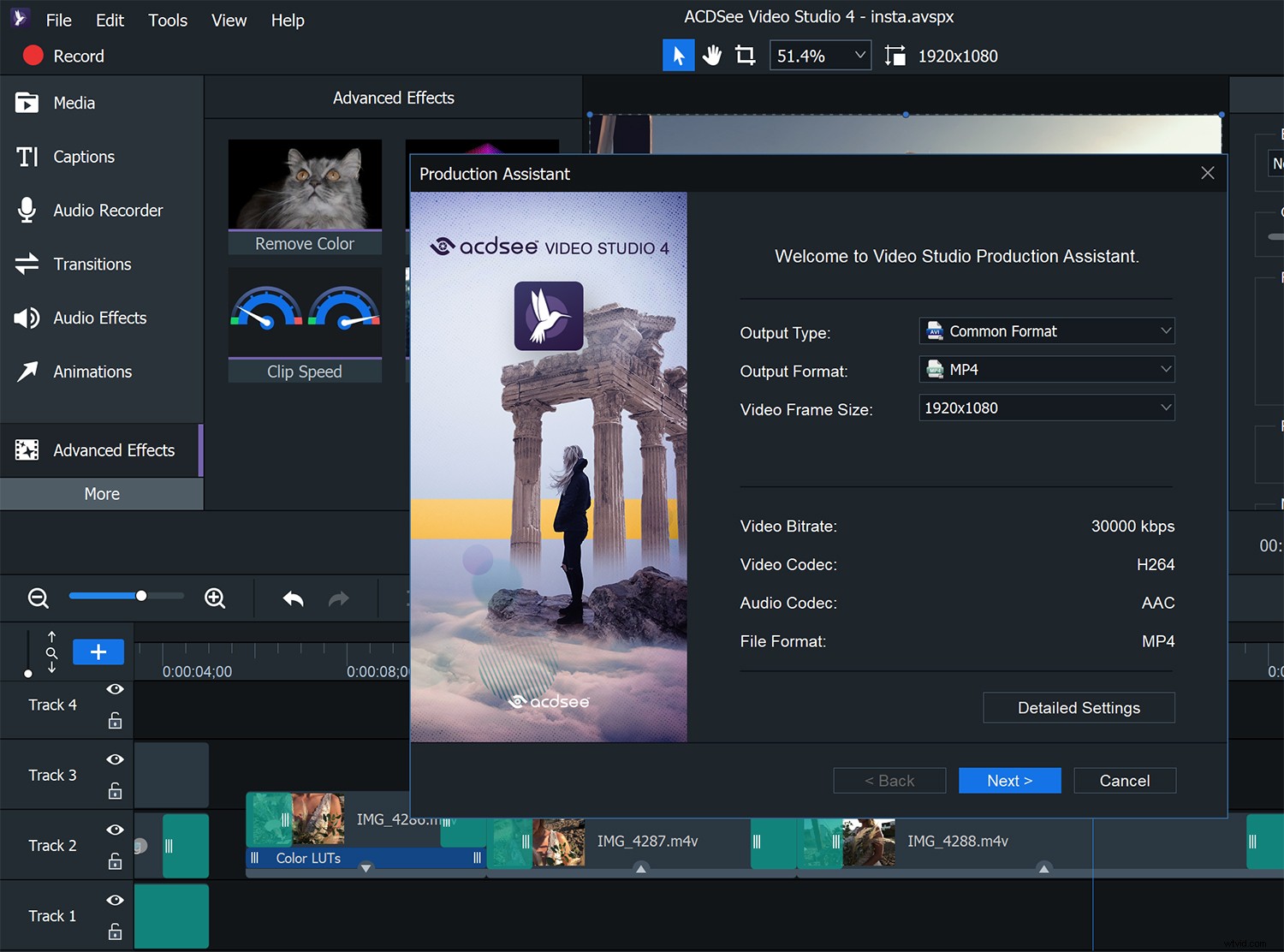
Video Studio 4 ti guida attraverso il processo di esportazione. Puoi esportare su file o caricare direttamente su YouTube, che è quello che ho fatto. Era semplice e funzionava perfettamente.
Supporto
ACDSee ha alcuni fantastici video di formazione per il loro software sul loro sito web. Per quelli di voi che non conoscono l'editing video, vale la pena guardarli per iniziare con Video Studio 4. Sono sicuro che ne verranno aggiunti altri nel tempo, ma hanno tutto ciò di cui hai bisogno per iniziare. C'è anche un ottimo supporto tecnico in caso di altri problemi.
Di seguito è riportato un esempio dei loro video di formazione con il Direttore della Fotografia, Alex Watson. Prima che qualcuno lo dica nei commenti, so che la sua consegna è leggermente migliore della mia.
A chi è rivolto questo software?
Se usi Premiere o Final Cut, molto probabilmente non sarai nemmeno arrivato così lontano. Non è completo come questi programmi e non è in alcun modo un sostituto, ma non è questo lo scopo di questo software.
ACDSee Video Studio 4 è per coloro che non conoscono l'editing video o che desiderano semplicemente creare contenuti di qualità senza dover dedicare molto tempo all'apprendimento dell'uso del software.
Sebbene Video Studio 4 sia incredibilmente intuitivo per i principianti, contiene anche molte funzionalità per coloro che desiderano approfondire e utilizzare funzionalità più avanzate come lo schermo verde.
In poche parole, l'obiettivo di Video Studio 4 è creare video professionali in modo rapido e semplice per chi è nuovo al video. Lo fa straordinariamente bene.
Ha un prezzo davvero competitivo e per coloro che sono nuovi ai video e utilizzano il PC, non riesco a pensare a un'alternativa migliore.
Pensieri finali
ACDSee Video Studio 4 è un editor video semplice da usare, ma sorprendentemente potente. Non è un sostituto di Premiere, né dovrebbe esserlo. Ci sono alcune funzionalità davvero potenti qui, ma contiene anche alcune cose che personalmente non userei mai. Ad esempio, alcune delle dissolvenze e delle sovrapposizioni sembrano sdolcinate ed esagerate. Poi di nuovo, da adolescente che inizia con l'editing video, questi saranno molto probabilmente divertenti e sono sicuro che si abitueranno in modi creativi. Forse sono più io che sono un vecchio bastone nel fango per i classici?
Se stavi pensando di aggiungere video a ciò che fai, ti consiglio di provare Video Studio 4. Questo è semplice da fare poiché ACDSee ha una prova gratuita, che ti consente di provare prima di acquistare. Quando si tratta di acquistare, hai anche opzioni. Puoi acquistare il software a titolo definitivo o ottenerlo come parte del piano ACDSee 365, che include anche il software Photo Studio di ACDSee con un semplice pagamento mensile.
ACDSee è noto per offrire software alternativo ricco di funzionalità, semplice da usare e con un ottimo prezzo. Con Video Studio 4, ACDSee ha definitivamente consolidato questa reputazione.
ACDSee è un partner a pagamento di dPS.
