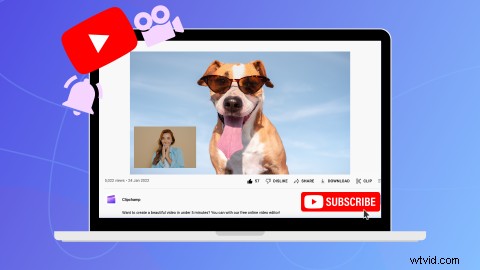
Vuoi creare un video di reazione su YouTube? Da video divertenti di cani e fallimenti epici a streaming live e video musicali, esprimi te stesso reagendo a qualsiasi cosa.
Continua a leggere per scoprire come modificare facilmente un video di reazione di YouTube con l'editor video online gratuito di Clipchamp.
Cos'è un video di reazione di YouTube?
Un video di reazione su YouTube è un video che mostra i creatori che reagiscono a un altro video. I creatori possono reagire a qualsiasi video, da giochi, errori epici, animali divertenti, prima e dopo, video musicali e altro ancora.
I video di reazione di YouTube sono comunemente realizzati in due stili diversi. Modifica un video di reazione utilizzando una sovrapposizione video (nota anche come Picture-in-picture) o posiziona due video affiancati sullo schermo (noto anche come schermo diviso). Entrambi i layout sono facili da creare e adatti a YouTube. I video di reazione di YouTube di solito durano dai 3 ai 5 minuti, ma i creatori non verificati possono caricare fino a 15 minuti su YouTube.
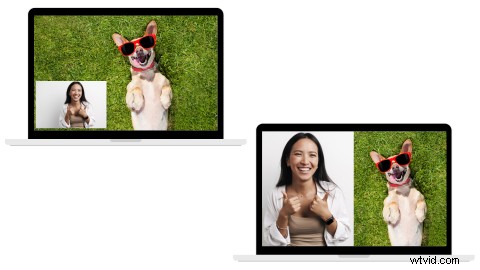
Come realizzare un video di reazione su YouTube
Uno dei modi più semplici per creare un video di reazione su YouTube è registrarsi utilizzando il registratore webcam online di Clipchamp. La funzione funziona interamente nel tuo browser web, acquisisce video e audio di alta qualità ed è gratuita per registrazioni fino a 30 minuti.
Ricorda, un video di reazione cattura la tua reazione video e audio durante la riproduzione del video a cui stai reagendo ad alta voce. Possono essere riprodotti molti suoni contemporaneamente, quindi assicurati che i livelli audio sia per la tua reazione che per la riproduzione del video non si prevalgano a vicenda.
Passaggio 1. Carica il tuo video
Per iniziare a modificare il tuo video di reazione su YouTube, carica filmati personali o un video da YouTube. Se stai utilizzando un video di YouTube per reagire, assicurati di aver scaricato legalmente il video. Fai clic sul + per aggiungere i file multimediali, trascina e rilascia un video o caricalo utilizzando una delle integrazioni di Clipchamp come OneDrive e Google Drive.
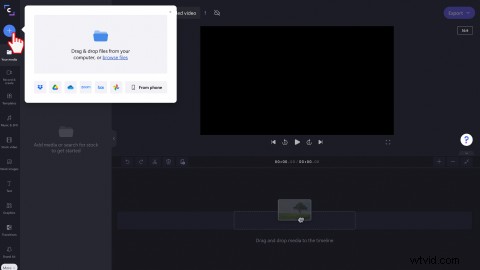
Passaggio 2. Aggiungi il tuo video alla timeline
Trascina e rilascia il video della tua reazione sulla timeline dell'editor oppure fai clic su verde + pulsante sull'anteprima del video.
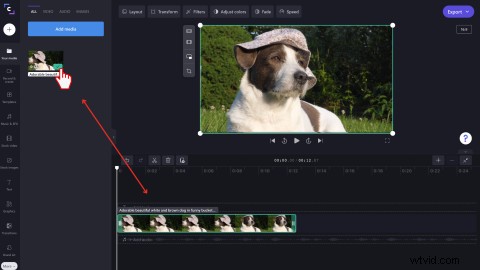
Passaggio 3. Individua il registratore della webcam
Fai clic su Registra e crea scheda sulla barra degli strumenti a sinistra, quindi fare clic sul pulsante di registrazione della telecamera.
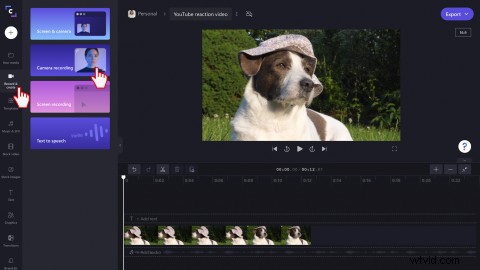
Passaggio 4. Registra il tuo video di reazione
Dopo aver cliccato sul pulsante di registrazione della telecamera, apparirà una finestra di accesso pop-up. Fai clic su Consenti pulsante per consentire l'accesso alla fotocamera e al microfono. Quindi, fai clic sul record rosso pulsante per avviare la registrazione del video di reazione della webcam. Guarda il tuo video di YouTube e reagisci usando la tua webcam. Le registrazioni sono limitate a 30 minuti. Dopo aver registrato il video, fai clic sullo stesso pulsante rosso per interrompere.
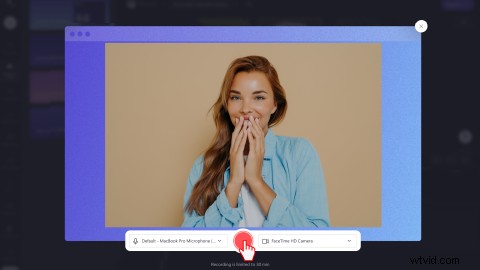
Fai clic su Salva e modifica o Riprendi la registrazione. Tornerai automaticamente all'editor.
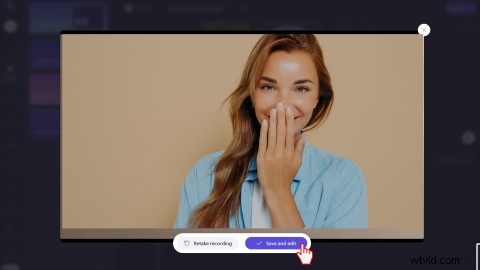
Se hai bisogno di ulteriore aiuto, dai un'occhiata al nostro tutorial di aiuto su come registrare un video con la webcam.
Passaggio 5. Crea un effetto picture-in-picture
Trascina e rilascia la registrazione della tua webcam sulla timeline sopra il tuo video clip di YouTube.
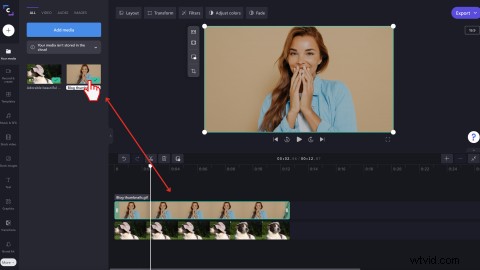
Fai clic su Layout scheda, quindi fai clic su Picture-in-picture pulsante.
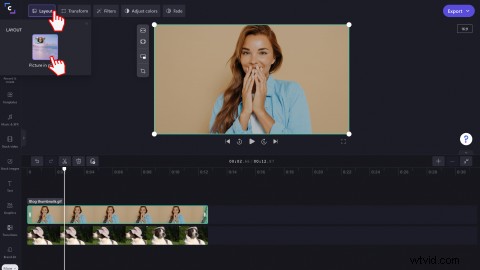
Modifica il layout del tuo video di reazione regolando le dimensioni della clip e la sua posizione. Puoi anche spostare liberamente la clip intorno all'anteprima del video.
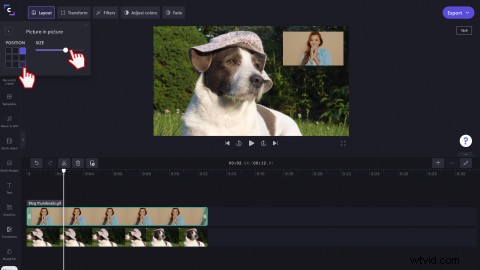
Passaggio 6. Esporta in 1080p direttamente su YouTube
Al termine della modifica, salva il video facendo clic su Esporta pulsante nell'angolo in alto a destra dell'editor. Scegli tra la qualità video 480p, 720p o 1080p. Ti consigliamo di selezionare 1080p per tutti i caricamenti su YouTube . Salva il tuo video sul tuo computer o condividilo direttamente su YouTube con l'integrazione di Clipchamp.
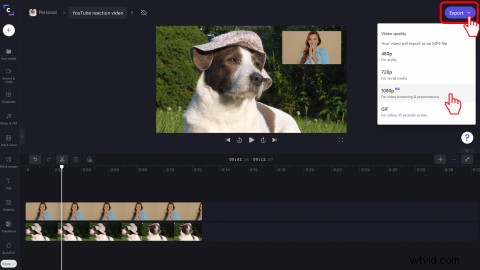
Aggiungi effetti speciali al tuo video di reazione su YouTube
Fai risaltare i tuoi video di reazione su YouTube dalla concorrenza aggiungendo effetti speciali.
Taglia e ridimensiona facilmente i video clip
Se hai bisogno di tagliare silenzi imbarazzanti o sezioni indesiderate dal tuo video di reazione, usa semplicemente lo strumento di ritaglio. Tutto quello che devi fare è trascinare dentro e fuori le barre laterali verdi delle clip sulla timeline. Utilizzando il nostro strumento di ritaglio a mano libera, ridimensiona i video clip senza alcuna restrizione.
Aggiungi testo, loghi e filigrane
In pochi clic, aggiungi elementi divertenti al tuo video di reazione e cattura ancora di più l'attenzione dei tuoi spettatori. Scegli tra vari tipi di carattere, stili, didascalie e colori del testo e aggiungi il tuo logo o il tuo marchio YouTube al kit del marchio. Il tuo logo può anche diventare una filigrana per i tuoi video riducendo l'opacità.
Cambia tra clip con transizioni
Unisci facilmente le clip nel tuo video di reazione di YouTube utilizzando le nostre popolari transizioni video. Le transizioni aiutano anche a impostare il tono, l'umore e lo stile del tuo video di reazione.
Aggiungi introduzioni, finali e adesivi di YouTube
Non c'è modo migliore per iniziare e finire un video di reazione di YouTube che con un'introduzione o una conclusione. Aggiungi un'introduzione o un'uscita YouTube professionale pronta all'uso al tuo video di reazione. Personalizza il testo, la combinazione di colori e aggiungi il tuo marchio. Puoi anche aggiungere al tuo video pulsanti di iscrizione a tema YouTube ed emoji con i nostri adesivi GIPHY.
Regole sul copyright dei video di reazione di YouTube
Le reazioni di YouTube sono fair use? Diamo un'occhiata.
Se stai reagendo al video di un altro creator su YouTube, potresti ricevere un avvertimento sul copyright per la pubblicazione del video. Quando scarichi e reagisci ai video di YouTube, assicurati sempre di ottenere l'autorizzazione dal proprietario. Il caricamento di video di reazione su YouTube non è illegale, ma il video potrebbe rischiare di essere rimosso o demonetizzato. Assicurati di attribuire correttamente il video a cui stai reagendo nella casella della descrizione del video. I creator possono contestare e presentare ricorso contro gli avvertimenti sul copyright dei video di reazione nella sezione relativa alle rivendicazioni utilizzando lo strumento di gestione del copyright di YouTube.
Domande frequenti
Posso condividere il mio video di reazione di YouTube su un'altra piattaforma di social media?
Sì. Puoi modificare le proporzioni del tuo video per adattarlo ad altre piattaforme di social media come TikTok, Instagram e Facebook nell'editor. Seleziona tra le proporzioni 16:9, 9:16, 1:1, 4:5, 2:3 e 21:9.
Posso realizzare un video di reazione di YouTube sul mio iPhone?
Se desideri registrare, modificare e aggiungere sottotitoli ai video di reazione di YouTube mentre sei in movimento, dai un'occhiata all'app iOS di Clipchamp.
Posso aggiungere musica di sottofondo a un video di reazione di YouTube?
Sì. Aggiungi audio royalty-free a qualsiasi video di reazione di YouTube con la nostra libreria audio gratuita. Assicurati solo di abbassare il volume della musica di sottofondo in modo che non prevalga sull'audio originale del video.
Modifica oggi i video delle reazioni di YouTube
Crea e registra video di reazione su YouTube con l'editor video online gratuito di Clipchamp.
