Sei un nuovo proprietario di GoPro Hero 9 e non sai come modificare i tuoi nuovi fantastici video clip? Ti abbiamo coperto!
GoPro rende la ripresa di video un processo semplice e senza interruzioni, ma occorrono le conoscenze e il programma giusti per modificare i tuoi video in qualcosa di memorabile.
Questo blog ti insegnerà come modificare il tuo video GoPro per Mac e PC utilizzando il nostro editor video GoPro, utilizzando i rapporti Gopro YouTube.
-
Che formato di file sono i video GoPro?
-
Come comprimere file GoPro di grandi dimensioni?
-
Come modificare video GoPro su Mac e PC

Che formato di file sono i video GoPro?
I video GoPro vengono in genere registrati utilizzando l'h. 264 codec e tipo di file MP4, rendendoli 60FPS in 1080p o 4K. Poiché i video GoPro vengono realizzati per catturare avventure, sott'acqua e movimenti veloci, le dimensioni dei file saranno sempre estremamente grandi. Ciò garantisce che le clip siano nitide, dettagliate e sempre di alta qualità.
Come comprimere file GoPro di grandi dimensioni?
Il caricamento di file di grandi dimensioni su un editor video GoPro a volte può essere un compito impegnativo. Visualizzazione ritardata, blocco e problemi possono verificarsi a causa del sovraccarico di grandi dimensioni del file. Per evitare questi problemi, gli utenti possono comprimere i video GoPro senza alcuna perdita di qualità. Allora qual è il modo più semplice per comprimere file di grandi dimensioni? Il nostro compressore video rapido ti aiuta a comprimere file video di grandi dimensioni in modo da poterli archiviare, pubblicare e condividere rapidamente. Non è necessario scaricare il software.
Passaggio 1. Accedi al nostro editor video gratuito
Per comprimere i file video GoPro, accedi a Clipchamp o registrati oggi stesso gratuitamente.
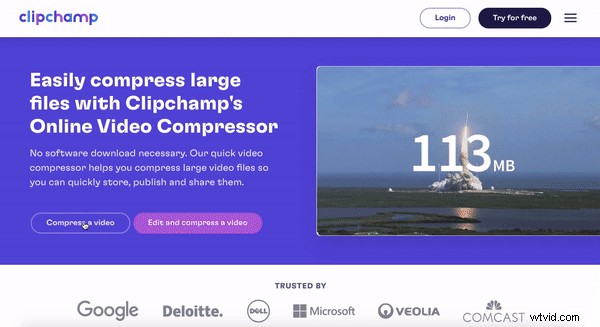
Passaggio 2. Comprimi video GoPro
Fai clic su Converti il mio video e seleziona il tuo video GoPro dai file che desideri comprimere. Puoi anche trascinare e rilasciare il tuo file video Appariranno le opzioni di compressione. Puoi ottimizzare il tuo video per il Web, Windows, Mobile o Animazione. Seleziona unaRisoluzione o scegli di mantenerlo uguale. Seleziona il Formato file e Qualità.
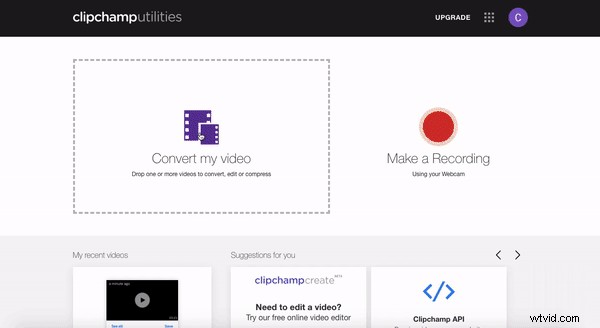
Passaggio 3. Salva il video GoPro compresso
Il passaggio finale consiste nel salvare il tuo nuovo file video GoPro compresso, fai clic su Salva pulsante e scarica direttamente il video sul tuo computer. Hai finito!
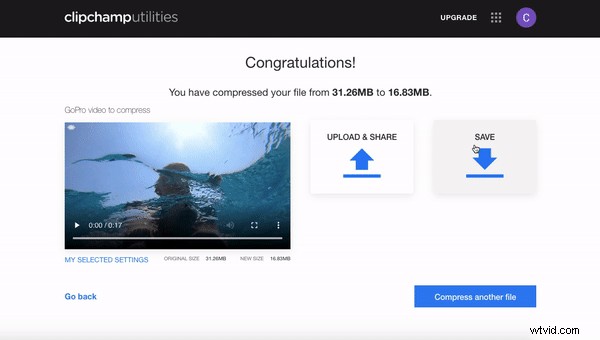
Come modificare video GoPro su Mac e PC
Una videocamera GoPro è lo strumento compatto ideale per filmare filmati straordinari in movimento. Con un clic di un pulsante, puoi catturare video sotto la pioggia, la grandine o il sole. Il nostro editor video GoPro è fin troppo facile. Aggiungi testo, rallentatore, tracce audio e molto altro ancora utilizzando l'editor video gratuito per Mac e PC. Di seguito è riportato un tutorial passo passo su come modificare i video GoPro. Questo processo è lo stesso per gli utenti di PC e Mac.
Passaggio 1. Accedi all'editor video GoPro
Per iniziare a modificare il tuo video GoPro per YouTube, fai clic su accedi o registrati gratuitamente.
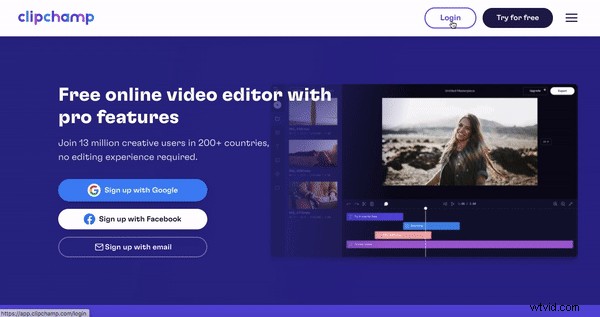
Passaggio 2. Crea un nuovo progetto
Seleziona + Crea un video pulsante nell'angolo in alto a destra dello schermo. L'editor si aprirà automaticamente. Modifica le proporzioni del tuo progetto facendo clic su 16:9 pulsante rapporto sul lato destro. Passa il mouse sopra i rapporti e fai clic sul rapporto preferito. Manteniamo il rapporto delle dimensioni nel formato 16:9 poiché i video GoPro vengono generalmente filmati in modalità orizzontale, rendendolo compatibile per un facile caricamento su YouTube. Non dimenticare di rinominare il tuo progetto prima di iniziare.
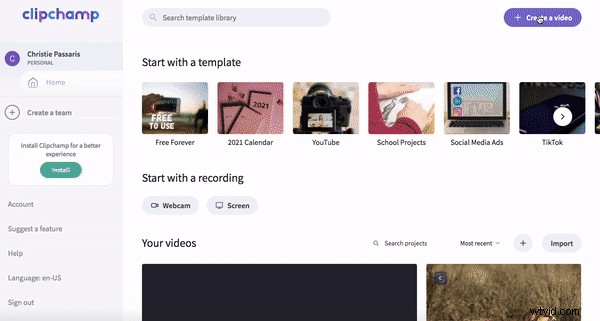
Passaggio 3. Carica il tuo filmato video GoPro compresso
Per caricare le riprese video GoPro ora compresse, fai clic su + Sfoglia file pulsante viola sull'editor. Seleziona i clip video che desideri utilizzare nel tuo video. Puoi anche trascinare e rilasciare il tuo file video nella libreria.
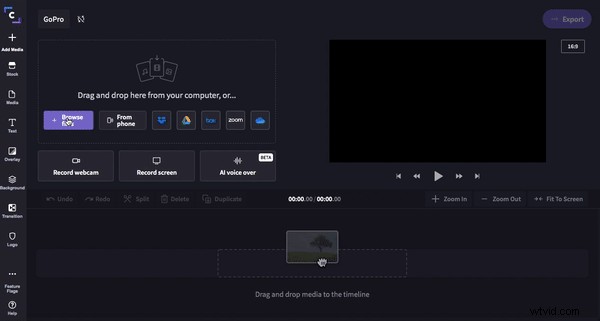
Passaggio 4. Trascina e rilascia i filmati nella tua timeline
Trascina e rilascia ogni clip separata sulla timeline. Trascina la barra laterale verde destra indietro per accorciare le clip. Fai clic su Adatta allo schermo per vedere l'intero clip sulla timeline senza scorrere. Puoi riorganizzare il filmato tutte le volte che vuoi, quindi non preoccuparti se ne inserisci accidentalmente uno nell'ordine sbagliato.
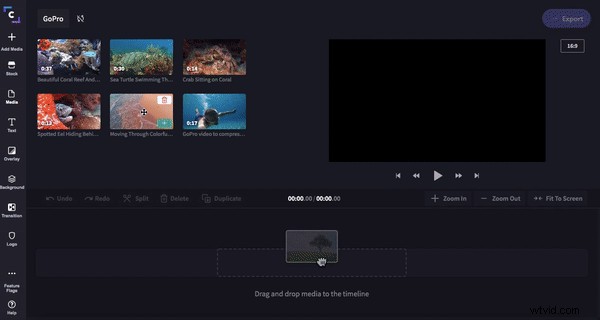
Passaggio 5. Aggiungi il tuo titolo
Fai clic su Titolo e trascina e rilascia il titolo selezionato. Accorciato il titolo alla lunghezza desiderata spostando la barra laterale verde destra avanti e indietro. Modifica il testo assicurandoti che la casella di testo sia evidenziata in verde, fai clic su Testo quindi digita il testo desiderato. Puoi cambiare il carattere in Font. Se il testo è troppo grande, passa il mouse sopra la schermata di anteprima del testo e apparirà un riquadro verde con cerchi in ogni angolo. Usa i cerchi bianchi per ridurre le dimensioni del testo e sposta liberamente la casella di testo sullo schermo. Modifica il colore del testo facendo clic su Colori e scegliendo un nuovo colore.
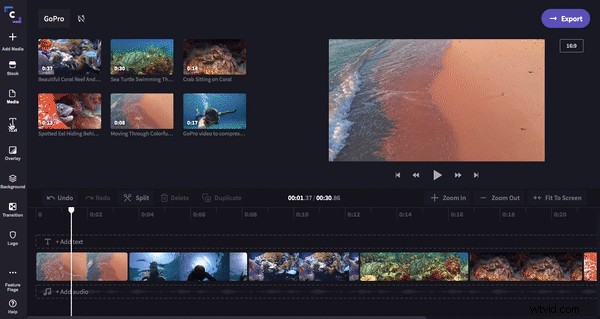
Passaggio 6. Aggiungi transizioni
Fai clic su Transizione quindi trascina e rilascia la transizione desiderata sulla timeline. La transizione si bloccherà automaticamente sui riquadri verdi tra le clip.
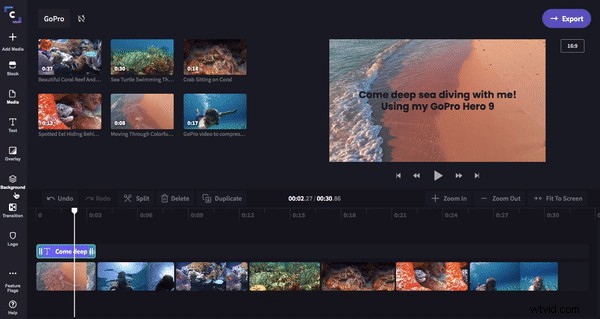
Passaggio 7. Aggiungi l'audio dalla nostra libreria audio stock
Aggiungi una melodia audio al tuo video GoPro facendo clic su Stock di Audio. Scorri il nostro audio stock o cerca un nome specifico. Fai clic su + Plus simbolo per aggiungere la traccia audio alla tua libreria. Fai clic su Chiudi per tornare all'editore. Trascina e rilascia il suono sulla tua timeline. Taglia la melodia dove finisce il filmato facendo clic su Dividi quindi Elimina suono indesiderato.
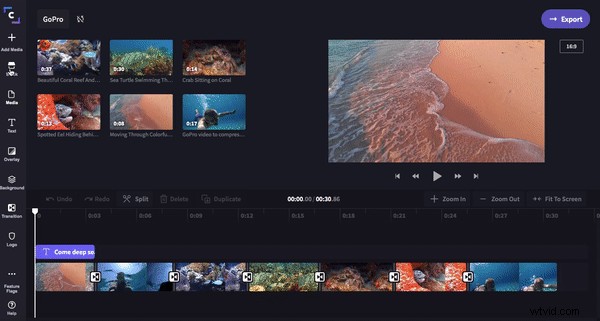
Passaggio 8. Esporta il video GoPro pronto per il caricamento su YouTube
Il passaggio finale è salvare ed esportare il tuo video GoPro. Una volta soddisfatto del tuo video, fai clic su Esporta nell'angolo in alto a destra dello schermo. Apparirà una finestra estraibile con le opzioni di salvataggio. Il nostro editor video GoPro ti consente di salvare in 3 diverse risoluzioni e 3 diverse ottimizzazioni. Consigliamo di salvare tutti i caricamenti su YouTube di GoPro a 1080p e seleziona Compressione. Questo processo è lo stesso per gli utenti di PC e Mac.
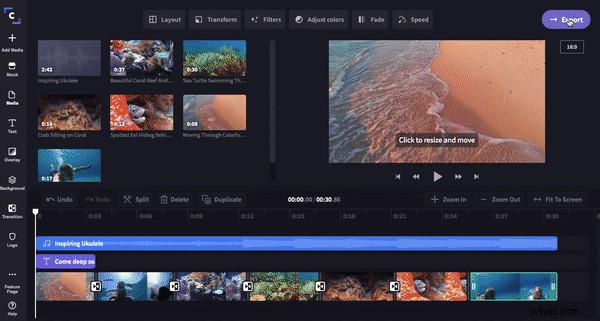
Video GoPro pronto per essere caricato su GoPro YouTube
