Quando pubblichi un video online, potresti non voler mostrare il tuo viso (o quello di qualcun altro), o voler offuscare quello degli altri mantenendo il tuo volto sorridente, oppure vuoi sfocare lo sfondo o una parte specifica di il video per nascondere informazioni riservate. Per aiutarti a raggiungere questo obiettivo, Wondershare Filmora è una buona scelta.
È dotato di una funzione face-off che traccia automaticamente la posizione e la rotazione del viso nella foto o nel video, che ti consente di sfocare i volti con il minimo sforzo. Puoi anche usarlo per aggiungere automaticamente una smorfia divertente agli sguardi di rilevamento nel video clip. Significa che puoi sostituire i volti delle persone con maschere esilaranti anziché monotone. Sarà così divertente sfocare i video. Ora segui i passaggi seguenti per vedere come sfocare il viso nel tuo video.
Potrebbe piacerti anche:
Come sfocare i volti nei video di YouTube>>
Come sfocare i volti nelle foto>>
Come sfocare i volti nei video con Wondershare Filmora
Puoi sfocare i volti nel video con alcuni software di editing video professionali come Adobe Premiere Pro, ma padroneggiare questi strumenti professionali richiede molto tempo. Quindi, in questo articolo, ti mostrerò come sfocare i volti in Wondershare Filmora con Effetto Mosaico e Effetto Face-off. Diamo un'occhiata al video tutorial qui sotto per verificare come sfocare i volti nel video.
Sfocare i volti nei video con Filmora è facile. Ora lascia che ti mostri passo dopo passo le informazioni dettagliate sui volti e gli oggetti sfocati in un video.
Nota:oltre a sfocare i volti nei video clip, a volte potresti voler nascondere informazioni personali come informazioni di contatto o numero di telefono durante la registrazione di un tutorial video. Fare clic qui per verificare come ho nascosto le informazioni personali nel tutorial video registrato.
1 Importa il tuo video nel programma
Dopo aver eseguito Wondershare Filmora ed essere entrati nell'interfaccia di editing principale facendo clic su "Nuovo progetto", fai clic su Importa per sfogliare la cartella dei file sul tuo computer e caricarli nel programma o trascinare e rilasciare direttamente il tuo video nel catalogo multimediale. Filmora supporta quasi tutti i formati video e audio. Dopo aver terminato il caricamento del file, trascina e rilascia il file nella Timeline video. Quindi puoi iniziare a sfocare il tuo viso nel video.
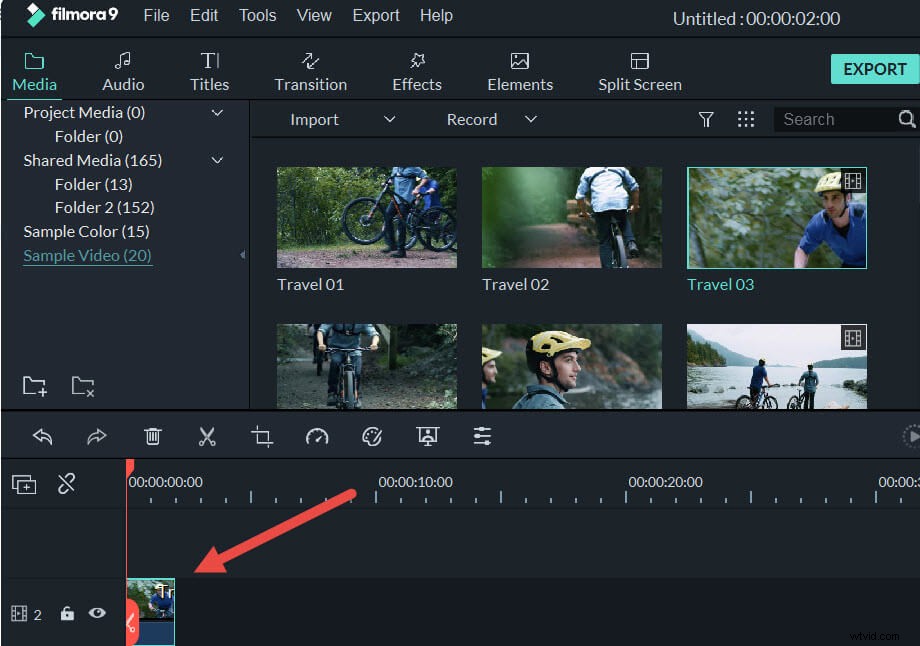
2 Sfoca il viso nel video con un clic con Face-off
Quindi vai al pannello "Effetti" e scegli "Utilità" nel menu "Filtri", trova il filtro "Face-off" e trascinalo sulla traccia video sul video principale. Quindi, scoprirai che il viso viene automaticamente sfocato con un effetto mosaico.
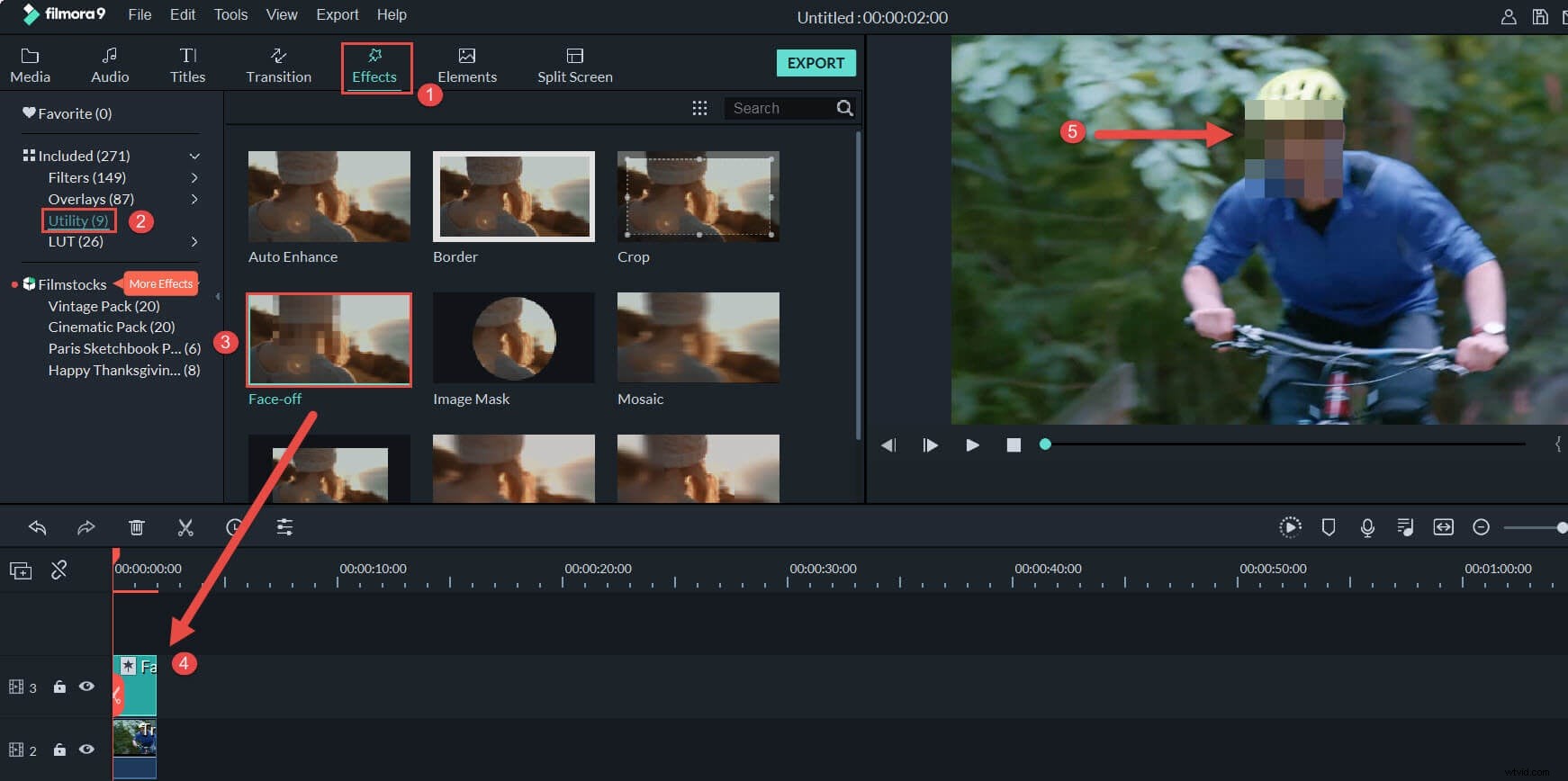
Se vuoi aggiungere più divertimento al video, fai doppio clic sul filtro Face-off nella timeline e puoi anche raccogliere altri segni divertenti per nascondere la faccia nel video come preferisci. Al termine delle operazioni di cui sopra, puoi visualizzare in anteprima il video premendo il pulsante Riproduci, facendo clic su OK per salvare la modifica e tornando all'interfaccia principale.
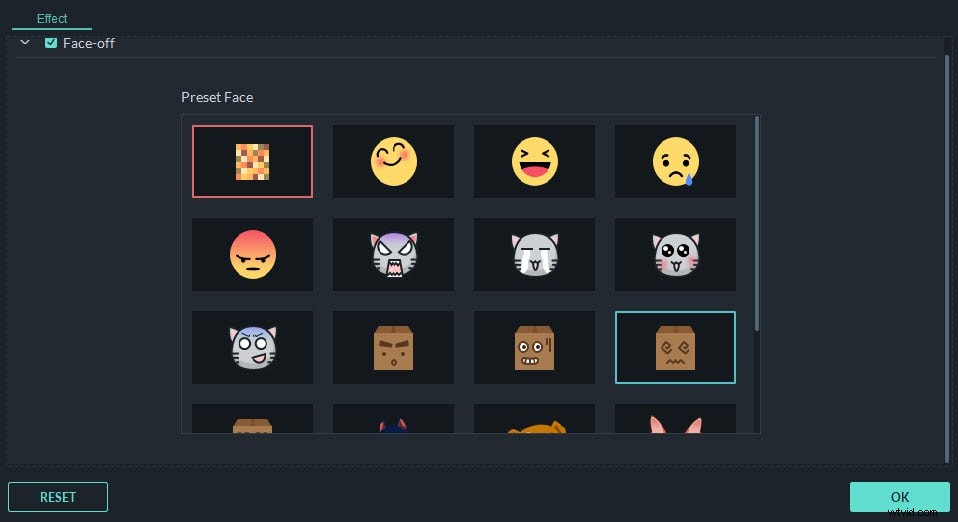
L'aggiunta dell'effetto Face-off al video aggiunge la sfocatura movimento, il che significa che il viso sarà sfocato anche quando le persone sono in movimento. Oltre all'effetto Sfocatura Face-off, puoi anche aggiungere l'effetto Mosaico per sfocare un viso fermo.
3 Sfoca la faccia nel video con un clic con Mosaic [opzionale]
Sfocare i volti con l'effetto Mosaico è la soluzione perfetta quando le persone nel video non si muovono. Per applicare l'effetto Mosaico per sfocare il viso o un oggetto nel video, passa alla scheda Mosaico nella finestra Utility e trascina il filtro Mosaic sulla timeline (sopra la traccia video principale). Vedrai una casella gialla nel visualizzatore.
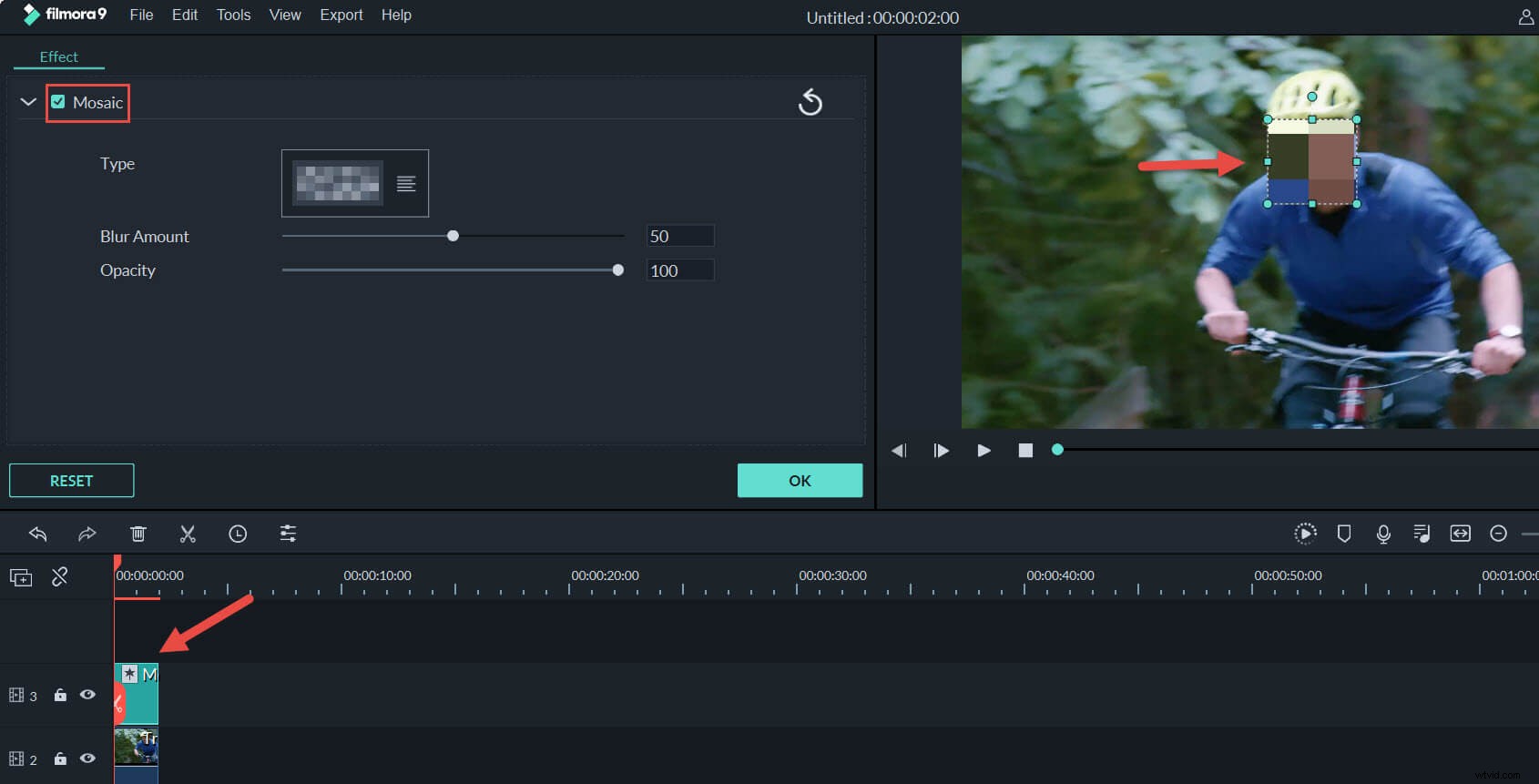
Trascina la casella gialla sulla faccia di destinazione e regola le sue dimensioni per nascondere completamente la faccia. Puoi anche modificare il cursore percentuale dell'effetto Mosaico per ottenere il risultato di sfocatura corretto. Puoi aggiungere molti prodotti Mosaic al video come preferisci facendo clic sul pulsante Aggiungi.
4 Visualizza l'anteprima e salva il video
Hai sfocato con successo parte di un'immagine o il viso bersaglio. Ora fai clic su Esporta per esportare il tuo video finito. Puoi selezionare un formato video da salvare sul desktop o pubblicarlo direttamente su YouTube o Vimeo nella finestra di output. Inoltre, puoi masterizzare un DVD dal tuo video in pochi minuti con una qualità eccellente. Di gran lunga, hai finito con la sfocatura del video. Se vuoi rendere il tuo video più divertente tranne la sfocatura del viso, Filmora ti consente anche di utilizzare gli effetti PIP.
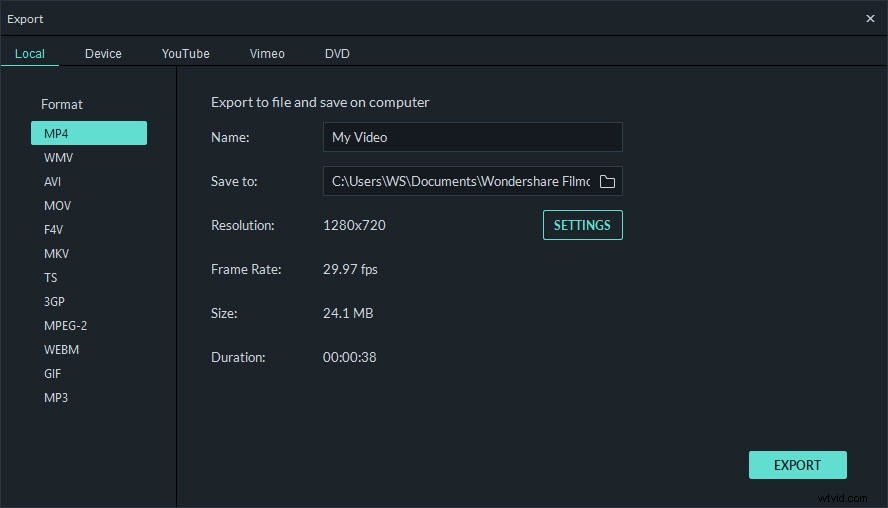
Conclusione
Oltre alla sfocatura del viso nel video, puoi anche aggiungere altri effetti speciali come Tilt Shift e Jump Cut at Beat al tuo video. E Wondershare Filmora può anche soddisfare i tuoi requisiti di editing di base, inclusi tagliare, ritagliare, dividere video e aggiungere testo, effetti, transizione, introduzione/credito, suono, ecc. Controlla il tutorial qui sotto per vedere come utilizzare gli strumenti elettrici per ottenere questi risultati Effetti rapidamente.
