iMovie è un ottimo software di editing video per utenti Mac. Puoi aggiungere effetti video come la messa a fuoco morbida ai tuoi video clip in iMovie per migliorare i tuoi video all'istante. In questo tutorial, ti mostreremo come trovare e aggiungere quegli incredibili effetti video ai tuoi video in iMovie per Mac.
Se utilizzi un PC Windows, puoi comunque aggiungere effetti video al tuo video con il miglior equivalente iMovie per Windows.
- Parte 1:come applicare effetti video in iMovie su Mac
- Parte 2:come applicare effetti video con l'alternativa di iMovie
- Parte 3:Domande frequenti sull'aggiunta di effetti in iMovie
Parte 1:come applicare effetti video in iMovie su Mac
Per aggiungere effetti video con iMovie per Mac, ecco i passaggi dettagliati da seguire.
Passaggio 1. Importa video su iMovie
Avvia iMovie, apri il tuo progetto o avvia un nuovo progetto. Quindi fai clic su File e seleziona Importa per importare clip video.
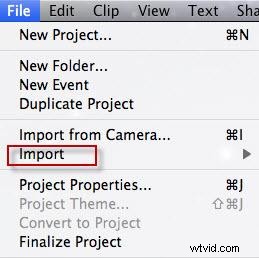
Nota: I formati video supportati da iMovie sono:DV, DV Widescreen, HDV 1080i (25 e 30 fps), HDV 720p (25 e 30 fps), MPEG 4 Simple Profile e iSight. Alcuni modelli di videocamere non sono supportati. Quando importi filmati in iMovie, assicurati che i tuoi video siano supportati da iMovie. In caso contrario, dovresti procurarti un convertitore video per Mac per convertire DVD e video in iMovie.
Passaggio 2. Aggiungi effetti video in iMovie
Nella Libreria dei progetti , seleziona un video clip e vedrai apparire un "ingranaggio". Scegli "Regolazioni clip". Quindi vedrai un pop-up "Inspector" sullo schermo. In questa finestra, l'Effetto video mostra "Nessuno".
Per aggiungere un effetto video in iMovie, dovresti premere Effetto video pulsante, quindi vedrai un elenco di effetti video tra cui scegliere. Puoi passare il mouse su ogni effetto per visualizzarne l'anteprima. Trova quello in particolare che ti piace e fai clic per applicarlo alla clip.
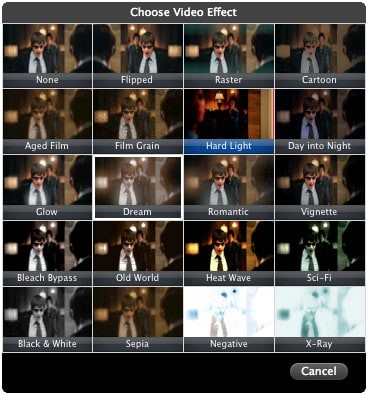
Potrebbe piacerti anche: Come aggiungere la voce fuori campo ai video in iMovie?
Passaggio 3. Visualizza in anteprima il risultato
Dopo aver scelto l'effetto video, puoi visualizzare in anteprima i tuoi video nella finestra di visualizzazione per vedere l'intero effetto. Se non sei soddisfatto, puoi modificare l'effetto video come preferisci. Quando tutto è a posto, puoi premere "Fatto" per terminare.
Parte 2:come applicare effetti video con l'alternativa di iMovie - Wondershare Filmora
Per applicare effetti video per perfezionare il tuo video, puoi anche utilizzare un programma alternativo a iMovie come Wondershare Filmora per Mac. Fornisce un'ampia quantità di effetti visivi che puoi utilizzare per applicare al tuo video con un solo clic del mouse. Inoltre, alcuni effetti ti consentono persino di regolare i parametri per ottenere di più.
Il seguente video mostra come creare effetti magici con Filmora per portare i video al livello successivo. Scaricalo e segui il tutorial per provarlo.
Per aggiungere semplicemente effetti ai video utilizzando Filmora, puoi seguire questi passaggi:
Passaggio 1. Aggiungi video al programma
Dopo aver scaricato e installato questo programma, avvialo e trascina i tuoi video sorgente direttamente su questo programma.
Nota: Viene inoltre fornito un browser multimediale per caricare file dalla libreria di iTunes, iMovie, iPhoto, ecc. Oltre a questo, puoi anche registrare un video utilizzando il tuo dispositivo di acquisizione video.
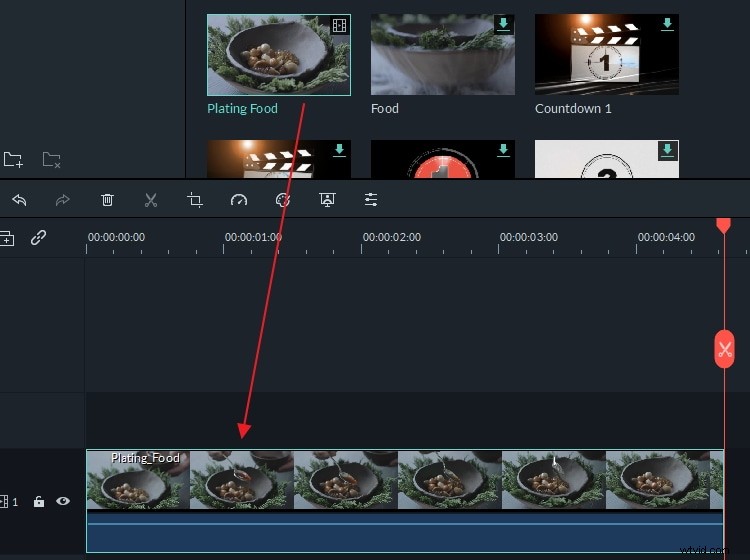
Passaggio 2. Applica gli effetti video
Vai a Effetti scheda e trova l'effetto che desideri applicare, trascinalo e rilascialo sulla traccia sopra la clip. Ora puoi fare clic su Riproduci icona per visualizzare in anteprima l'effetto in tempo reale nella finestra dello schermo di destra.
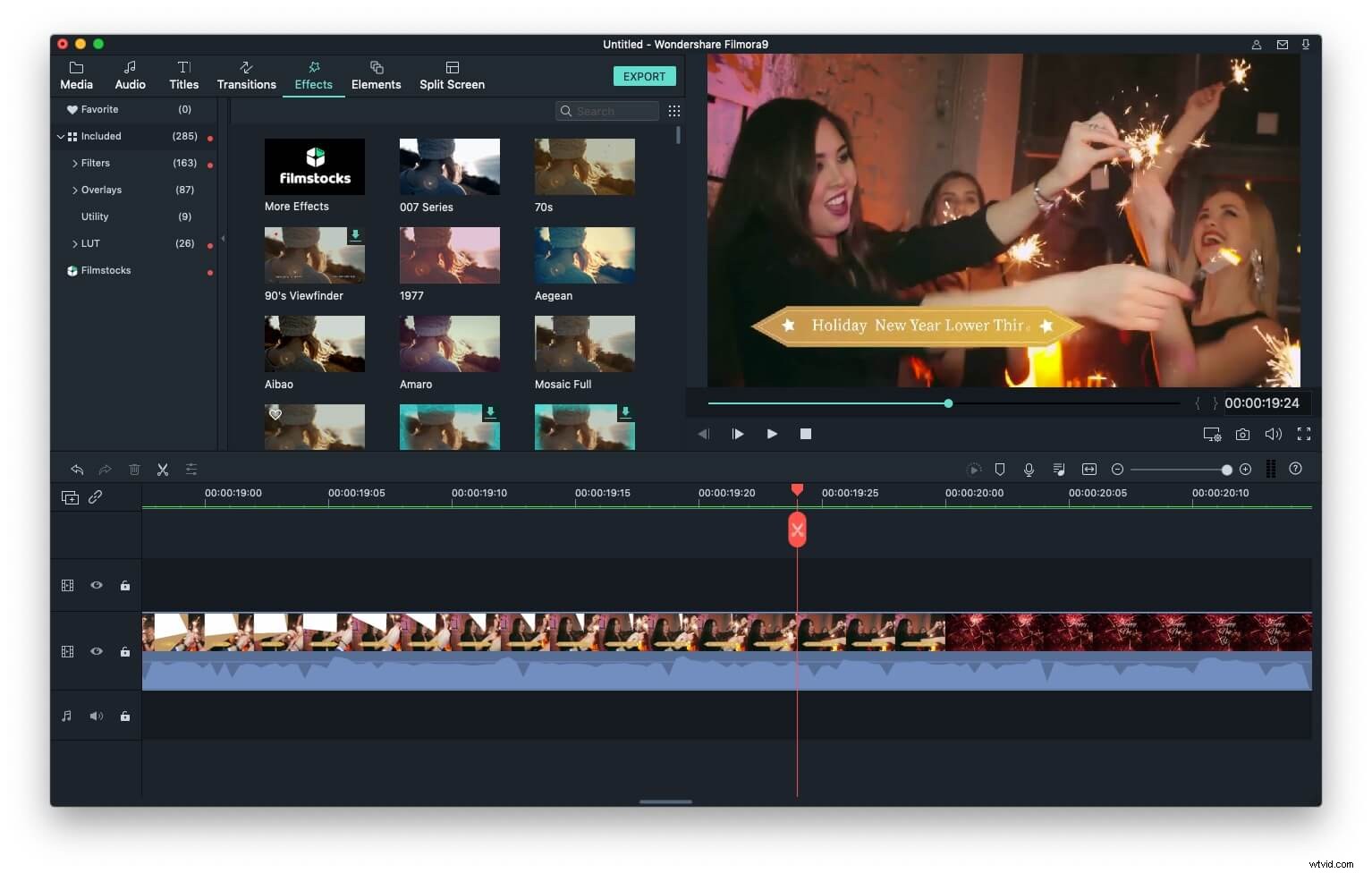
Poiché Filmora supporta fino a 100 tracce video, puoi aggiungere tutti gli effetti che desideri al video. Inoltre, puoi personalizzarne la durata e il parametro alfa dell'effetto per perfezionare il risultato.
Passaggio 3. Esporta il video
Se sei soddisfatto del risultato finale, premi semplicemente "Esporta" per salvare sul desktop o condividilo direttamente su piattaforme di social media come YouTube e Vimeo. Inoltre, puoi anche masterizzarlo su un DVD in pochi minuti.
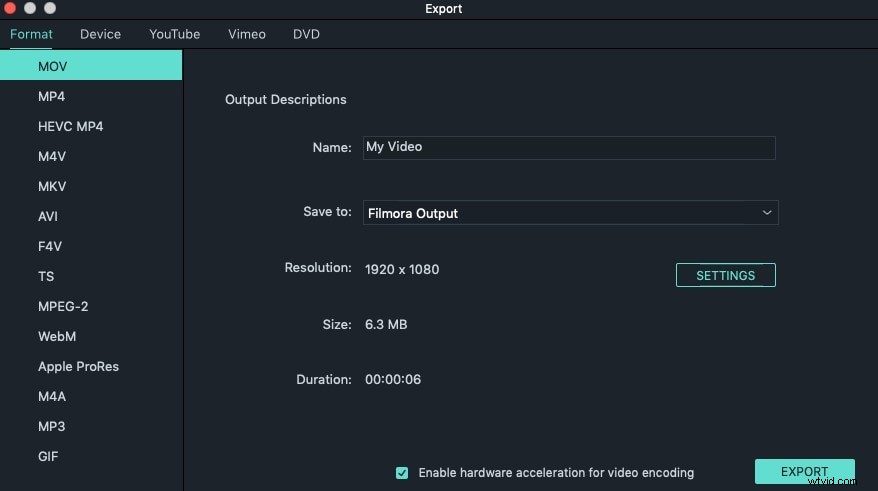
Questo è tutto. Per informazioni più dettagliate su Filmora, guarda il video qui sotto.
Parte 3. Domande frequenti sull'aggiunta di effetti in iMovie
Per tua informazione, di seguito sono riportate alcune domande frequenti sull'aggiunta di effetti video in iMovie.
1. Dove posso trovare gli effetti video in iMovie?
Tutti i video clip che importi in iMovie si troveranno in Media scheda. Un ingranaggio l'icona verrà visualizzata su un clip video quando si trascina il mouse su di esso. Facendo clic su di esso verrà visualizzato il Ispettore finestra in cui si trovano tutti gli effetti video offerti da iMovie.
2. Posso aggiungere effetti audio in iMovie?
Si, puoi. Fai semplicemente doppio clic su un video o su un clip audio che hai posizionato sulla timeline per visualizzare l'Impostazioni finestra e quindi fare clic su Effetto audio opzione. Scegli l'effetto audio Apparirà una finestra sullo schermo, quindi inizierai a cercare l'effetto che desideri applicare al file multimediale sulla timeline. Posiziona il mouse sull'effetto audio e premi lo spazio barra della tastiera se vuoi visualizzarne l'anteprima, oppure fai semplicemente clic su quell'effetto e quindi fai clic su Fine per applicarlo a un file audio o video.
3. Come personalizzare le impostazioni degli effetti video in iMovie?
iMovie non consente ai suoi utenti di personalizzare tutti gli effetti video che offre. Ad esempio, puoi adattare gli effetti Ken Burns o Green Screen alle esigenze del tuo progetto, ma questo non si applica a tutti gli effetti che puoi trovare in iMovie.
4. Come eliminare un effetto video in iMovie?
Per rimuovere un effetto da un clip video, devi selezionare il clip, quindi fare clic su Effetto video e imposta il Filtro clip opzione a nessuno. In alternativa, puoi semplicemente fare doppio clic su un video clip per visualizzare il Inspector finestra e seleziona Nessuno opzione dalla finestra "Scegli effetto video".
