Vuoi condividere un file FLV su YouTube, ma lo trovi solo troppo grande per essere caricato correttamente? Questa è una situazione molto comune che potresti incontrare spesso. Ebbene, siti Web come YouTube, Google, Facebook, ecc. rendono la condivisione di video una cosa davvero facile oggi, ma i suoi limiti alle dimensioni e alla lunghezza del video limitano anche il caricamento di file di grandi dimensioni. Se stai sudando per trovare un ridimensionatore FLV per risolvere il tuo problema, consideralo fatto qui.
Questo articolo introduce uno strumento video efficiente e di qualità:Wondershare Filmora. che puoi utilizzare per ridimensionare i file FLV in modo rapido e semplice. Quando esegue il rendering di un video di dimensioni molto più ridotte, rimarrai anche stupito dalla qualità che crea. Controlla di seguito i semplici passaggi ora.
Scarica Wondershare Filmora per Windows o Mac:
Di seguito viene fornita una guida dettagliata basata sul sistema Windows (incluso Windows 8). Se sei un utente Mac, segui gli stessi passaggi per ridimensionare il video FLV su Mac in modo indolore.
1 Importa i tuoi video FLV
Dopo aver avviato questo programma, familiarizza con la finestra principale. Quindi fai semplicemente clic su "Importa" per caricare i tuoi file FLV sul ridimensionatore FLV. Quando aggiungi tutti i file, trascinali sulla timeline del video.
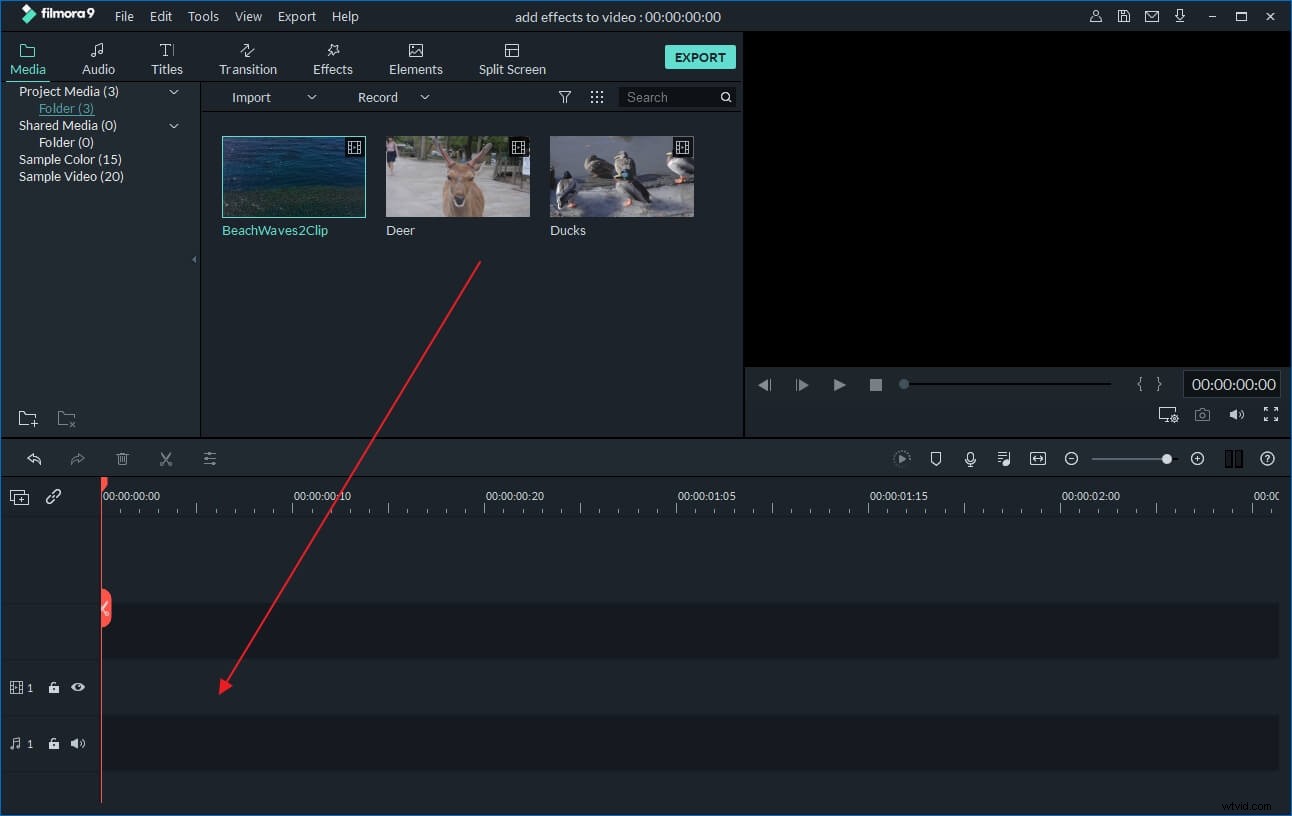
2 Ridimensiona il video FLV in diversi modi
Per ridimensionare i tuoi video FLV, questo programma fornisce le seguenti opzioni. Puoi selezionare uno o tutti i modi di ridimensionamento sotto, tutti a tua scelta.
Rimuovi la parte indesiderata:
Tagliare alcune parti che non ti servono è il modo più efficiente per ridimensionare i file FLV per una dimensione inferiore. Per fare ciò, trascina semplicemente la parte superiore dell'indicatore di tempo rosso nel punto esatto che desideri ritagliare, quindi fai clic con il pulsante destro del mouse per selezionare "Dividi" per dividere questo video in due clip. Ripeti l'operazione, puoi dividere il tuo video in più parti. Infine, elimina i video non necessari.
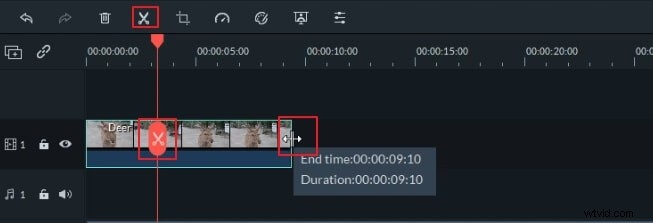
Ritaglia fotogramma video:
Rimuovere le barre nere è un altro modo per ridurre le dimensioni del file. Fare clic con il pulsante destro del mouse su un clip video e quindi selezionare "Ritaglia" per visualizzare la finestra Ritaglia. Lì, hai 3 opzioni per ritagliare il fotogramma video:imposta manualmente l'area di ritaglio, mantieni le proporzioni 16:9 o 4:3.
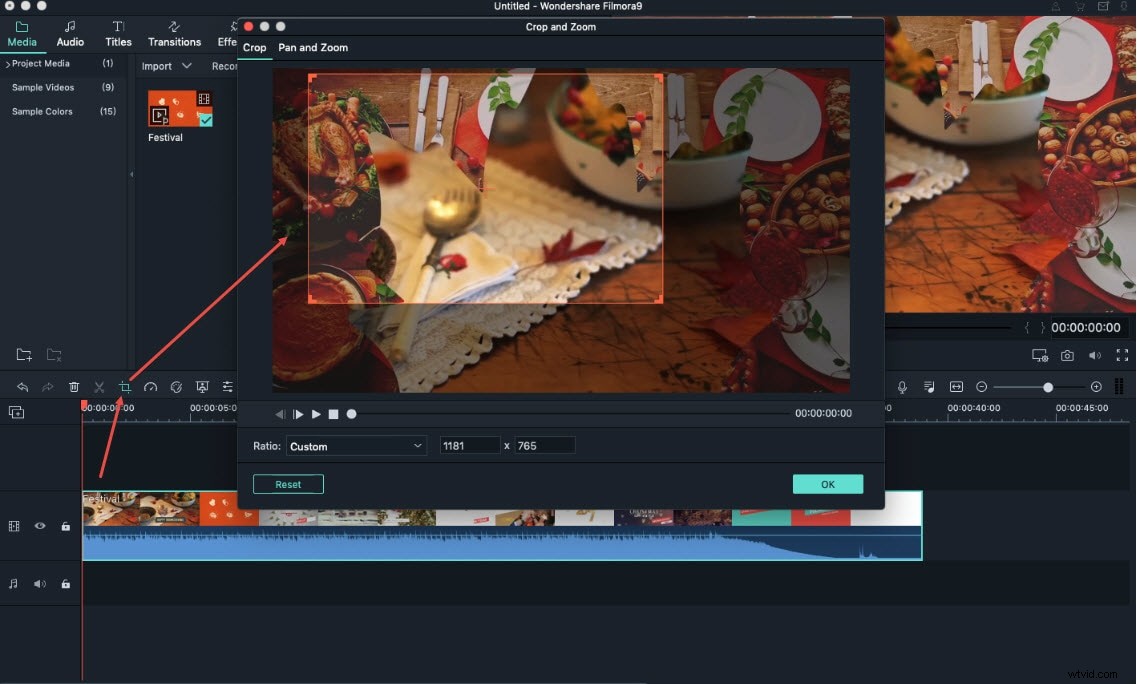
Regola i parametri nell'impostazione avanzata:
Puoi modificare la risoluzione video, il bit rate, il frame rate per modificare facilmente le dimensioni del file. Fare clic su "Crea" per accedere alla finestra di output. Quindi fare clic sul piccolo pulsante del triangolo per visualizzare il pannello delle impostazioni. Qui, tutti i parametri sotto video e audio sono liberamente regolabili. Ad esempio, puoi impostare la risoluzione:320*240, frame rate; 15fbs, per ridurre notevolmente le dimensioni del file. Ma tieni presente che parametri più bassi significano anche una qualità video inferiore, quindi dovresti trovare un equilibrio tra loro.
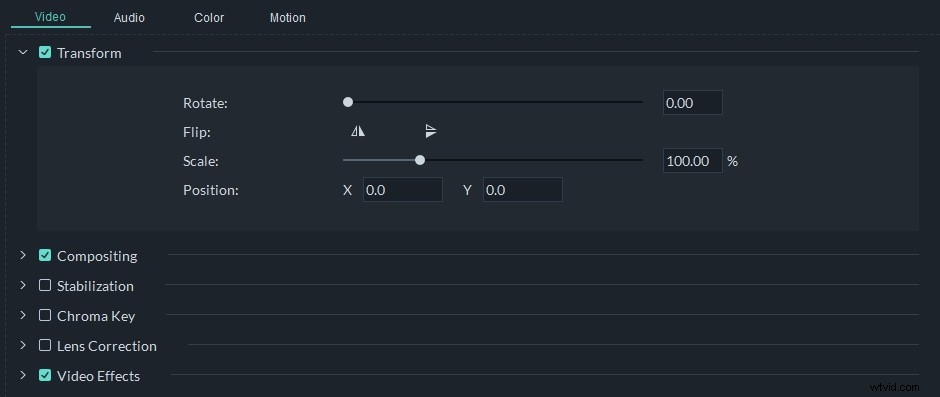
3 Condividi i tuoi video FLV
Ora vai al passaggio finale:emetti la tua creazione. Fai clic su "Crea" per salvare in formato FLV per salvare in una cartella specifica o condividerlo direttamente su YouTube.
Tieni presente che se hai utilizzato l'ultimo metodo di ridimensionamento FLV descritto nel passaggio 2, fai di nuovo clic su "Crea" per salvarlo sul tuo computer.
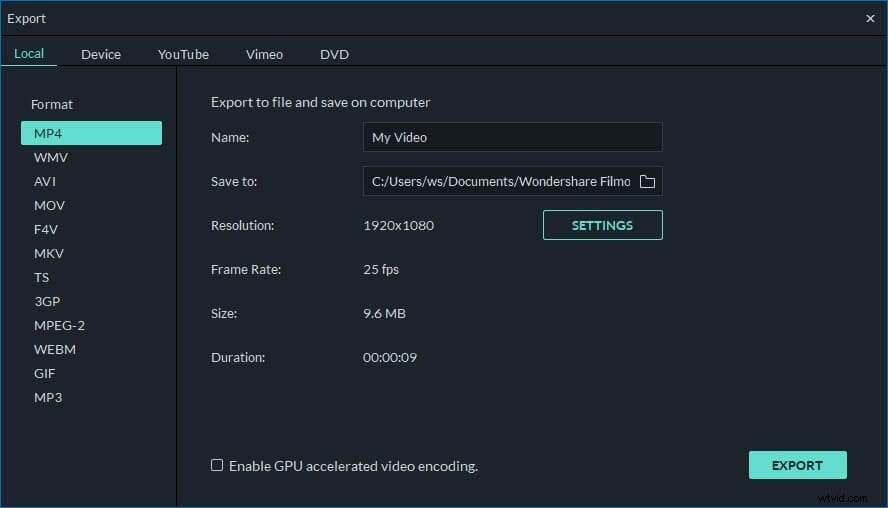
Suggerimenti :Vuoi altre idee per creare un video YouTube eccezionale da caricare? Consulta una guida dettagliata qui.
Scarica la prova gratuita di Wondershare Filmora (originariamente Wondershare Video Editor):
Ecco un video tutorial:
Ti potrebbe piacere anche: Come convertire FLV in MP4 [I migliori convertitori FLV in MP4 forniti]>>
