Ci sono molte ragioni per cui avresti bisogno del tuo video invertito, capovolto, specchiato o ruotato. Forse è più chiaro usando una prospettiva diversa. Forse è più facile vedere i dettagli importanti. O forse è solo la tua preferenza per averlo invertito.
Se stai utilizzando un computer Mac, c'è una soluzione per ruotare, capovolgere e rispecchiare il filmato gratuitamente con il software di editing video iMovie integrato. In questo articolo, ti mostreremo come ruotare il video orizzontalmente e verticalmente in iMovie, nonché come capovolgere le riprese video al suo interno.
- Parte 1:come ruotare/capovolgere video con iMovie su Mac?
- Parte 2:Ruota/Capovolgi/Specchia/Inverti facilmente i video con Wondershare Filmora
Parte 1:come ruotare/capovolgere video con iMovie su Mac?
Il valore di iMovie è che chiunque può usarlo facilmente e ha più strumenti che mai per modificare i tuoi video per ottenere il risultato desiderato. In questa parte, ti mostreremo come ruotare il video in senso orario e antiorario e come capovolgere clip video con un clic in iMovie. Ecco i passaggi dettagliati.
Passaggio 1. Apri iMovie e lo strumento di ritaglio
Apri l'applicazione iMovie e trascina i video clip sulla timeline. Seleziona i clip che devono essere ruotati nella timeline, quindi fai clic su Ritaglio icona nel menu sopra la finestra del visualizzatore.
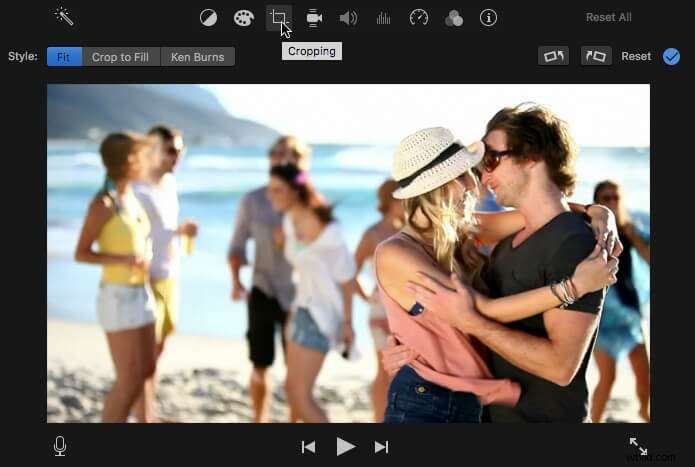
Ti potrebbe piacere anche: Come ritagliare foto e video in iMovie
Passaggio 2. Ritaglia i tuoi video clip [Facoltativo]
Quando arrivi al visualizzatore dello strumento di ritaglio, trascina semplicemente la casella del rettangolo per ridimensionare il video in base alle tue specifiche. Usa il puntatore su un angolo finché non vedi un segno più. Trascinalo per rendere il video più piccolo o più grande.
Puoi anche utilizzare l'opzione "consenti nero" per mantenere un bordo sul tuo video. Questa è una buona opzione se vuoi avere una cornice virtuale sul tuo video risultante.
Passaggio 3. Ruota il video
Fai clic su Ruota icona sul lato destro dell'interfaccia dello strumento di ritaglio. Puoi scegliere di ruotare i clip in senso orario o antiorario per girare il video a sinistra oa destra.
Qualunque sia l'icona su cui fai clic, il video si sposta di 90 gradi in senso orario o antiorario. Verifica sempre che l'immagine del tuo video si adatti ancora alle proporzioni. Se non fai attenzione a questo, potrebbero apparire barre nere nella parte superiore e inferiore dell'immagine video.
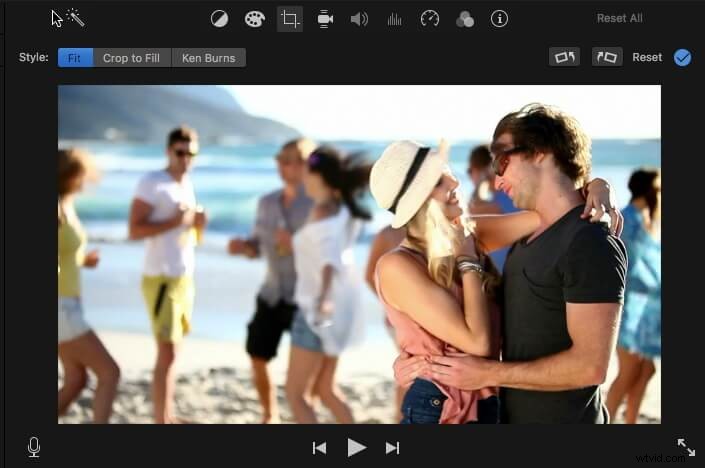
Potrebbe piacerti anche: Come rimuovere le barre nere senza degradare la qualità
Passaggio 4. Capovolgi clip in iMovie
Rispecchiare e capovolgere le riprese video in iMovie è facile. Devi solo fare clic sul Filtro icona come mostrato di seguito:
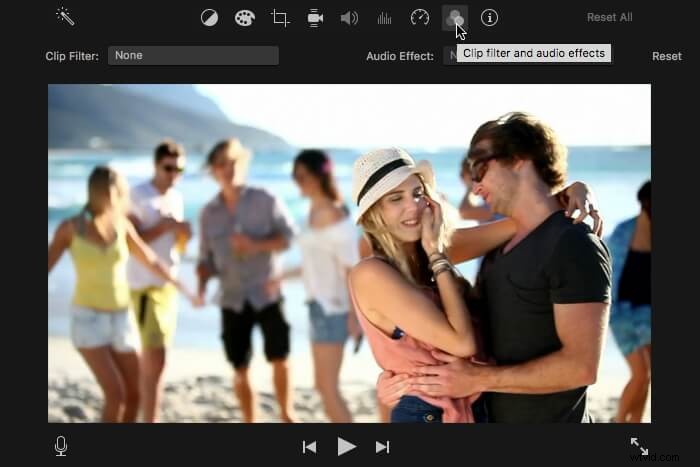
Quindi fai clic sul Filtro clip e seleziona l'opzione Capovolto filtro nella finestra pop-up.
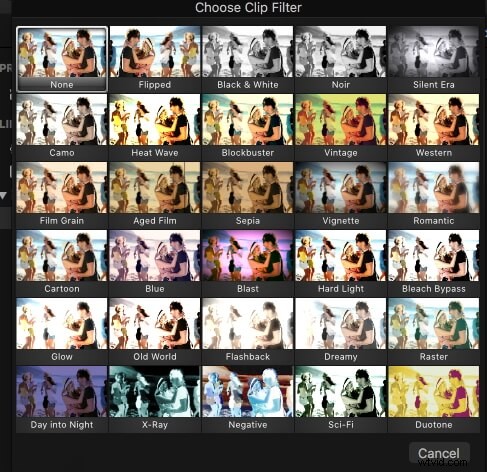
Il video clip nella timeline verrà capovolto e rispecchiato automaticamente.
Passaggio 5. Anteprima e salvataggio
Quando ottieni l'aspetto che desideri, fai clic su Applica icona per salvare la modifica. Qui è dove puoi vedere l'eventuale progetto. Se sei soddisfatto del risultato, fai clic su Fine . Salverà automaticamente il tuo video.
Parte 2:Inverti facilmente i video con Wondershare Filmora
Se stai modificando un filmato in iMovie, la maggior parte delle volte il filmato non è supportato dal tuo software. Per questo motivo, devi convertire il video prima di lavorarci. Per aiutarti a farlo, puoi utilizzare Wondershare Filmora.
È un software di editing video professionale sia per Mac che per Windows. E supporta quasi tutti i formati video e audio che potresti utilizzare. Con Filmora, puoi facilmente invertire i video su Mac e modificarli come preferisci. Basta fare clic sul pulsante di download in alto per provare.
Ecco come lavorarci facilmente:
Passaggio 1. Importa i tuoi videoclip
Come al solito, devi importare i file su cui vuoi lavorare. Questo è semplice anche se con lo strumento di importazione. Vai a File e quindi fai clic su Importa media . Puoi anche utilizzare la funzione di trascinamento della selezione per farlo in un solo passaggio.
Hai un browser multimediale integrato, quindi se non sai dove si trova il tuo file, puoi individuarlo facilmente dal programma. Sono compatibili formati come Photo Booth e iTunes Library. Ti dà anche la possibilità di catturare video con il suo dispositivo di acquisizione o con iSight, anch'esso integrato.
Passaggio 2. Taglia il tuo video
Successivamente, puoi ritagliare il tuo video. Basta fare clic su Ritaglia pulsante. Sono disponibili due opzioni di finestra preimpostate di 16:9 e 4:3 e puoi anche utilizzare la finestra per ottenere manualmente la dimensione desiderata.
Passaggio 3. Inverti il video
Usa Ruota pulsante per spostare il video nel modo desiderato. Puoi anche fare clic con il pulsante destro del mouse per l'opzione di rotazione. Anche in questo caso, il video verrà ruotato di 90 gradi. Da questa schermata puoi anche capovolgere il tuo video verticalmente o orizzontalmente.
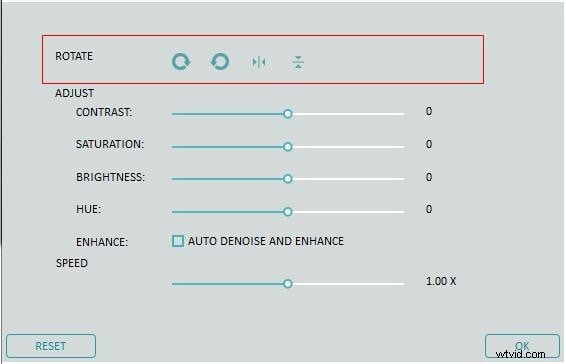
Passaggio 4. Anteprima e salvataggio
Quando sei pronto per completare la modifica, fai clic su Esporta . Qui è dove salvi il nuovo formato video. Puoi caricarlo su una piattaforma di condivisione file come YouTube o masterizzarlo sui tuoi DVD per la distribuzione.
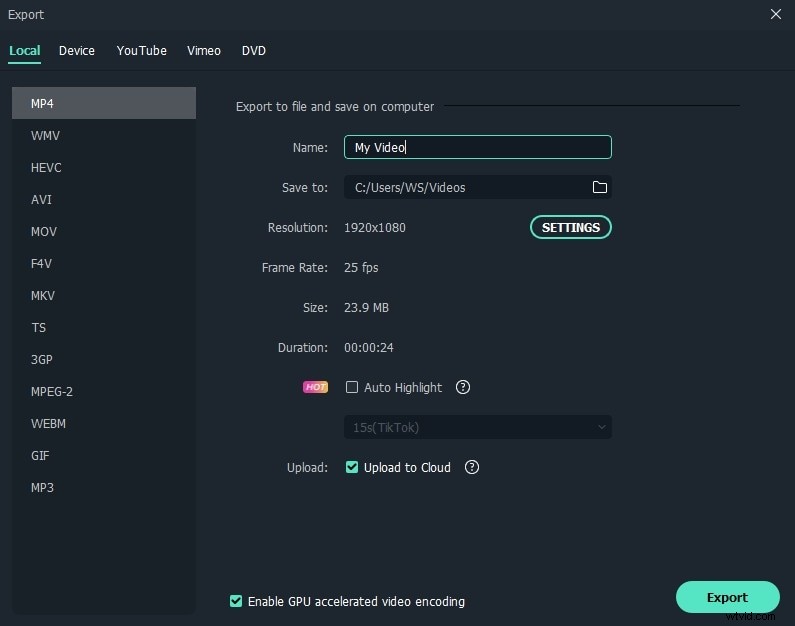
Lavorare con Filmora sarà un'opzione facile e veloce per i tuoi video. Il suo valore è quanto sia semplice e quanto sia compatibile con diversi formati. Non devi essere un esperto per realizzare video favolosi e manipolarli esattamente come desideri.
Questo è tutto su come invertire, ruotare, capovolgere o rispecchiare un video clip con iMovie e la sua migliore alternativa:Wondershare Filmora. Li hai imparati? In caso di domande, non esitare a contattarci.
