Questo articolo qui introduce il modo più semplice e veloce per aiutarti a ritagliare i file WMV. E tutto ciò di cui hai bisogno è solo una cena facile ma potente WMV cropper Wondershare Filmora (per Win e Mac). Usandolo, puoi ritagliare rapidamente e facilmente qualsiasi area dello schermo del video WMV, in modo da eliminare le barre nere attorno al video, o concentrarti su un'area o ridurre le dimensioni del video WMV, ecc.
L'operazione è così dannatamente facile. Basta trascinare un rettangolo tratteggiato per selezionare l'area dello schermo desiderata del video WMV e visualizzare l'effetto in tempo reale sul lato destro. Quando è ok, fai clic su "OK" per salvarlo e quindi esportarlo. È tutto. E di seguito è riportata la guida dettagliata che puoi seguire.
1 Importa video WMV in questo cropper WMV
Fai doppio clic sull'icona sulla scrivania di questa app per avviarla, quindi scegli l'opzione "16:9 Widescreen" o "4:3 Standard" per accedere all'interfaccia di modifica. Successivamente, devi importare i tuoi file WMV locali su questo cropper WMV. Per farlo, fai semplicemente clic sull'opzione "Importa" nell'angolo in alto a sinistra dell'interfaccia o trascina e rilascia i file di destinazione dal tuo computer all'album di questa app. Dopodiché, continua a trascinare uno dei tuoi video WMV dall'album di questa app alla Timeline, come mostrato di seguito.
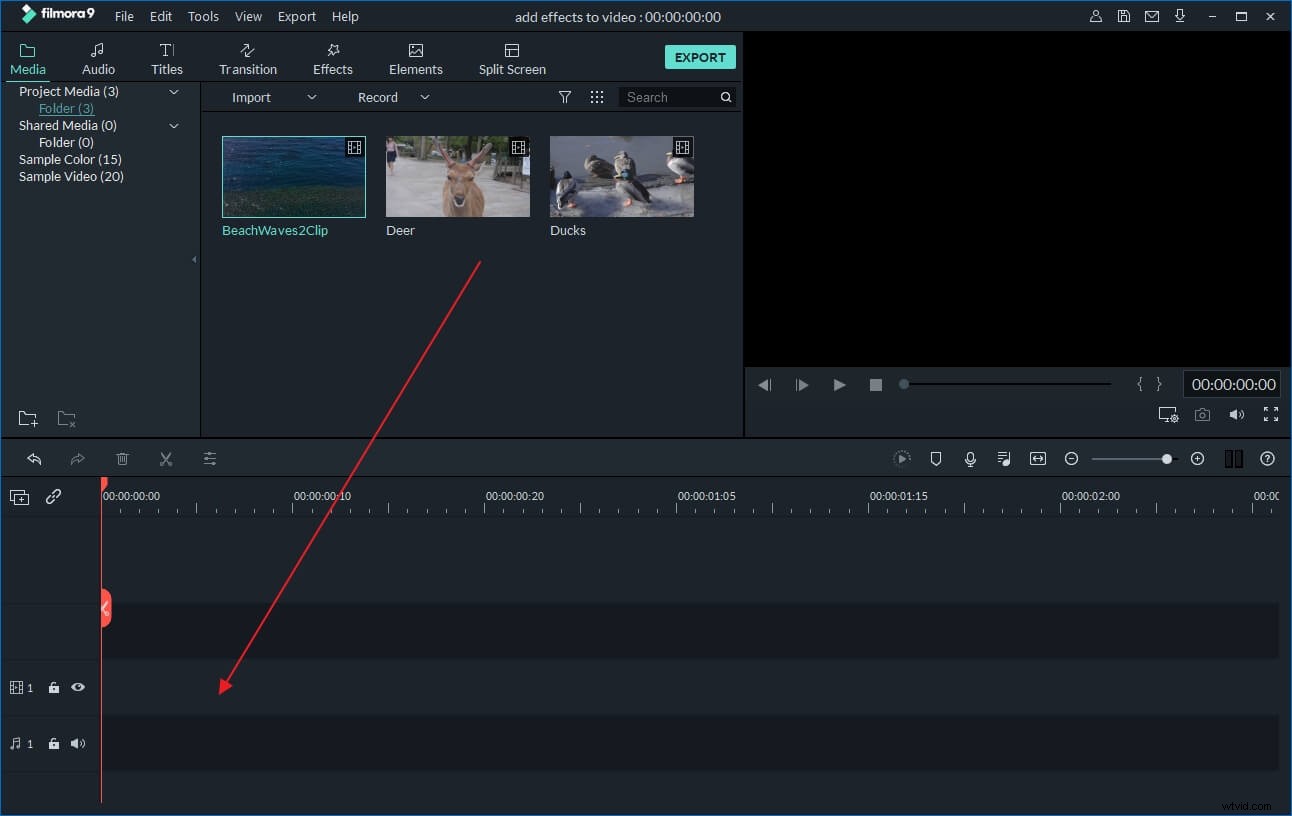
2 Ritaglia file WMV
Esistono due modi diversi per ritagliare i file WMV. Uno è fare clic con il pulsante destro del mouse sul file WMV sulla Timeline e quindi selezionare l'opzione "Ritaglia" dal sottomenu, l'altro è fare doppio clic sul file e quindi premere l'opzione "Ritaglia" nella parte inferiore del pannello di modifica video. Entrambi possono portarti nell'interfaccia Ritaglia, dove puoi eseguire il lavoro di ritaglio in modo rapido e semplice.
Innanzitutto, premi il pulsante "Riproduci" qui, quindi nella finestra di sinistra, puoi sentirti libero di trascinare un angolo qualsiasi del rettangolo tratteggiato e spostarlo per selezionare l'area dello schermo desiderata del video. Immediatamente, puoi visualizzare in anteprima l'effetto nella finestra di destra. Al termine, fai clic su "OK" per salvarlo.
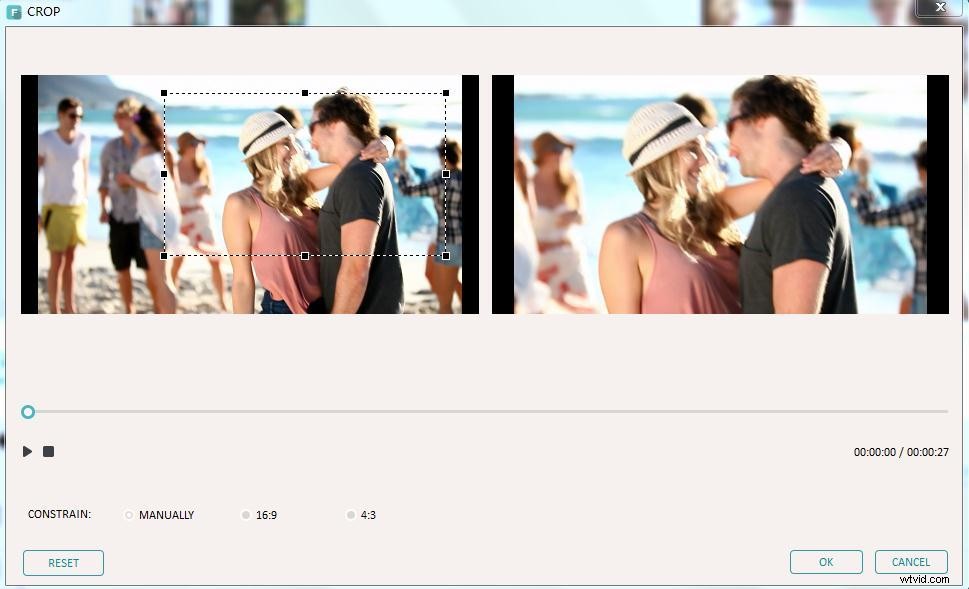
3 Esporta il nuovo file WMV
All'ultimo passaggio, puoi selezionare WMV come formato di output nella finestra del formato di output di questa app premendo il pulsante "Crea". E il passaggio dei dettagli è andare su "Formatta">"WMV" e quindi premere di nuovo il pulsante "Crea" per consentire a questa app di fare il resto. Inoltre, puoi impostare alcuni parametri video come frame rate, risoluzione, bit rate ecc. premendo l'opzione "Impostazioni avanzate". Per trovare il nuovo file WMV, apri la cartella di output in base al percorso di output che hai impostato.
Modo alternativo per ritagliare file WMV con Wondershare Uniconverter
Cos'è Wondershare Uniconverter e come ritagliare i nostri video clip lì e, più concretamente, come ritagliare file WMV usando quell'editor video? – queste sono domande a cui risponderemo in questo articolo. Prima di tutto, per farti sapere brevemente, Wondershare Uniconverter è un editor video (che hai già visto arrivare!), che offre molte funzionalità per rendere il tuo processo di editing video veloce, intelligente e divertente, tra cui:convertire, download, anteprima, registrazione, masterizzazione, trasferimento, screenshot, modifica, unione, copia, accelerazione GPU, correzione dati multimediali, compressione, masterizzazione CD e ricerca di sottotitoli.
Per quanto riguarda il ritaglio, quando è qualcosa che un editor video o qualsiasi altro utente, anche inesperto, vuole fare, è principalmente perché vogliono migliorare il video (come accade per ogni tipo di manipolazione e modifica video) – a volte, ci sono le cose che vuoi nascondere, oppure, evidenziare, e questo è principalmente quando entra in gioco il ritaglio. E, d'altra parte, ci sono molti formati video, quindi ci concentreremo sui file WMV. Per darti un suggerimento iniziale, ci sono due modi diversi per ritagliare i file WMV con Wondershare Uniconverter e ne discuteremo entrambi, fornendoti una guida passo passo su come farlo!
Quindi, per prima cosa, dopo aver avviato UniConverter, devi scegliere l'editor video; quindi, premi sulla sezione Ritaglia.
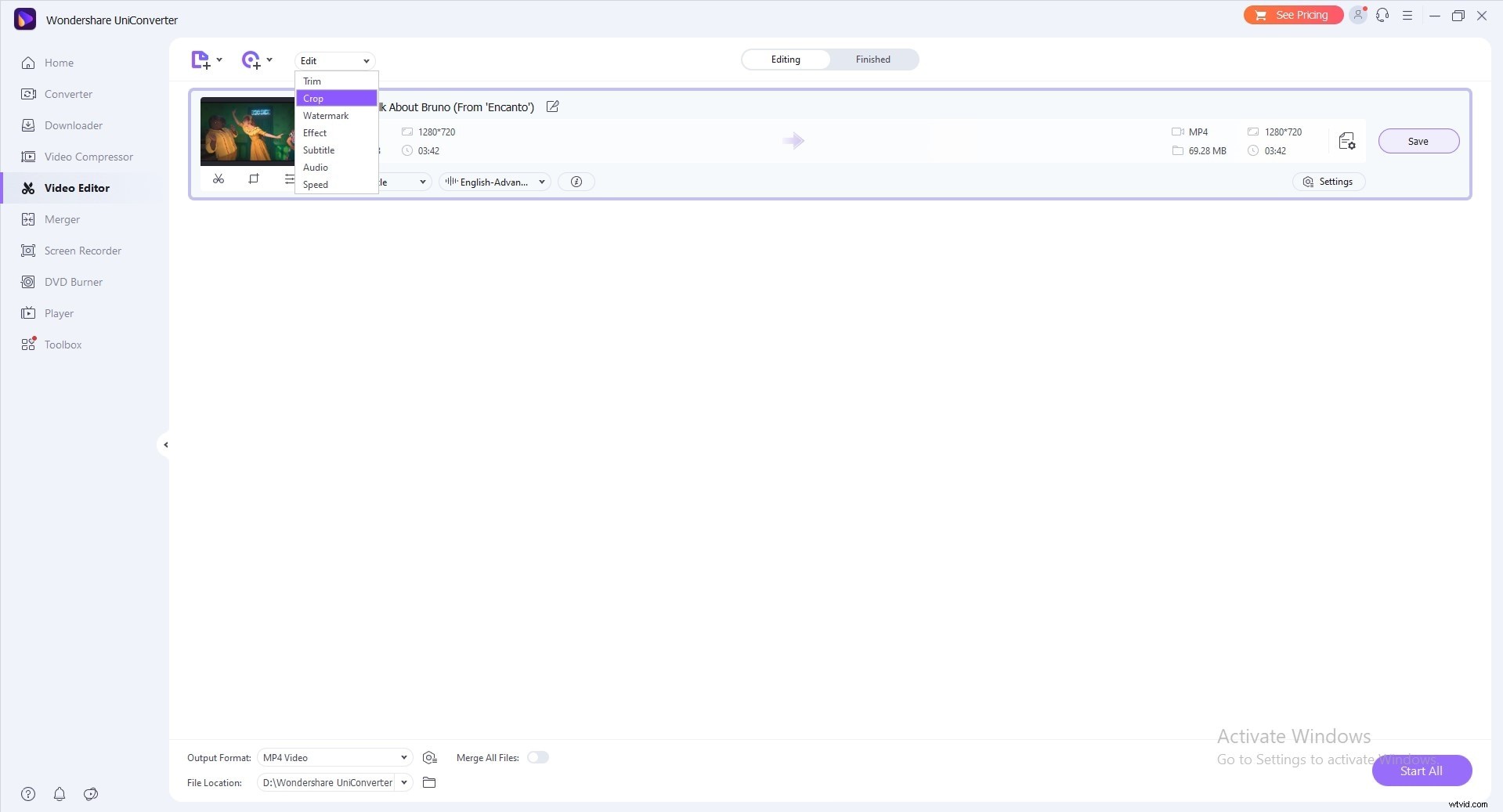
Apparirà la finestra di ritaglio, di cui puoi trascinare gli angoli della cornice, oppure puoi inserire la larghezza e l'altezza per impostare la dimensione dell'area di ritaglio. Allo stesso tempo, mostra anche l'anteprima dell'output. Per impostare le proporzioni desiderate, scegli il pulsante a discesa per le proporzioni, che ti consente di mantenere l'originale, le dimensioni di ritaglio, lo schermo intero, 16:9, ad es.
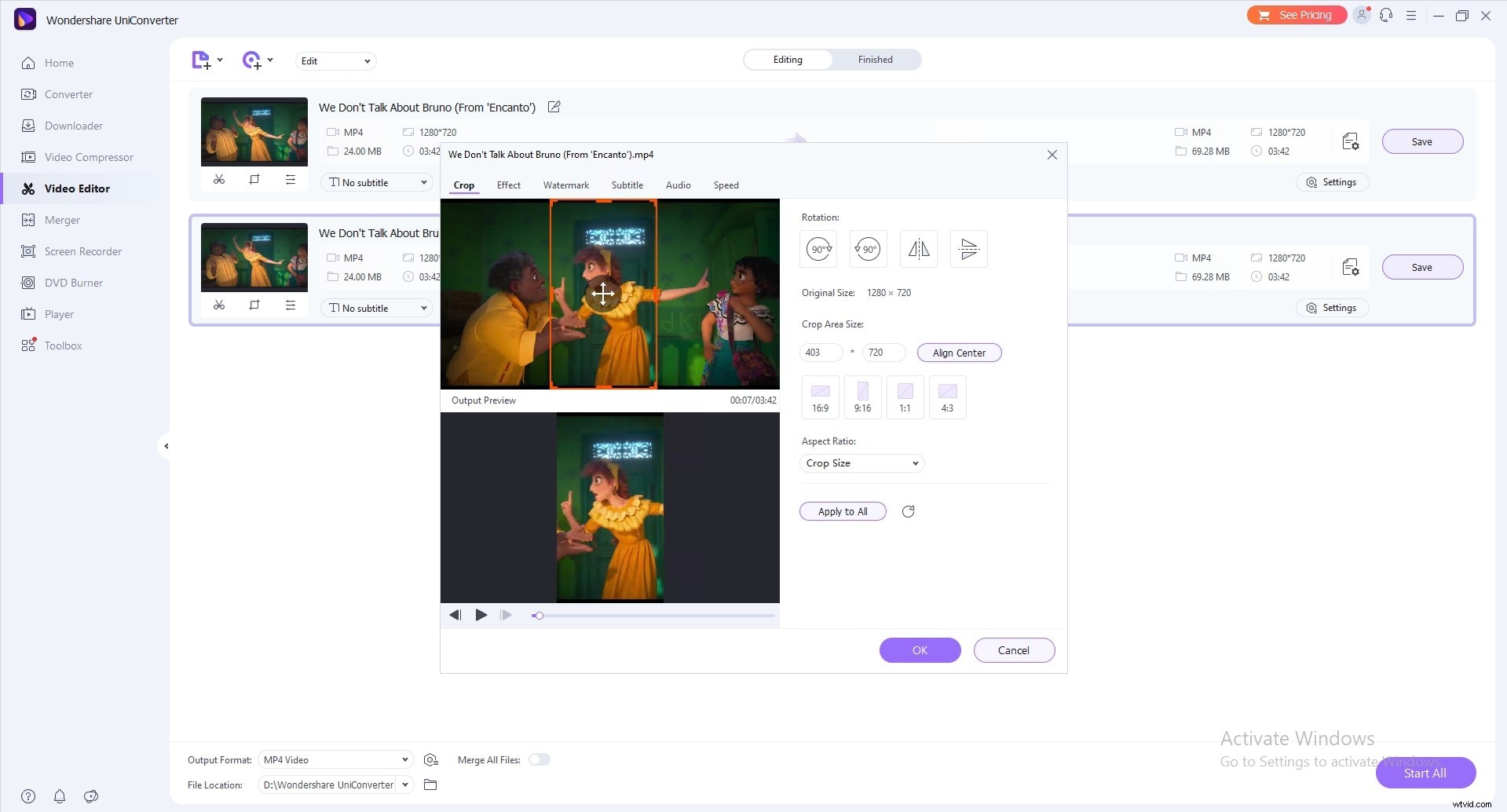
Quando vuoi salvare le modifiche, fai clic su OK, ma hai anche l'icona di ripristino per ripristinare tutto. Dall'interfaccia principale del programma, se scegli il pulsante a discesa accanto a Formato di output, potrai scegliere un formato di output per il video appena ritagliato e fare clic su Inizia tutto per procedere.
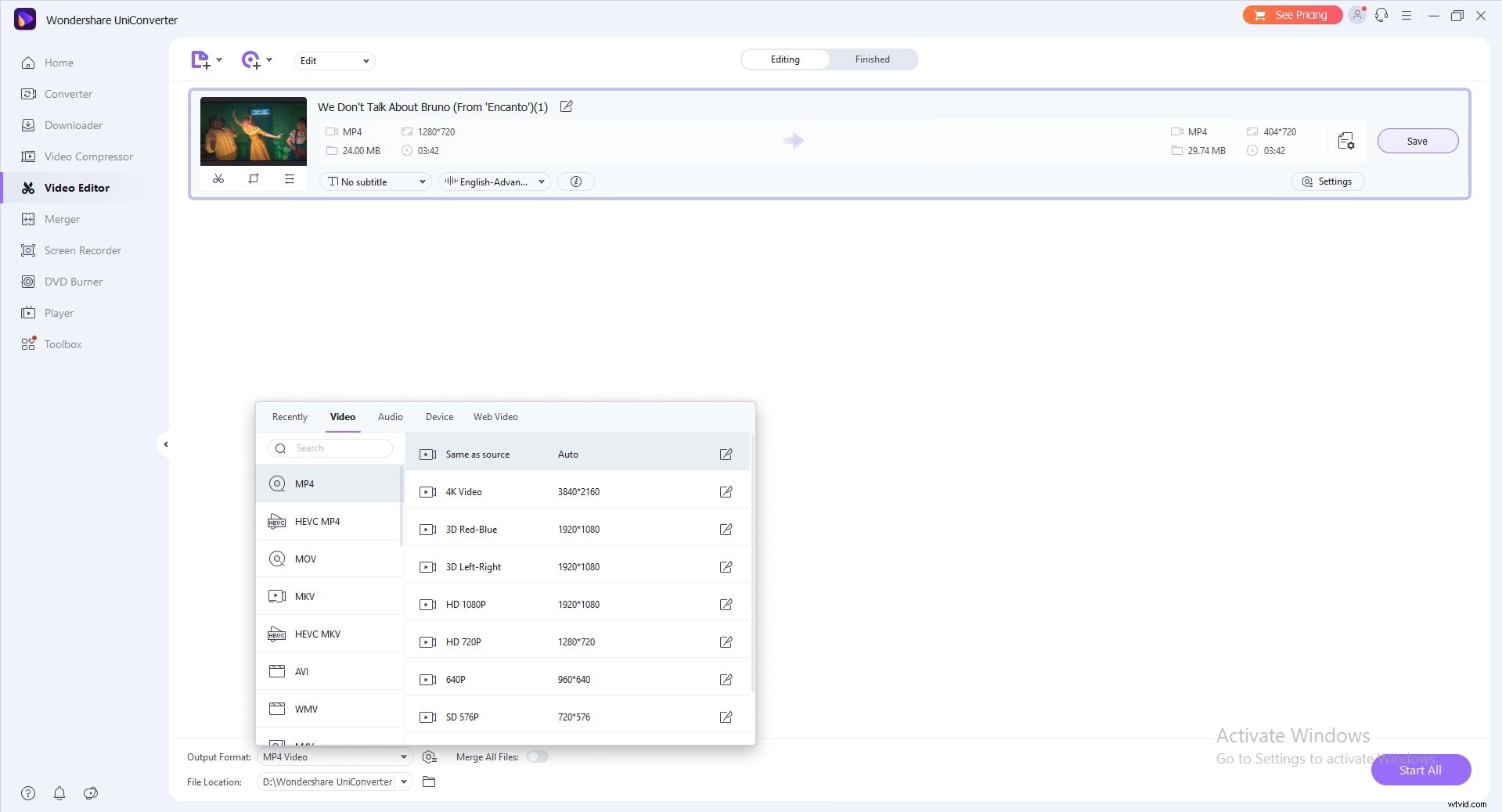
Al termine della conversione, puoi passare alla scheda Finito e visualizzare il clip ritagliato.
