L'aggiunta di foto a un video può aiutarti a catturare l'attenzione del tuo pubblico fornendo un momento di riflessione con l'immagine sullo schermo. In effetti, è un compito abbastanza facile fintanto che utilizzi un semplice strumento di editing video come Wondershare Filmora (l'ultima versione di Wondershare Filmora Video Editor X). Con questo editor video, puoi creare fantastici video in diversi formati da più foto e convertire facilmente foto e immagini in video. Puoi importare le foto dalla tua fotocamera DSLR o dalla galleria del telefono direttamente su Filmora o aggiungere le tue filigrane, loghi o altre immagini PNG trasparenti al tuo video. Inoltre, puoi anche aggiungere alcune foto a un video e crearne uno nuovo. Non solo ti consente di aggiungere foto al video, ma offre anche effetti drammatici. Ci sono un sacco di transizioni, filtri, sovrapposizioni, elementi ed effetti integrati nell'editor video di Filmora, che decoreranno il tuo video in modo fantastico. Ora segui la guida passo passo per scoprire come aggiungere foto al video.
Come aggiungere foto al video [guida passo passo]
Innanzitutto, fai clic sul pulsante Download gratuito sopra per installare Filmora sul tuo computer Windows o Mac. Nella parte seguente, spiegherò come aggiungere foto ai video con Filmora su Windows. I passaggi per aggiungere foto al video su Mac sono simili. Ma se hai problemi con la versione Mac, lascia un commento qui sotto e fammi sapere.
1. Importa sia la foto che i file video su Filmora
Esegui Filmora Video Editor e fai clic su "Nuovo progetto" per iniziare. Fai clic su "Importa" e quindi su "Importa file multimediali" oppure fai clic su "Importa file multimediali qui" per cercare i file video e foto sul computer. Fare doppio clic sui file e verranno importati nel programma. Puoi anche trascinare e rilasciare direttamente i file di foto e video nel programma di editor video. Quindi è necessario impostare il progetto come le proporzioni e la risoluzione. (Si consiglia di impostare questi parametri come quelli del video originale.
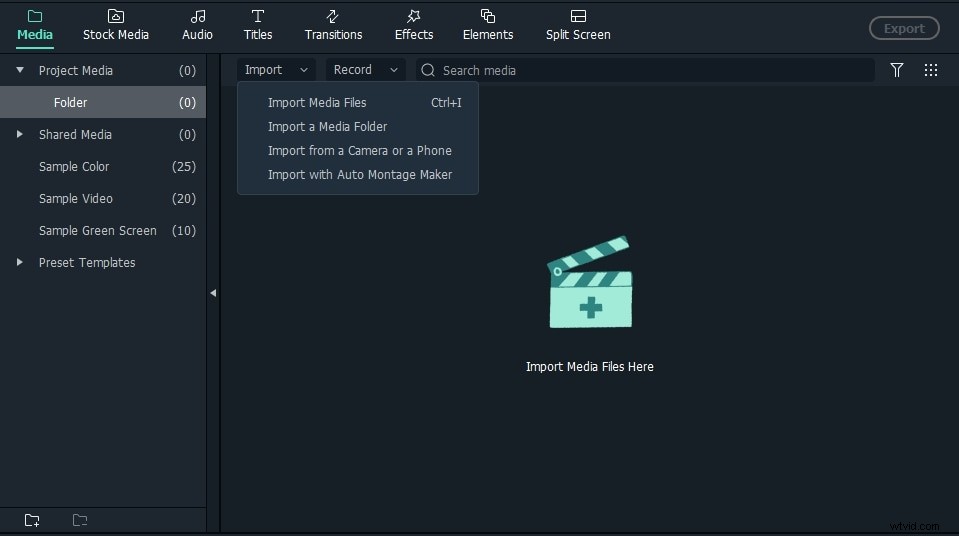
Se stai importando file dal tuo iPhone o telefono Android, puoi consultare questo articolo per informazioni dettagliate su come caricare foto e video da iPhone.
2. Aggiungi foto al video e applica alcuni effetti
Dopo aver importato i file nel programma, trascina il video clip sulla timeline dell'editor video nella parte inferiore dello schermo. Quindi trascina e rilascia la foto sulla traccia sopra il video. Fai clic sull'icona "Riproduci" per visualizzare in anteprima il tuo video. Sposta la foto sulla traccia nel punto in cui desideri che venga visualizzata e trascina l'estremità per ridurre o estendere la durata della foto.
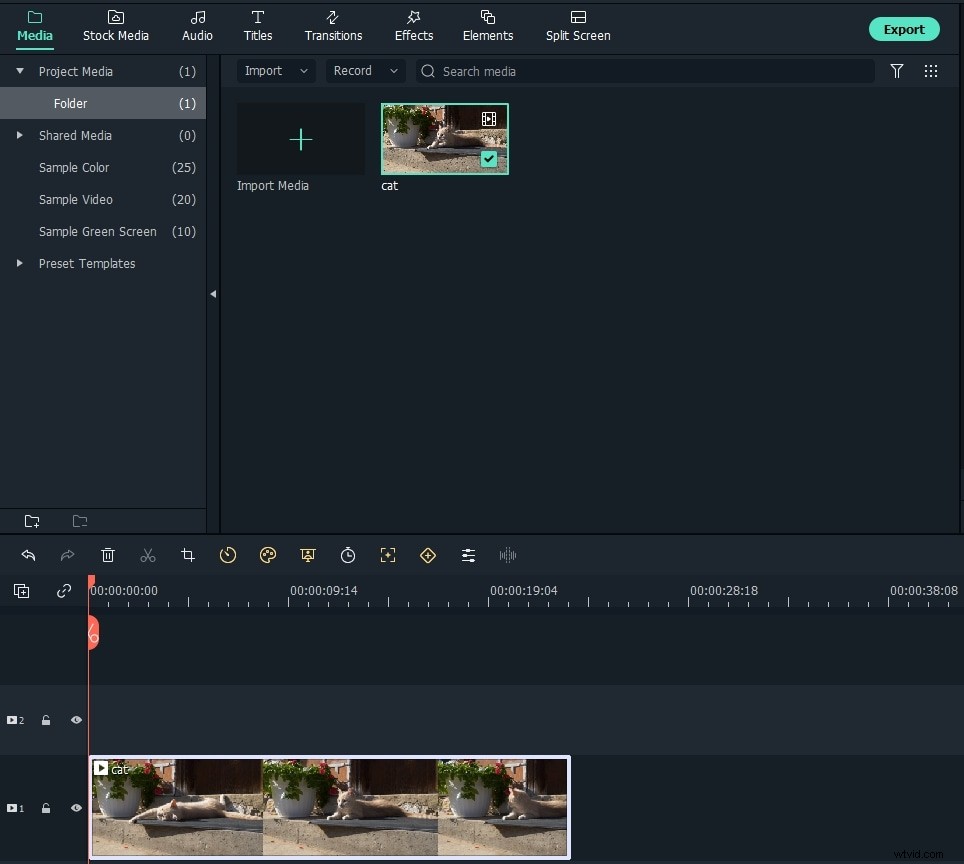
Quindi modifica ulteriormente la tua foto come preferisci. Metti direttamente la foto nella posizione che desideri e ridimensiona le finestre di riproduzione trascinando il bordo della foto. Oltre a ciò, Filmora offre una vasta gamma di opzioni personalizzabili per personalizzare la traccia Picture-in-Picture. Fare doppio clic sulla foto aggiunta sulla traccia per aprire l'immagine, il colore e il pannello Movimento. Qui puoi scegliere tra più di 30 effetti di movimento per animare la foto aggiunta, modificare la saturazione e la tonalità della foto ed eseguire alcune correzioni del colore o modificare la trasformazione della foto.
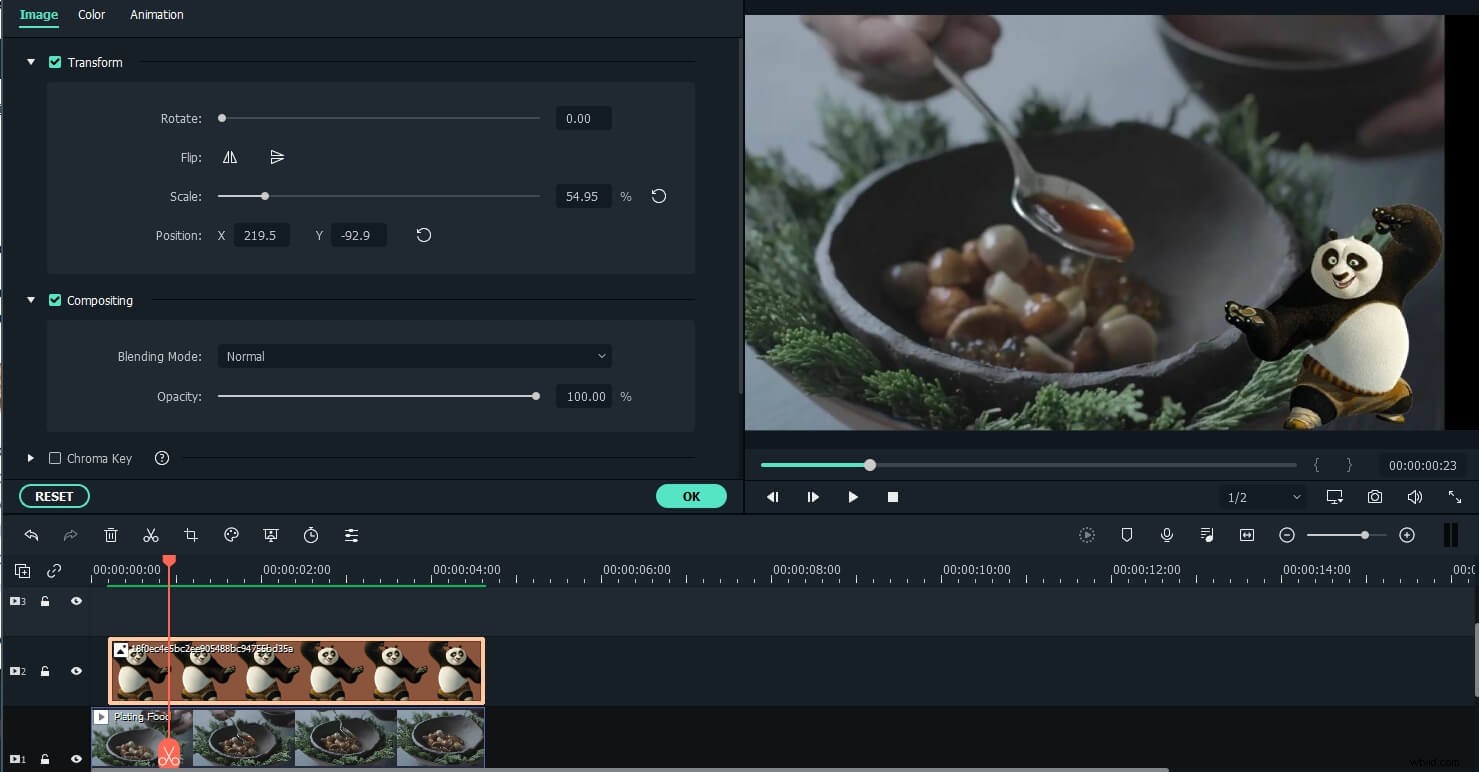
Successivamente, fai clic sul pulsante "Effetti" per ulteriori opzioni di maschera ed effetto. Vai all'opzione Utility sotto Filtri, quindi trascina la maschera immagine sulla foto nella timeline. Fare doppio clic sulla foto e quindi modificare la forma, l'altezza, la larghezza e la sfumatura della maschera dell'immagine. Nella scheda maschera, puoi modellare la foto con un solo clic. Puoi anche invertire la maschera per creare una nuova forma. Scegli uno degli effetti secondo il tuo desiderio per rendere il tuo video più unico.
Guarda questo video per sapere come creare video di presentazione di foto fantasiose con foto e musica in Filmora.
Vuoi saperne di più sul video PIP? Controlla come realizzare un video PIP qui>>
Bonus:combina foto e video in un nuovo video
Se desideri aggiungere alcune nuove foto a un video esistente, devi posizionare i video e le foto in ordine nella timeline. Inoltre, puoi aggiungere testi e titoli animati sul video, aggiungere filtri e transizioni, effetti, sovrapposizioni. Inoltre, puoi anche registrare la tua voce fuori campo e la tua narrazione, aggiungere musica ed effetti sonori dalla libreria audio integrata e modificare la velocità dell'audio e anche modificare l'audio.
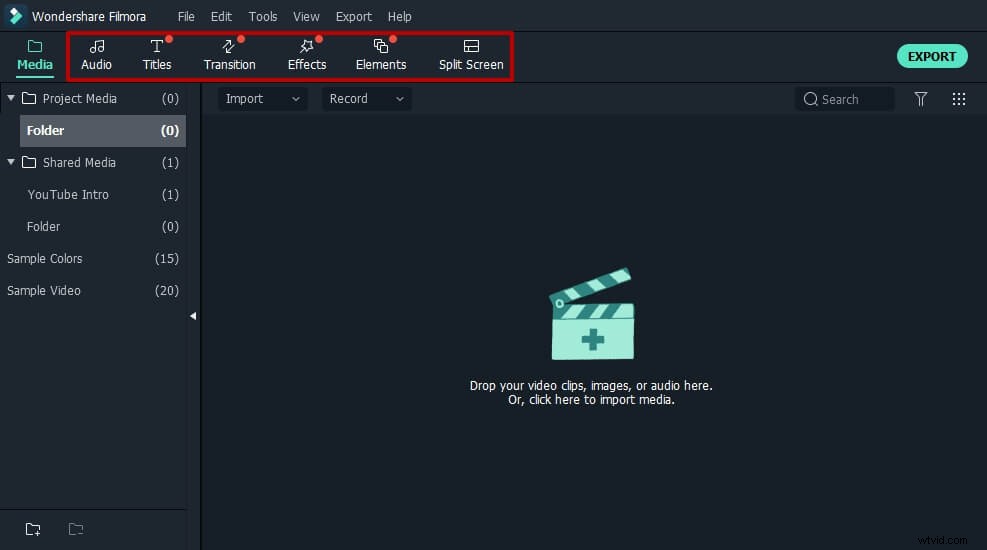
3. Salva il nuovo file video
Dopo aver aggiunto la foto al video e aver apportato alcune modifiche di base, puoi esportarla in diversi modi premendo il pulsante "Esporta". Nella scheda formato, puoi salvarlo in formati diversi. Se vuoi riprodurre la creazione di video su iPod, iPhone, iPad, fai clic su "Dispositivo" e scegli dall'elenco dei dispositivi. Puoi anche caricare direttamente il tuo video su YouTube o masterizzare su dischi DVD per riprodurlo in TV utilizzando un lettore DVD. Puoi anche condividere il video direttamente sui social media.
Conclusione
Sopra sono riportati i passaggi per aggiungere foto al video, spero sia utile se ti stavi chiedendo come farlo. Come possiamo vedere sopra, usando l'editor video Filmora, sarai più creativo nel realizzare video divertendoti. Scarica Filmora gratuitamente e potenzia la tua immaginazione oggi stesso.
