Semplici modifiche ai tuoi video possono elevare completamente l'aspetto e l'impatto dei video. Aiuta a regolare il video clip principale in base alle varie dimensioni e risoluzioni dello schermo per renderlo più compatibile con i dispositivi. Ciò può aumentare le possibilità di visualizzazione del tuo video. Con ottimi strumenti come iMovie, ora puoi ridimensionare e ritagliare i tuoi video in modo abbastanza esperto. Qui, condividerò con te diversi modi per ridimensionare un video nel software di editing video iMovie e anche nella sua alternativa.
- Parte 1:come ridimensionare i video in iMovie su Mac
- Parte 2:come ridimensionare il video utilizzando un'alternativa iMovie
Parte 1:come ridimensionare i video in iMovie su Mac
iMovie ti consente di ridimensionare il video in diversi modi.
Modo 1:ridimensiona il video di iMovie ritagliandolo
Passaggio 1. Inizia andando al browser del progetto e selezionando il video clip che desideri modificare. Ora fai clic sul pulsante di ritaglio per avviare il ridimensionamento. Puoi anche fare clic sulla scorciatoia da tastiera R .
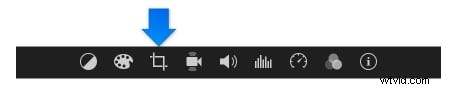
Passaggio 2. Ora trascina e riposiziona il rettangolo verde per ridimensionare il tuo video di conseguenza. Una volta che sei soddisfatto della dimensione finale, smetti di premere il ridimensionamento.
Passaggio 3. Riproduci il video sul visualizzatore per verificare il risultato dopo il ridimensionamento.
Modo 2:ridimensiona i video in iMovie tramite la compressione
Potresti voler sapere come ridurre un file iMovie. C'è un modo semplice per ridimensionare le dimensioni del video modificando il File risoluzione e qualità. Per farlo, fai clic su Condividi nell'angolo in alto a destra della finestra, quindi seleziona File . Nella finestra popup, puoi regolare la risoluzione e la qualità per ridimensionare il video.
Una risoluzione e una qualità inferiori creeranno un video di dimensioni inferiori, mentre una risoluzione e una qualità più elevate risulteranno in un file di dimensioni maggiori. Fai clic su Avanti e segui le istruzioni per salvare il video sul tuo Mac.
Domande frequenti su iMovie
Se vuoi saperne di più su iMovie, qui ci sono domande e risposte frequenti per tua informazione.
L'inversione dei video di solito porta effetti video interessanti. Se vuoi aggiungere divertimento ai tuoi video, puoi seguire questa guida:Come invertire i video in iMovie
L'effetto di zoom avanti/indietro e panning utilizzato nella produzione video è noto come effetto "Ken Burns". Se vuoi sapere come utilizzare questa funzione, fai riferimento a questo post:Come ingrandire/ridurre i video in iMovie
In alcuni casi, l'interfaccia di iMovie potrebbe sembrare un po' troppo complicata per gli utenti. In particolare, per gli utenti che non hanno precedenti esperienze con software di editing, iMovie può sembrare più complicato.
Ancora una volta, iMovie 11 non supporta tutti i formati video. Ciò può creare un piccolo problema con gli utenti che non hanno esperienza precedente in merito alle conversioni video prima ancora che possano iniziare il processo di ridimensionamento.
A questo proposito, Wondershare Filmora per Mac potrebbe essere una scelta migliore per te.
Sia che tu debba ridimensionare un video modificando le proporzioni, ritagliando o comprimendo la dimensione del file finale, Filmora può farlo per te. Ulteriori dettagli su Perché dovresti usare Filmora per modificare i video?
Parte 2:come ridimensionare il video con l'alternativa iMovie
Invece, Wondershare Filmora è un'ottima alternativa a iMovie e può essere utilizzata da utenti a qualsiasi livello di esperienza tecnica. Il processo per modificare i video sulla sua interfaccia è estremamente semplice. Inoltre, è disponibile anche sulla piattaforma Windows.
Controlla il tutorial qui sotto per capire come ridimensionare facilmente il video con Wondershare Filmora.
Passaggio 1. Vai al File sezione sull'interfaccia e vai a Importa media opzione per importare i video che desideri personalizzare. Puoi anche utilizzare un dispositivo di acquisizione video o l'opzione integrata di iSight per registrare i video direttamente sull'interfaccia di Filmora.
Passaggio 2. Fai clic sul pulsante contrassegnato da ritaglio nella sezione della barra degli strumenti. Verrà visualizzata una finestra pop-up con opzioni di risoluzione di 16:9 e 4:3 per ridimensionare automaticamente il video alle dimensioni dello schermo appropriate. Inoltre, puoi eseguire la panoramica e lo zoom del video a tuo piacimento.
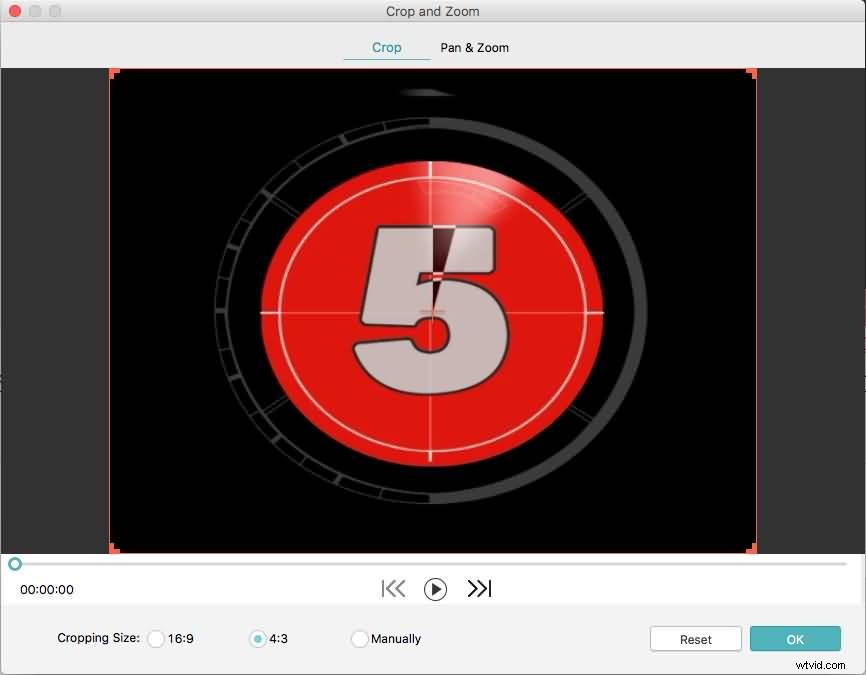
Passaggio 3. Puoi ritagliare manualmente il video riposizionando il rettangolo di ritaglio sul clip video principale.
Passaggio 4. Una volta che sei ragionevolmente soddisfatto del video ritagliato, devi solo fare clic sul pulsante "esporta" per salvare i file video ridimensionati in un formato completamente nuovo. Puoi anche caricare direttamente il video su YouTube, siti di condivisione video o masterizzare il clip su un DVD dall'interfaccia.
Questo è tutto. Se hai altre domande sul ridimensionamento dei video in iMovie o Filmora, non esitare a farcelo sapere.
