Spesso vlogger e video artisti utilizzano la tecnica del reverse per dare un tono più artistico ai loro video. La riproduzione del video all'indietro viene talvolta utilizzata anche per dare un effetto comico all'azione sul video.
Per creare l'effetto inverso, avrai bisogno di uno strumento di editor video inverso capace come il software iMovie. In questo articolo, ti mostreremo come invertire i video clip con le alternative iMovie e iMovie.
Sono necessari solo 3 passaggi per completare l'inversione del video da parte di questi due produttori di video inversi.
- Parte 1:come invertire i video in iMovie?
- Parte 2:Come invertire i video con l'alternativa iMovie - Wondershare Filmora
Parte 1:come invertire i video in iMovie?
Se desideri invertire il video in iMovie, i seguenti 3 passaggi ti aiuteranno a farlo facilmente.
Passaggio 1:aggiungi il video a iMovie
Apri l'interfaccia di iMovie e lascia che il programma trovi automaticamente tutti i video leggibili dal browser del tuo progetto principale.
Puoi anche aggiungere manualmente i video o le clip di transizione del testo su cui desideri applicare l'effetto inverso al pannello del browser del progetto.
Passaggio 2:trascina il video su iMovie
Trascina prima il video sulla timeline, quindi fai clic per selezionare il video che desideri modificare e lascialo aprire nella finestra di ispezione della clip. Facendo doppio clic su uno qualsiasi dei video nel pannello del browser del progetto si aprirà l'ispettore clip per quel clip video.
Si consiglia di disattivare l'audio o staccare il file audio prima di invertire il filmato. Ecco la guida per disattivare l'audio dal video.
Passaggio 3:inizia a invertire il video
Quindi vai su Modifica> Riavvolgi . Da qui puoi scegliere la velocità di riavvolgimento. Vedrai tre cursori che sono apparsi nella timeline. Basta trascinare uno dei cursori per regolare la velocità di riproduzione.
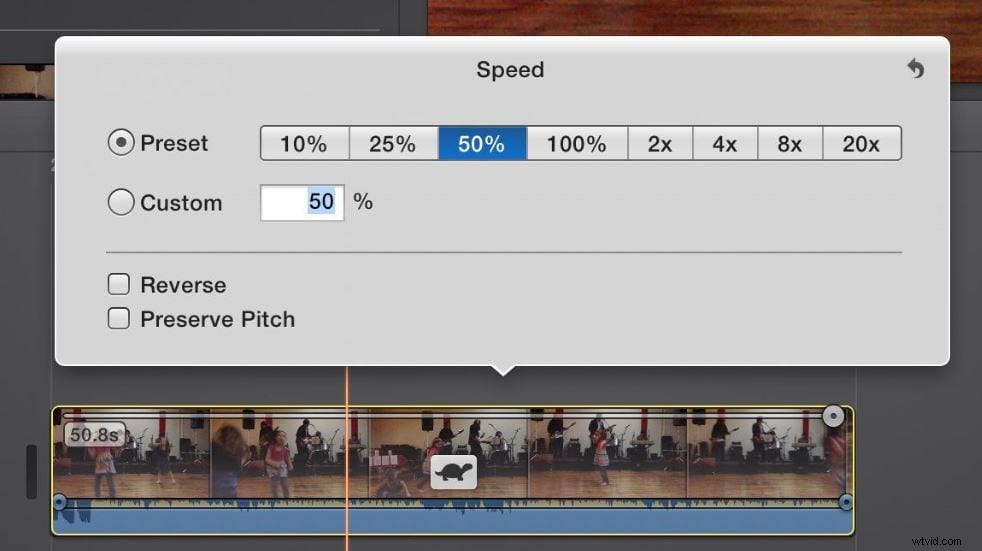
Nota: L'inversione del video non avrà alcun effetto sulla durata della clip. Se vuoi inserire un effetto di velocità, dovrai modificare le preimpostazioni di velocità per il video da aggiungere all'effetto inverso.
Correlati:
- Come aggiungere sottotitoli a video e film in iMovie
- Aggiungi transizioni tra clip video in iMovie
Sebbene il software iMovie sia uno strumento di editing molto efficace per gli utenti Mac, l'interfaccia può creare un po' di confusione per i dilettanti o i principianti che cercano semplicemente di provare l'effetto inverso su un video per la prima volta.
Parte 2:come invertire i video con l'alternativa iMovie
Se l'interfaccia di iMovie è un po' complicata per te, ti consiglio di provare Wondershare Filmora . Filmora è un software di editing video semplice e facile da usare. Inoltre, Filmora ha molti tipi di transizioni ed effetti. E ha anche alcune funzioni in primo piano come reframe automatico, rilevamento del movimento, fotogramma chiave.
Correlati:
- Le migliori alternative a iMovie per Windows
- Ottieni le migliori alternative a iMovie per Mac
Ecco come invertire i video con Filmora.
Fase 1:importa il video su Filmora
Puoi trascinare e rilasciare direttamente i file nella Libreria multimediale pannello o fai clic su Importa media sotto il File menu per importare i tuoi file multimediali su Filmora.
Passaggio 2:aggiungi il video alla timeline
È così facile aggiungere un video alla timeline. Basta trascinare e rilasciare la miniatura del file multimediale nel pannello della libreria multimediale sulla timeline.
Fase 3:riproduci il video al contrario
Fai doppio clic sul clip video (o fai clic con il pulsante destro del mouse per scegliere Modifica ), seleziona l'opzione per Riproduci video clip al contrario . Premi lo spazio o Gioca pulsante per iniziare a creare rendering di anteprima. Riprodurrà il video al contrario dopo il rendering.
Fase 4:esporta il video
Quando sei soddisfatto delle modifiche, fai clic su Esporta per salvare il file con l'effetto inverso in un nuovo formato di file.
Nota: Filmora è disponibile per entrambe le versioni Mac e Windows. Il tutorial sopra è stato girato con il sistema Windows, ma il processo inverso è simile.
