L'articolo seguente contiene informazioni complete su come registrare voce o audio direttamente utilizzando la piattaforma Sony Vegas Pro (Magix Vegas Pro). Una caratteristica interessante di questo strumento software avanzato consente agli utenti di registrare la voce sulla timeline senza fare ulteriori sforzi. Questa funzione sembra troppo adatta a tutti quegli utenti che amano aggiungere la propria voce o commentare tra i videoclip.
Articolo correlato:come modificare l'audio in Vegas Pro>>
Non c'è dubbio che Vegas Pro può fornirti così tante funzionalità di qualità, ma ci sono due problemi principali nell'utilizzo di questo strumento software:il primo è il costo elevato in quanto devi pagare $ 599 per ottenere questo strumento sul tuo dispositivo e in secondo luogo funziona solo in ambiente Windows in quanto non compatibile con Mac. Quindi, le persone che cercano uno strumento software gratuito compatibile con Mac per l'editing video possono scegliere Wondershare Filmora poiché contiene tutte le funzionalità desiderate con strumenti di editing avanzati. Puoi scaricare la versione di prova gratuita di Wondershare Filmora dal suo sito Web ufficiale.
Come registrare la voce fuori campo in Sony Vegas Pro:
Questa attività può essere completata con l'aiuto dei seguenti passaggi facili da seguire:
Passaggio 1:importa i file multimediali:
Prima di tutto devi aprire il tuo software sul tuo ambiente Windows e quindi trascinare il file video desiderato sulla timeline.
Passaggio 2:disattivare l'audio o la voce per il video:
Se stai pensando di aggiungere la tua voce a qualsiasi file video già creato rimuovendo la sua voce già esistente, è molto più facile farlo. Disattiva semplicemente l'audio esistente. Può essere fatto premendo il pulsante M o Muto disponibile nella finestra del software in alto a sinistra.

Passaggio 3:aggiungi voce:
Ora puoi aggiungere la tua voce o qualsiasi altra traccia audio sul video disattivato. Per questo è necessario fare clic sull'intestazione della traccia e quindi scegliere l'opzione Inserisci traccia audio dal menu a discesa. Per accedere a questa funzione dalla scorciatoia, puoi usare Ctrl+Q dalla tastiera.
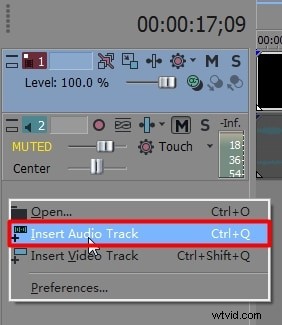
Non appena inizi con la modifica sopra, una traccia audio inizierà ad apparire sotto il tuo file video originale. Posiziona il tuo handle su quella parte specifica del video da cui desideri iniziare la traccia audio aggiunta esternamente o se è necessario dall'inizio, posiziona il tuo handle all'inizio del file video. Seleziona il pulsante Registra disponibile sotto la finestra di anteprima sullo schermo del software.
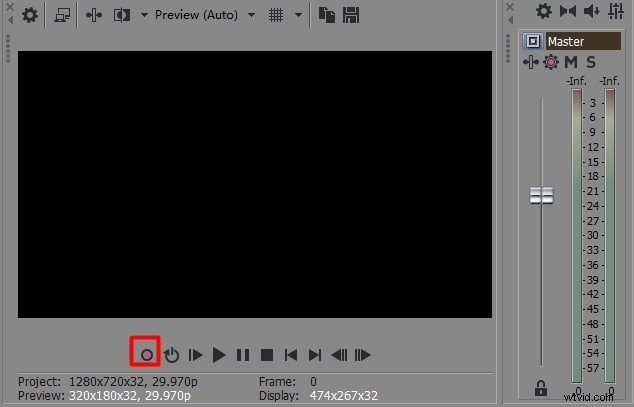
Inizierà immediatamente la registrazione e alcune onde e diapositive verdi inizieranno a mostrare lo stato del file audio aggiunto al video.
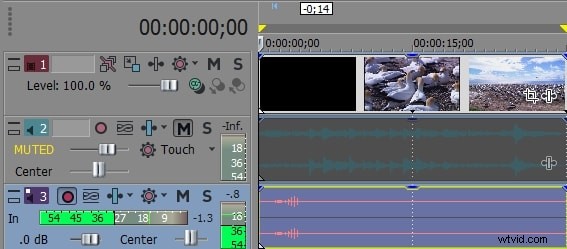
Se desideri interrompere temporaneamente la registrazione, utilizza il pulsante Pausa e il software ti aiuterà a salvare il file video nella posizione desiderata. Quando desideri riavviare di nuovo il processo di registrazione, utilizza nuovamente il pulsante Registra.
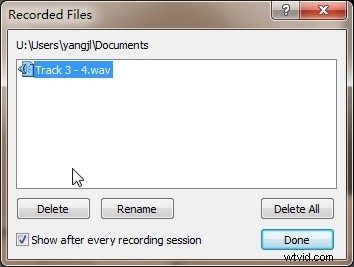
Passaggio 4:salva il progetto:
Una volta terminata l'attività di modifica, premi l'opzione di salvataggio e il tuo progetto sarà ora disponibile per il caricamento diretto sui siti Web di social media.
