La filigrana del tuo video è un modo efficace per proteggere il tuo copyright. Ti darà anche la possibilità di mostrare la tua creatività al mondo intero. Il tuo video avrà anche un aspetto più professionale con la filigrana. Questo articolo ti insegnerà come creare una filigrana immagine e una filigrana di testo in Vegas Pro con grande facilità.
Ci sono alcune limitazioni di Sony (Magix) Vegas Pro come il costo elevato e il supporto solo di Windows. Non devi preoccuparti perché Wondershare Filmora è in grado di superare queste limitazioni. Questo software di editing video è compatibile con i sistemi operativi Windows e Mac. Se sei nuovo nel mondo dell'editing video, Wondershare Filmora è la scelta ideale per te grazie alla sua interfaccia facile da usare. Quindi i principianti dovrebbero provarlo scaricando la versione gratuita. Puoi farlo seguendo il link sottostante.
Come aggiungere una filigrana al video in Sony Vegas Pro
- Sezione 1:filigrana immagine
- Sezione 2:Filigrana di testo
Sezione 1:filigrana immagine
I passaggi per creare una filigrana fotografica in Vegas Pro sono:
1. Preparazione della foto:
La prima cosa che devi fare è selezionare un logo o un'immagine con uno sfondo trasparente. Dopo averlo selezionato, scegli il video a cui vuoi aggiungere la filigrana. Se non possiedi una foto di sfondo trasparente, la funzione Chroma keyer in Sony Vegas può risolvere questo problema. Funzionerà solo se lo sfondo è di un unico colore e anche quel colore dovrebbe essere diverso dal colore della tua foto.
Scopri come utilizzare chroma key in Sony Vegas Pro.
2. Importazione di file multimediali
Ora devi importare video e immagini in Vegas Pro. Dopodiché, trascina l'immagine e il video rispettivamente sulla traccia 1 e sulla traccia 2 sulla timeline. Una volta che hai finito, la tua foto apparirà sul video. Sarebbe meglio se trascini la tua foto in base alla lunghezza del tuo video poiché sarà lì per l'intero video.
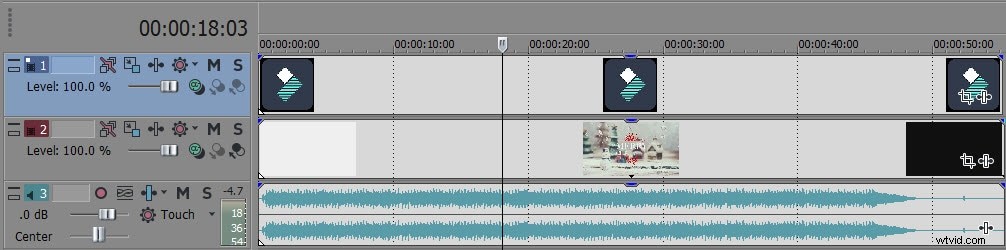
3. Ridimensionamento e regolazione della filigrana
Se la posizione della tua foto è al centro del video e le dimensioni della foto sono troppo grandi, puoi ridimensionare la filigrana seguendo i passaggi seguenti.
- Tocca l'opzione Traccia movimento che è presente nell'intestazione delle informazioni sulla traccia del clip fotografico.
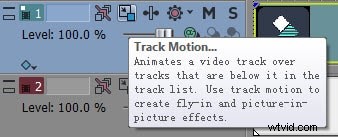
- Dopodiché, regola le dimensioni della filigrana rimpicciolendo il rettangolo e quindi trascinandolo nella posizione inferiore o superiore del clip video. Ci sarà anche una finestra di anteprima dove potrai osservare l'effetto creato.
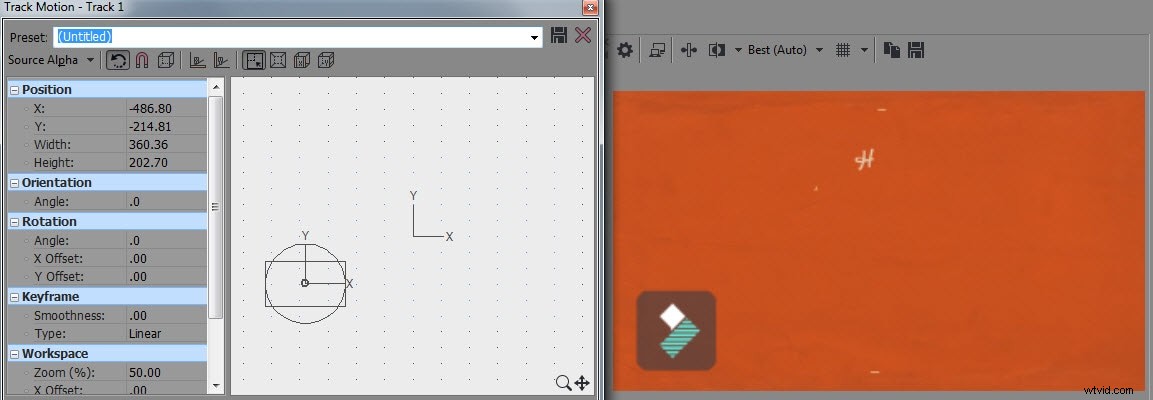
4. Modifica dell'opacità
Se riduci l'opacità, le persone potranno vedere il resto del video. L'opacità può essere ridotta andando alla filigrana nel primo pannello della sequenza temporale. Qui il livello di opacità sarà del 100 percento, quindi trascinalo a sinistra per cambiarlo.

Sezione 2:filigrana di testo
La filigrana di testo può anche essere aggiunta al video se non disponi di un logo immagine seguendo i passaggi indicati di seguito.
- Vai a Generatori multimediali e fai clic su Titolo e testo
- Ora scegli il testo predefinito e scrivi lo slogan desiderato
- Dopo questo, regola il colore e cambia la posizione secondo le tue necessità
- Diminuisci l'opacità
Esistono due modi per ridurre l'opacità:
1. Alla fine della traccia di testo, tocca l'opzione Generated Media e quindi vai al colore del testo. Ora trascina la maniglia sul lato destro per modificare l'opacità.
2. Un altro modo consiste nel trascinare la maniglia "Livello" in testa alla traccia di testo in un modo simile a quello della filigrana della foto.

