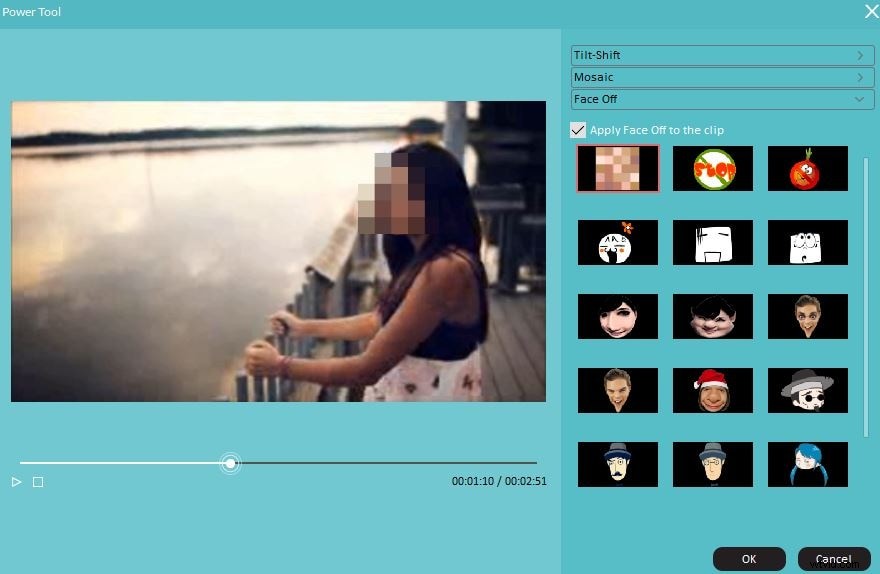Proteggere la privacy delle persone presenti nei tuoi video può essere importante e in alcune situazioni può persino proteggere la loro sicurezza. Sfocare i volti delle persone nei tuoi video è il modo più comune per proteggere e nascondere la loro vera identità.
In questo articolo, ti mostreremo come sfocare i volti su soggetti in movimento e fissi con Adobe Premiere Elements e ti forniremo anche un suggerimento per un software alternativo che non richieda tanto tempo e fatica per produrre questo effetto.
- Parte 1:come sfocare un volto con Adobe Premiere Elements
- Parte 2:un modo più semplice per sfocare un volto in un video con Filmora
Parte 1:come sfocare un volto con Adobe Premiere Elements
Sfocare un volto con Premier Elements richiede una conoscenza precedente di questo software di editing e la comprensione del concetto di fotogrammi chiave. Diamo prima un'occhiata ai passaggi che dovrai eseguire per sfocare un volto su un soggetto fermo.
Sezione 1.Come sfocare un volto in Premiere Elements
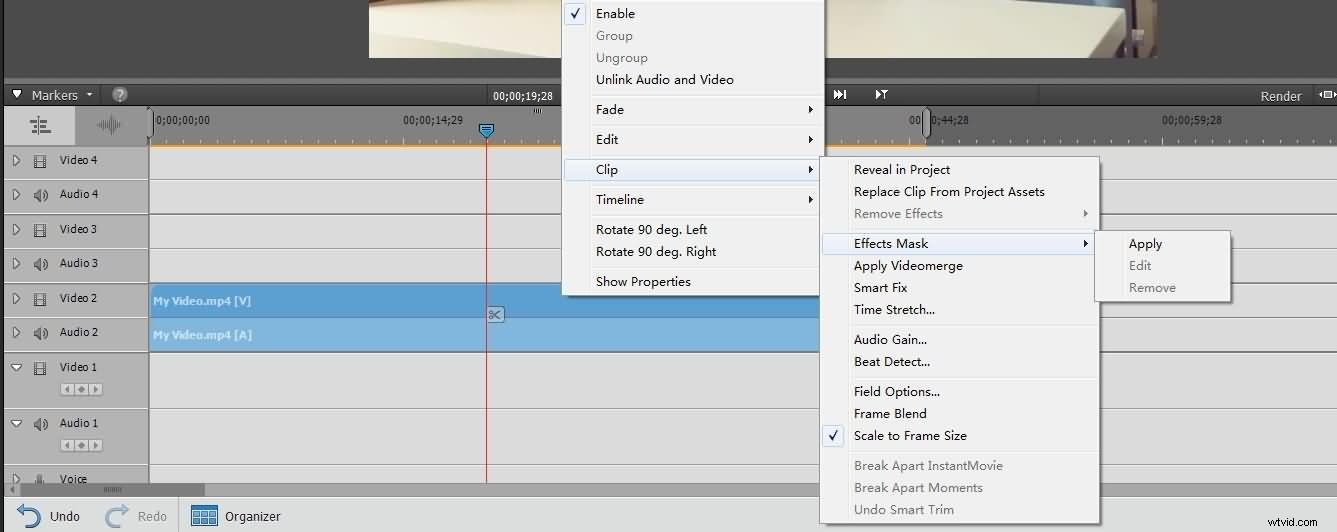
Dopo aver aggiunto il clip video alla cartella "Risorse del progetto", trascina il clip sulla timeline e assicurati che il software sia in modalità Esperto. Fare clic con il pulsante destro del mouse sul clip video, selezionare l'opzione "Maschera effetti" dal menu a discesa, quindi fare clic sulla funzione "Applica" nel sottomenu. Apparirà un rettangolo nella finestra di anteprima, trascinalo sulla faccia che desideri sfocare e regola le dimensioni del rettangolo trascinando uno dei suoi angoli in modo che copra l'intera faccia.
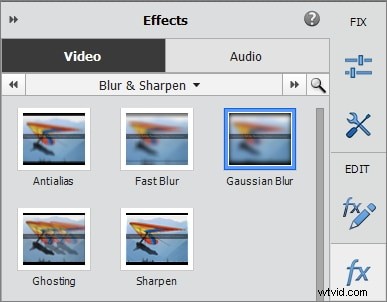
Dopo aver applicato la 'Maschera effetti' vedrai che un nuovo video clip o il cosiddetto 'Livello di regolazione' è ora posizionato sopra il clip originale nella seconda traccia video. Fai clic sul pulsante "Effetti" nella barra delle azioni e cerca effetti di sfocatura come "Sfocatura zoom", "Sfocatura gaussiana" o "Sfocatura rapida", quindi trascina e rilascia la sfocatura gaussiana sul video clip originale.
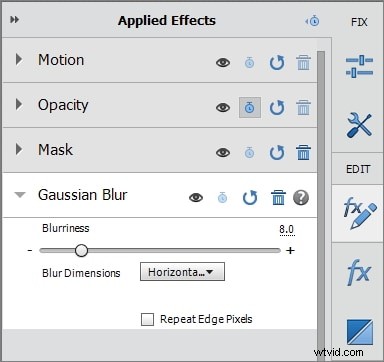
Fare clic sul pulsante "Effetti applicati" per regolare le impostazioni dell'effetto "Sfocatura gaussiana" e aumentare la "Sfocatura" quanto necessario per sfocare il viso. Se la quantità di "Sfocatura" fornita dal dispositivo di scorrimento non è sufficiente per coprire il viso, aumenta il valore "Sfocatura" sul numero situato sopra il dispositivo di scorrimento. Puoi anche utilizzare l'effetto "Mosaico" in modo altrettanto efficace perché tutto ciò che devi fare per applicarlo è andare alla scheda "Effetti" e trascinarlo nella clip originale. Successivamente, fai clic sul pannello "Effetti applicati" e regola i valori "Blocchi orizzontali" e "Blocchi verticali" in modo che il viso coperto dalla maschera non possa essere riconosciuto.
Sezione 2.Come sfocare un volto in movimento con Premiere Elements
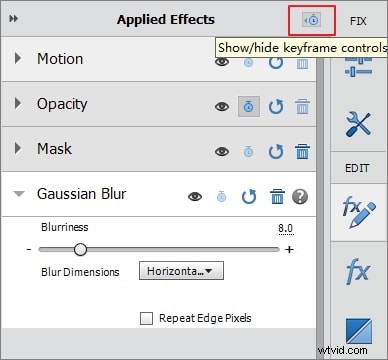
Le persone nei video raramente sono perfettamente ferme, il che significa che l'"Effetto maschera" che hai appena applicato funzionerà solo per una singola posizione sullo schermo. Una volta che la persona si muove, uscirà dall'area sfocata dell'inquadratura e il viso tornerà visibile. Per evitare ciò, devi tornare al pannello "Effetti applicati" e fare clic sull'icona "Mostra/Nascondi controlli fotogramma chiave" situata nella parte superiore del pannello.
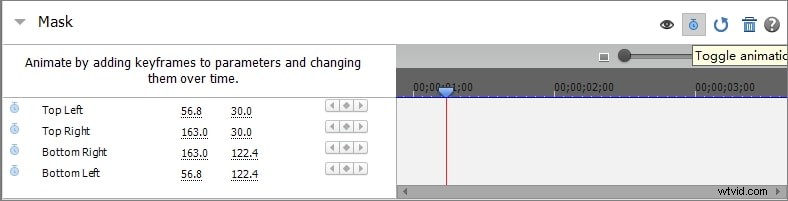
Nel passaggio successivo, devi fare clic sull'icona "Attiva/disattiva animazione", che sembra un piccolo cronometro blu situato nell'angolo destro dell'effetto "Maschera", quindi estendere l'effetto "Maschera" in modo da poter vedere le impostazioni dell'effetto. Queste azioni ti permetteranno di vedere quattro fotogrammi chiave sulla timeline dei fotogrammi chiave, ogni fotogramma chiave rappresenta un angolo della finestra di anteprima. Successivamente, nella sequenza temporale dei fotogrammi chiave potrai vedere le opzioni "In alto a sinistra", "In alto a destra", "In basso a sinistra" e "In basso a destra" e accanto ad essa potrai vedere "Aggiungi/Rimuovi fotogrammi chiave" pulsante.
Posiziona la testina di riproduzione all'inizio del video e aggiungi fotogrammi chiave su ciascuno dei quattro angoli del video facendo clic sul pulsante "Aggiungi/Rimuovi fotogrammi chiave". Successivamente, devi trovare la posizione sulla timeline in cui il viso lascia la "Maschera effetti" che hai già applicato e impostare quattro fotogrammi chiave in quella posizione. Altri quattro fotogrammi chiave devono essere aggiunti nella posizione in cui termina il movimento sullo schermo dell'oggetto, quindi è necessario fare clic con il pulsante destro del mouse sul clip video originale, andare su "Maschera effetti" e selezionare Modifica. Ancora una volta potrai vedere un rettangolo nella schermata di anteprima, regolarne la posizione e spostare la maschera nella posizione in cui termina il movimento dell'oggetto. Puoi ripetere questa procedura se il soggetto nel tuo video cambia la posizione sullo schermo più di una volta per assicurarti che il suo viso rimanga coperto per tutto il video.
Parte 2:Un modo più semplice per sfocare un volto in un video con Filmora
Il processo che abbiamo appena descritto difficilmente può essere definito semplice o facile, anche se editor video esperti non dovrebbero avere alcuna difficoltà ad applicarlo. Il software di editing video Wondershare Filmora offre un modo più semplice e veloce per sfocare i volti nei tuoi video.
Metodo 1:Mosaico
Posiziona il filmato che desideri modificare sulla timeline di Filmora e fai clic con il pulsante destro del mouse su di esso, quindi seleziona l'opzione "Strumento di alimentazione". La finestra "Power Tool" apparirà sullo schermo e potrai scegliere tra diverse opzioni. Se stai lavorando con una clip in cui il tuo soggetto è perfettamente fermo, seleziona l'opzione "Mosaico" e seleziona la casella "Applica mosaico alla clip". Dopo aver eseguito questa azione, nella finestra di anteprima apparirà un rettangolo, trascinarlo nella posizione desiderata sullo schermo e regolarne le dimensioni in modo che copra perfettamente il viso che vuoi nascondere. Sul dispositivo di scorrimento "percentuale" regola le dimensioni delle tessere di mosaico, fai clic su Riproduci per visualizzare in anteprima il video, quindi fai clic su "OK" e continua a modificare il video.
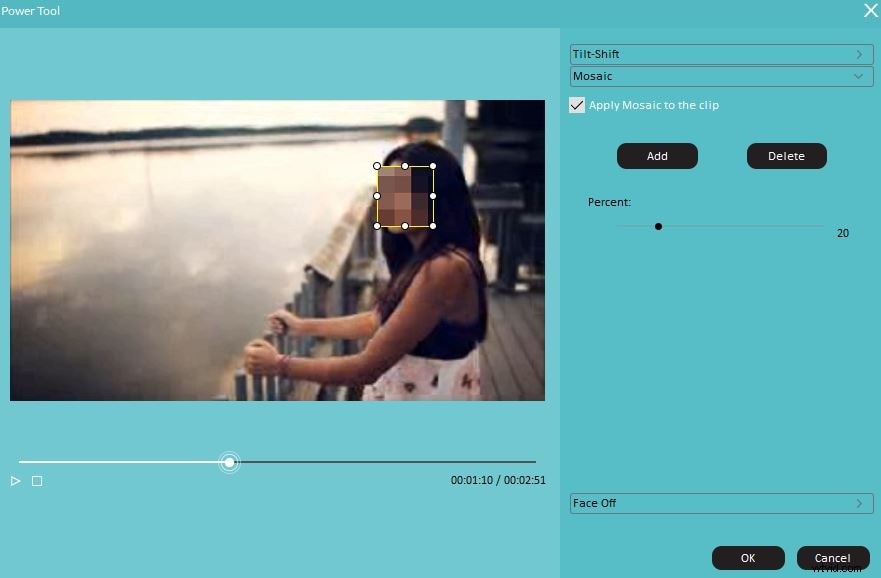
Metodo 2:faccia a faccia
Se stai lavorando con un video clip che presenta un soggetto che si muove molto, Filmora offre una soluzione perfetta sotto forma di funzione "Face Off". Nella finestra "Power Tool", seleziona la funzione "Face Off" e seleziona la casella di controllo "Applica Face Off alla clip". La funzione seguirà automaticamente il movimento del soggetto e sfocerà il suo viso. Puoi scegliere tra diverse opzioni sciocche "Face Off", ma se stai creando un video per scopi più seri, seleziona la prima opzione offerta dall'editor, che ricorda l'effetto Mosaico.