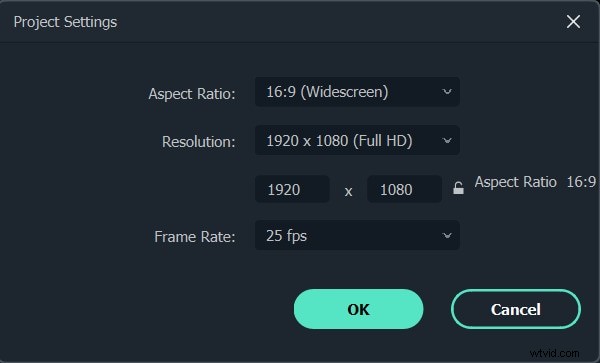Non è un segreto che probabilmente verresti espulso da una scuola di cinema se filmassi una scena in verticale, ma l'emergere di potenti fotocamere per smartphone ha consentito a molti cineasti inesperti di registrare video. Sfortunatamente, alcuni di loro tendono a dimenticare di tenere il telefono in posizione orizzontale e finiscono con il filmato in proporzioni supportate da una manciata di programmi di editing video.
Una volta ottenuto un video ritratto, sei praticamente nella modalità di controllo dei danni e in questo articolo ti mostreremo come convertire i tuoi video ritratto nel formato orizzontale.
- Metodo 1:ritaglio
- Metodo 2:aggiungi uno sfondo sfocato
- Metodo 3:usa il reframe automatico
Come convertire un video verticale in orizzontale
Il miglior editor video per convertire un video verticale in un paesaggio - Wondershare Filmora
Filmora è uno dei rari programmi di editing video oggi sul mercato che ti consente di esportare video orientati orizzontalmente e questo software di editing video ti consente anche di esportare video con proporzioni 1:1 che si adattano perfettamente a Instagram. Puoi personalizzare le proporzioni per adattarle alle esigenze del tuo progetto e Filmora fornisce anche superbi strumenti di editing video che ti permetteranno di creare video straordinari.
Metodo 1:ritaglio
Il modo più comune per convertire i video orientati verticalmente in formato orizzontale è semplicemente ritagliare il video, ma se scegli di utilizzare questo metodo tieni presente che probabilmente perderai circa due terzi dello scatto.
Passaggio 1:
Fai doppio clic sull'icona del desktop di Filmora sul tuo PC o Mac per avviare il programma. Quando viene visualizzata la schermata di benvenuto, fai clic su Nuovo progetto per iniziare a convertire il video in orizzontale.
Passaggio 2:
Importa il video ritratto che desideri modificare nel software di editing video Filmora facendo clic sul menu a discesa Importa e quindi seleziona l'opzione Importa file multimediali. Trascina e rilascia il video clip dal pannello multimediale di Filmora sulla timeline. Una volta posizionato il clip sulla timeline, potrai vedere le barre nere su entrambi i lati del video nella finestra di anteprima.
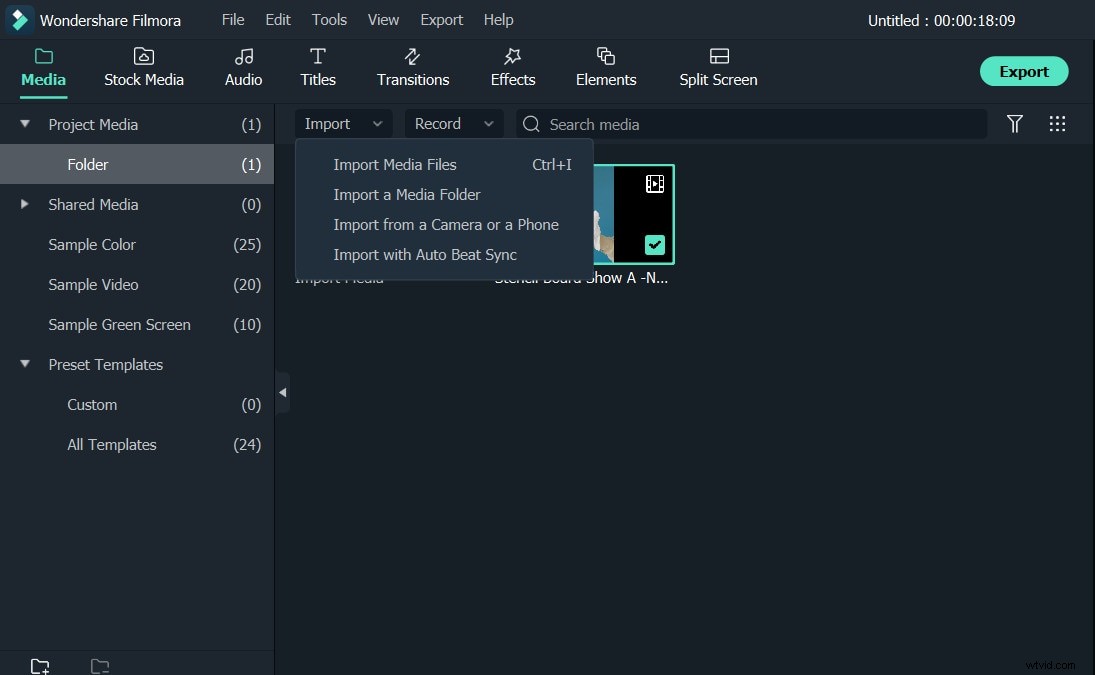
Fase 3:
Fai clic con il pulsante destro del mouse sul clip video e seleziona Ritaglia e ingrandisci opzione. Una volta visualizzata la nuova finestra sullo schermo, potrai vedere cinque diverse opzioni di ritaglio:Personalizzato, 16:9, 4:3, 1:1 e 9:16. L'opzione 9:16 verrà selezionata e dovrai cambiarla in 16:9 e quindi regolare nuovamente la posizione del rettangolo nella finestra di anteprima a sinistra. L'immagine nella finestra di anteprima a destra ti mostrerà come apparirà il tuo filmato dopo averlo ritagliato. Premi OK per completare il processo di ritaglio.
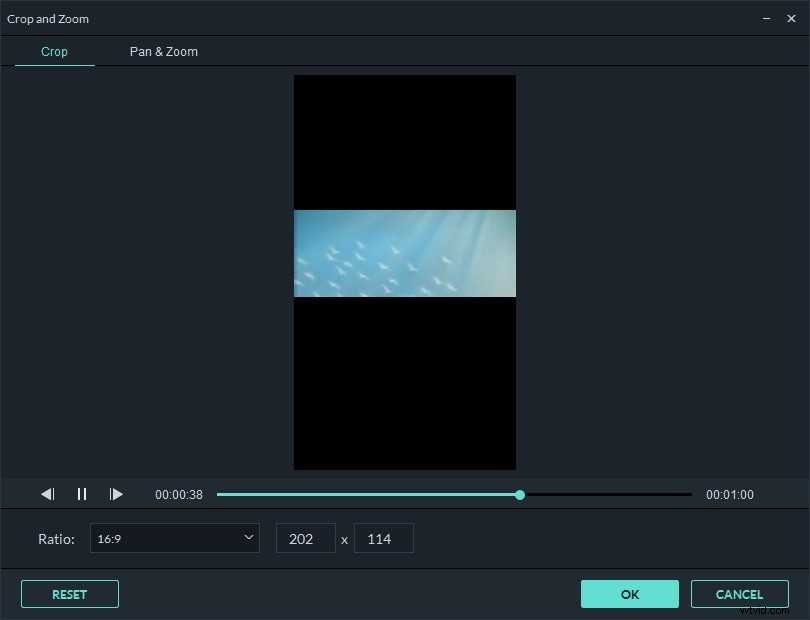
Fase 4:
Se desideri modificare ulteriormente il tuo metraggio, puoi farlo applicando transizioni, effetti o creando titoli di coda. Una volta terminata la modifica del video clip, fai clic sul pulsante Esporta. Puoi scegliere il formato del file in cui verrà esportato il file e quindi fare clic su Esporta per avviare l'esportazione del video. In alternativa, puoi scegliere di esportare il tuo video direttamente sull'account Facebook o YouTube. Il video avrà proporzioni 16:9 una volta completata l'esportazione.
Metodo 2:aggiungi uno sfondo sfocato
Se desideri preservare la qualità del tuo video clip, sfocare lo sfondo del tuo video orientato verticalmente è l'opzione migliore.
Passaggio 1:
Apri il software di editing video Filmora sul tuo Mac o sul tuo PC e fai clic su Nuovo progetto.
Passaggio 2:
Fare clic sul menu Importa e quindi selezionare l'opzione Importa file multimediali. Dopo aver trascinato il video verticale sulla timeline (scegli NON CORRISPONDERE ), potrai vedere delle barre nere su entrambe le estremità del tuo video clip.
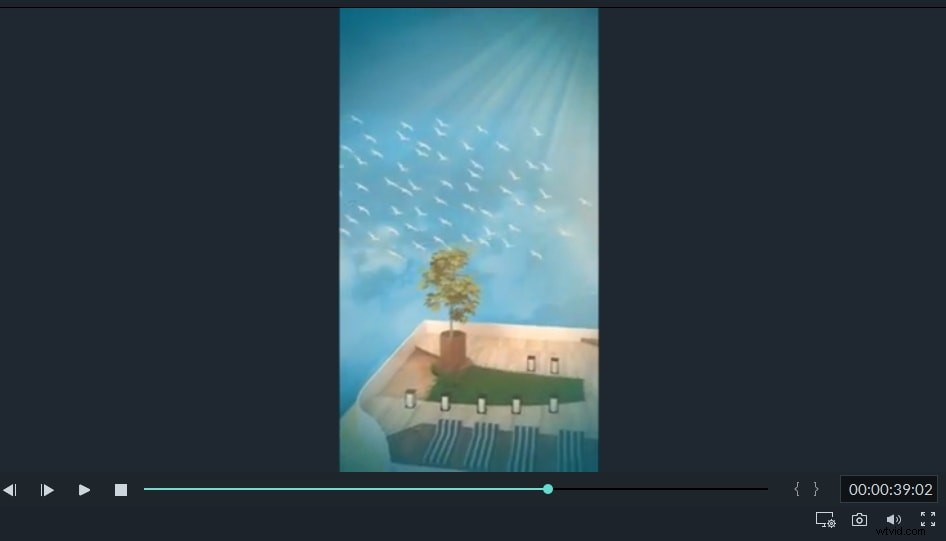
Fase 3:
Vai al menu Filtri dove selezioni l'effetto di sfocatura che desideri utilizzare. Filtri come Blur Bars, Basic Blur, Rings o Diamonds in Background Blur possono essere utilizzati in modo efficace per coprire le barre nere nel tuo video orientato verticalmente. Puoi anche utilizzare la barra di ricerca per evitare di vagare senza meta attraverso l'ampia raccolta di filtri di Filmora.
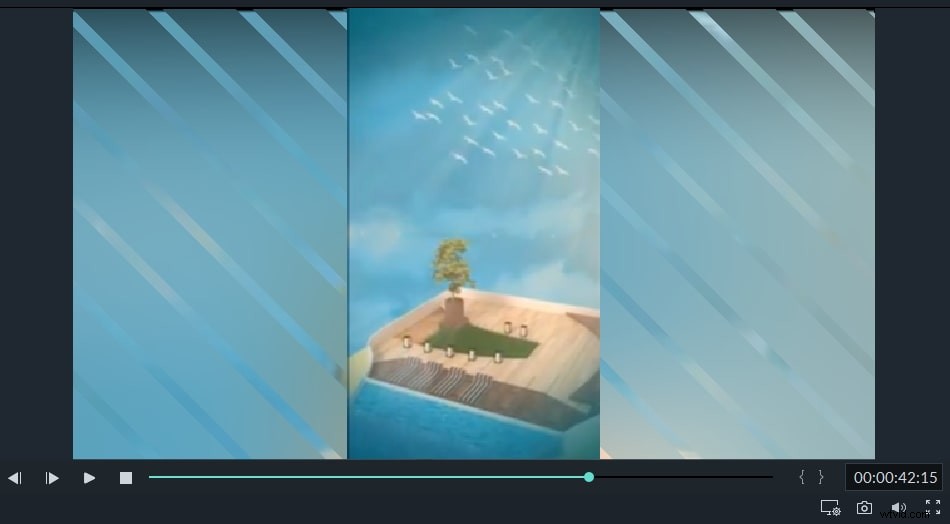
Fai clic sull'effetto per vedere come appare quando applicato al tuo video clip. Trascina e rilascia l'effetto che ti piace di più sulla traccia PIP dell'editor e regolane la durata in modo che si adatti alla durata del video. Le barre nere nei tuoi video dovrebbero essere coperte da un filtro dall'aspetto uniforme. Procedi a modificare il tuo video nel modo che preferisci. Puoi applicare più filtri, aggiungere testo o aggiungere musica al tuo videoclip.
Fase 4:
Fai clic su ESPORTA pulsante, quindi selezionare il formato di file video che si desidera utilizzare. Filmora offre supporto per un gran numero di diversi formati di file come MP4, AVI, MOV o MKV. Puoi anche esportare il tuo video su YouTube direttamente da Filmora.
Metodo 3:
La funzione Auto-Reframe rileverà il punto focale del tuo video e lo ritaglierà automaticamente. Segui i passaggi seguenti per convertire un video verticale in un video orizzontale.
Passaggio 1:
Apri Wondershare Filmora e quindi fai clic sulla funzione di reframe automatico nell'interfaccia di avvio. In alternativa, puoi prima creare un nuovo progetto, importare il video nella libreria multimediale e quindi selezionare Riinquadra automaticamente.
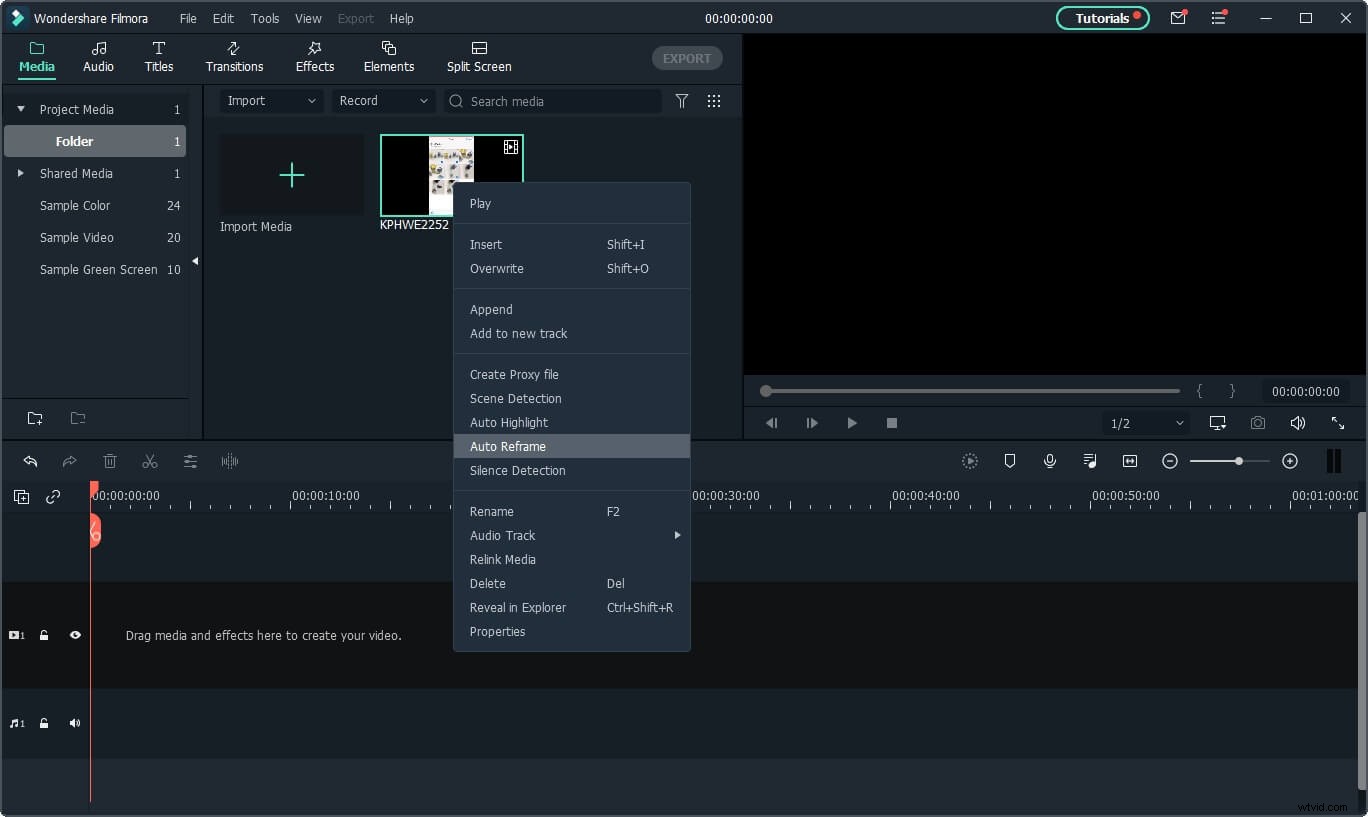
Passaggio 2:
Nell'interfaccia Auto-Reframe, vedrai le proporzioni, la velocità di movimento e il menu di analisi. Poiché dobbiamo convertire un video lungo in orizzontale, seleziona prima le proporzioni 16:9, quindi mantieni la velocità di movimento automatica, fai clic sul pulsante Analizza per iniziare la conversione. Filmora convertirà automaticamente il video in orizzontale. Fai clic su Esporta per salvare il video orizzontale in locale.