Registrare filmati perfettamente stabili tenendo in mano un iPhone o qualsiasi altra fotocamera è quasi impossibile. Inoltre, spesso registriamo video mentre camminiamo, il che si traduce in filmati traballanti che non sono molto piacevoli da guardare.
Gli utenti di Mac, iPad o iPhone possono facilmente correggere i loro video traballanti utilizzando iMovie, un'app fornita in bundle con tutte le ultime versioni di macOS. Se per qualche motivo non hai iMovie sul tuo Mac o vuoi installare la versione iOS dell'app sul tuo iPhone o iPad, puoi scaricarla gratuitamente dall'App Store.
Ecco come stabilizzare i video mossi in iMovie.
Come stabilizzare video mossi in iMovie 10 su Mac?
Se hai già installato iMovie 10 sul tuo computer, dovresti avviarlo e importare il filmato che desideri stabilizzare. Se per qualsiasi motivo non hai iMovie sul tuo Mac, dovresti prima installarlo, quindi procedere all'importazione del video clip che desideri stabilizzare.
Oltre a consentirti di correggere le vibrazioni della fotocamera, la funzione di stabilizzazione video di iMovie ti consente di correggere la distorsione dell'immagine causata dal rapido movimento della fotocamera.
Per stabilizzare i video mossi in iMovie 10 su Mac, puoi seguire questi passaggi:
Passaggio 1. Posiziona il filmato nella timeline e assicurati che sia selezionato. Se non selezioni il metraggio, il software non saprà a quale clip video vuoi applicare la stabilizzazione video, motivo per cui è importante ricontrollare che sia selezionato il clip giusto.
Passaggio 2. Sopra la finestra di anteprima potrai vedere le Regolazioni barra, che contiene icone come Crop of Video Speed . Individua la Stabilizzazione icona e fare clic su di essa. Procedi a contrassegnare la casella di controllo "Stabilizza video tremolante", che verrà sostituita da un indicatore di attività fino al completamento del processo di stabilizzazione.
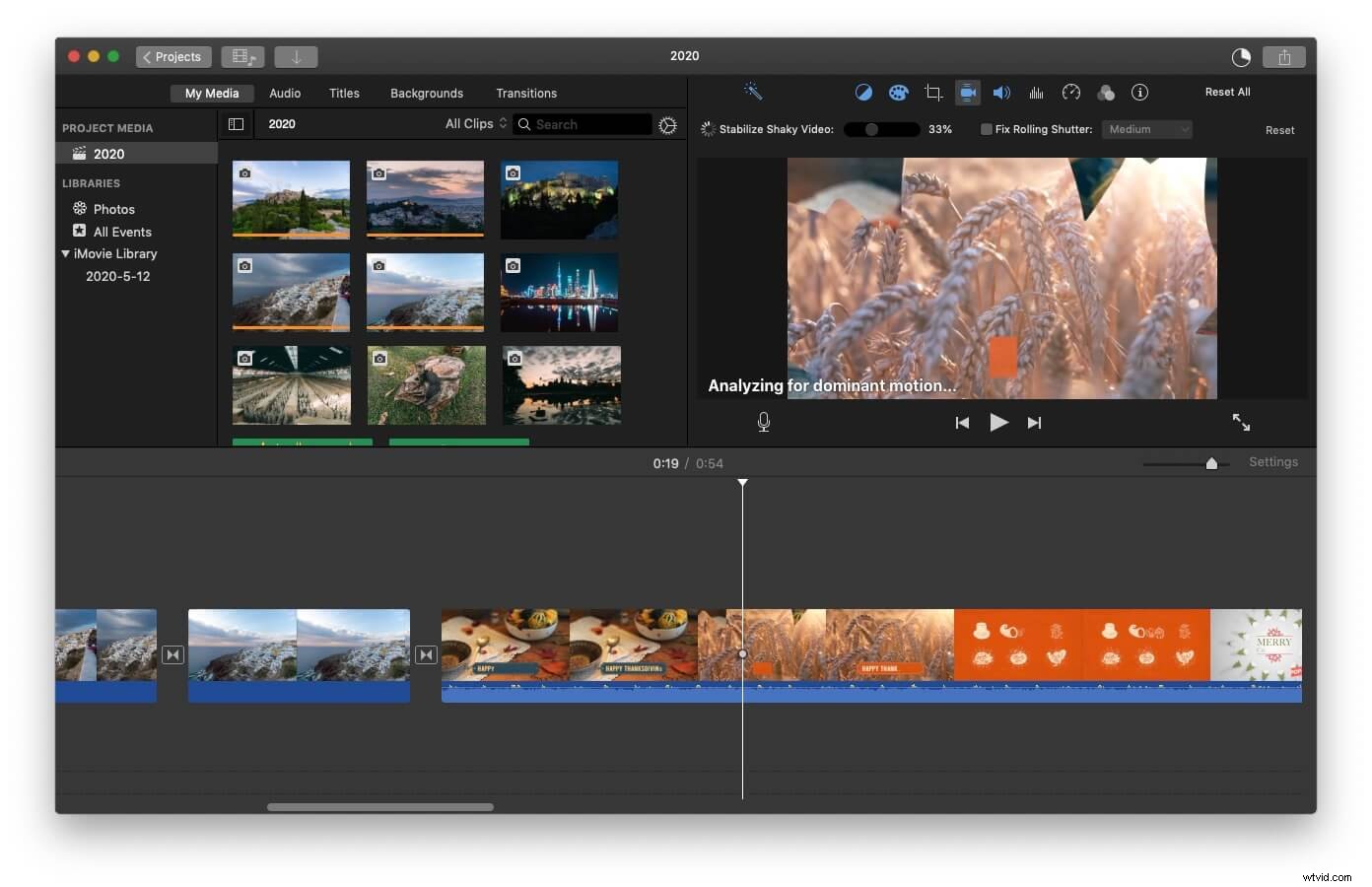
Passaggio 3. Accanto alla casella di controllo, potrai vedere il dispositivo di scorrimento "Stabilizza video tremolante", quindi tutto ciò che devi fare è trascinare il dispositivo di scorrimento a sinistra oa destra per aumentare o diminuire la quantità di stabilizzazione applicata alla clip.
Puoi fare clic su Riproduci in qualsiasi momento per visualizzare in anteprima le modifiche apportate al metraggio. Se non ti piacciono i risultati raggiunti, puoi sempre fare clic su Ripristina pulsante e ripetere l'intero processo.
Vale la pena notare che l'opzione Stabilizza video tremolante di iMovie ritaglia il filmato per renderlo più stabile. Trascinando il dispositivo di scorrimento "Stabilizza video tremolante" al 40% potrai rimuovere le vibrazioni della fotocamera, ma il video clip verrà notevolmente ingrandito, il che può comportare riprese pixelate se stai lavorando con video a bassa risoluzione.
Ecco perché devi prestare molta attenzione a quanta parte della funzione applichi al tuo video clip. Perché se non lo fai, puoi finire per rimuovere grandi porzioni dello scatto.
Come stabilizzare i video mossi in iMovie per iOS?
La versione iOS di iMovie è fondamentalmente una versione più leggera del software disponibile sui computer Mac.
Di conseguenza, le opzioni di stabilizzazione video dell'app sono meno potenti, sebbene tu possa comunque analizzare e stabilizzare i tuoi videoclip. Il processo è completamente automatico, quindi non sarai in grado di controllare la quantità di effetto applicata al metraggio o l'aspetto del prodotto finale.
Dopo aver installato l'app sul tuo iPhone o iPad, dovresti aprire l'app e creare un nuovo progetto. Puoi quindi procedere all'importazione del video clip nell'app, fare clic su File menu e seleziona l'opzione "Analizza per stabilizzazione".
L'app analizzerà automaticamente il clip e, una volta terminato, lo visualizzerà nella timeline. L'ingranaggio l'icona apparirà sul video clip, quindi tocca o fai clic su di essa e scegli Regolazioni clip opzione dal menu. Puoi quindi selezionare il Movimento uniforme del clip funzione per garantire che il filmato sia il più stabile possibile.
Ogni nuova clip che aggiungi al tuo progetto verrà automaticamente analizzata e stabilizzata, se necessario, ma se vuoi che tutto il metraggio venga analizzato e stabilizzato ogni volta che aggiungi una nuova clip al progetto su cui stai lavorando, devi ripetere il l'intero processo scegliendo l'opzione "Analizza per stabilizzazione" dal File menu.
L'app utilizza diversi comportamenti di stabilizzazione per ridurre le vibrazioni della fotocamera in un videoclip. È dotato di una tecnica di rilevamento del movimento avanzata che valuta ogni fotogramma del clip ed estrae i dati di movimento senza l'uso di tracker sullo schermo.
I tracker sullo schermo, d'altra parte, analizzano i modelli di riferimento su un piccolo campione di pixel nel fotogramma. Tuttavia, entrambi questi comportamenti sono completamente automatizzati e gli utenti dell'app non possono influenzare il modo in cui stabilizzeranno il filmato.
Il più grande svantaggio dell'utilizzo dell'app iMovie iOS per stabilizzare i tuoi video traballanti è che non hai assolutamente alcun controllo sul processo. L'app stabilizza automaticamente il filmato e il più delle volte ottiene solo risultati moderati.
Stabilizza i video mossi su Windows e Mac con Wondershare Filmora
Se stai modificando un video di una action cam, puoi utilizzare l'editor video Wondershare Filmora per stabilizzarlo, correggere il fisheye e cambiare facilmente la velocità del video.
Controlla il video tutorial qui sotto per scoprire come farlo. Per i dettagli, puoi controllare il nostro tutorial completo sulla modifica di video di action cam con Filmora.
Domande frequenti sulla stabilizzazione di video mossi in iMovie
Per tua informazione, di seguito sono riportate alcune domande frequenti sulla stabilizzazione dei video mossi.
1. Quanto tempo ci vuole per stabilizzare un video mosso?
La quantità di tempo necessaria a iMovie per stabilizzare un video mosso dipende dalla durata del clip video. Il software di editing video può analizzare un video di cinque secondi in meno di un minuto, ma l'analisi di un video di cinque minuti potrebbe richiedere del tempo.
2. Come stabilizzare un video in iMovie da un iPad?
Dopo aver aggiunto un video clip che desideri stabilizzare sulla timeline, dovresti selezionarlo e andare al menu File. Scegli l'opzione "Analizza per stabilizzazione" e attendi che iMovie analizzi il video clip. Al termine di questo processo, tocca l'icona a forma di ingranaggio visualizzata sopra il clip video analizzato e scegli l'opzione Regolazioni clip. Scegli la funzione Smooth Clip Motion e perfeziona le impostazioni.
3. L'iPhone ha la stabilizzazione video?
Sì, sia la fotocamera anteriore che quella posteriore dell'iPhone hanno la funzione di stabilizzazione video che riduce le vibrazioni della fotocamera. Questa opzione ti consente anche di utilizzare tempi di esposizione più lunghi, ma può essere utile solo se mantieni il telefono relativamente fermo.
4. Perché l'opzione di stabilizzazione video è disattivata in iMovie?
L'opzione di stabilizzazione video sarà disponibile solo se stai modificando i tuoi video dalla timeline in un progetto. Non potrai utilizzare questa funzione dalla modalità Evento di iMovie.
Conclusione
iMovie non è un potente software di editing video. E sebbene offra opzioni di stabilizzazione video, probabilmente è meglio utilizzare alcuni software o app più potenti per ridurre le vibrazioni della fotocamera nei video clip che sono davvero importanti per te. iMovie per Mac ritaglia il filmato man mano che aumenti i livelli di stabilizzazione video, mentre l'app iOS offre solo la stabilizzazione video automatica, che in entrambi i casi limita notevolmente le tue opzioni.
