Se sei qui, significa che hai superato la fase "Perché dovrei anche imparare a modificare i video". Congratulazioni! Perché quella fase è la più difficile da attraversare. Il resto del viaggio sarà impegnativo e complesso, ma se disponi degli strumenti e dei metodi giusti, potrai farcela in pochissimo tempo.
Detto questo, questa guida insegnerà come modificare video su dispositivi Mac. Scorri verso il basso per trovare il miglior software di editing video per Mac adatto ai principianti.
Parte 1:modifica video con Filmora per Mac
Wondershare Filmora per Mac è di gran lunga il modo più conveniente per modificare i video su Mac. Avendo strumenti potenti e un'interfaccia intuitiva, Filmora ti consente di modificare i video come un professionista in pochi minuti. Ecco come modificare i video con Filmora su Mac:
Passaggio 1: Installa Filmora sul tuo Mac.
Dall'interfaccia principale, scegli Nuovo progetto per avviare un montaggio video da zero. Oppure puoi anche importare i progetti salvati facendo clic su "Apri progetto ' opzione disponibile.
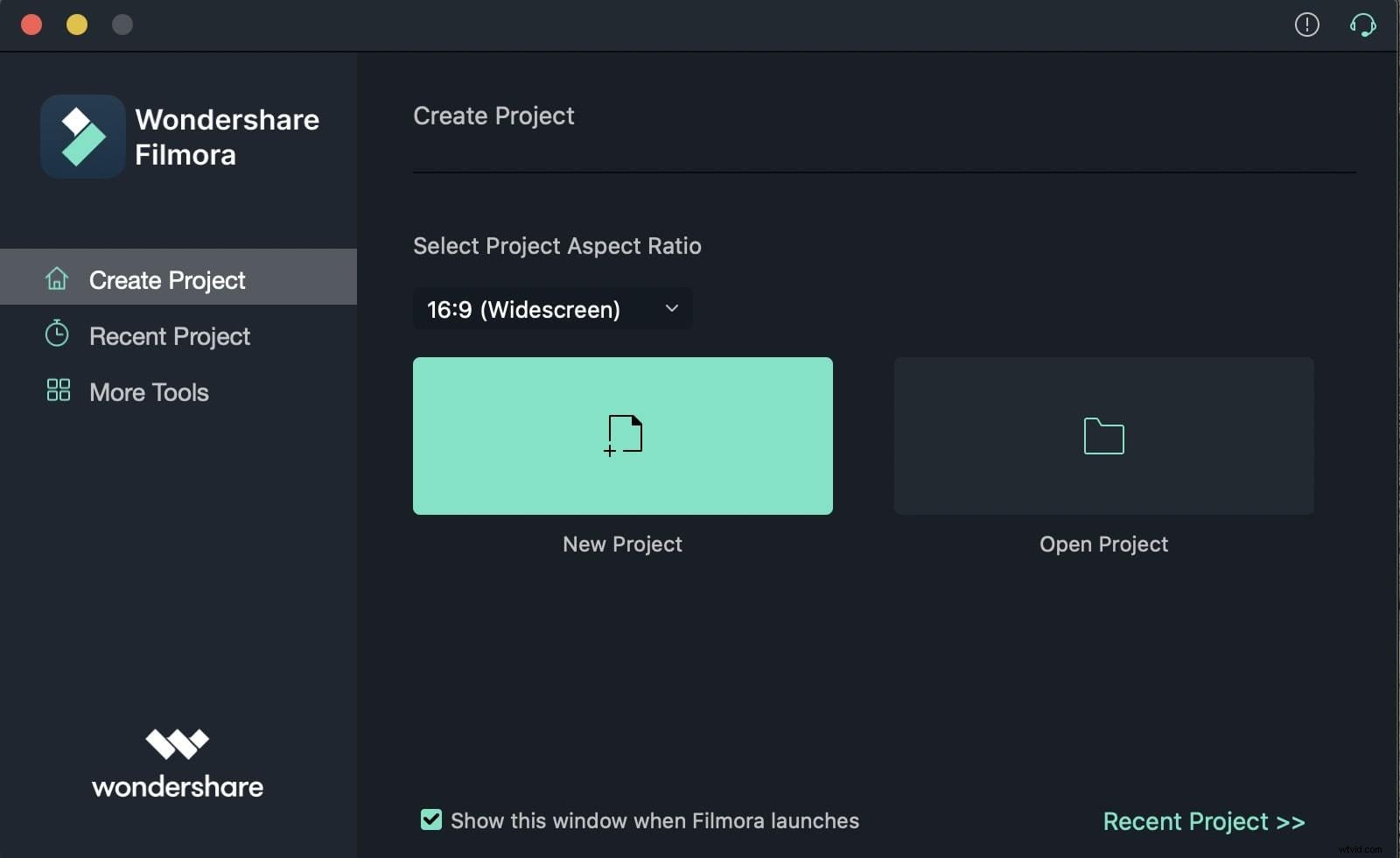
Una volta caricato, il video verrà visualizzato come miniatura. Basta fare doppio clic su di esso per visualizzarlo in anteprima nella vista a tre pannelli e avviare il processo di modifica.
Passaggio 2:modifica il video con Filmora
Dopo aver semplicemente trascinato e rilasciato i tuoi video sulla timeline, puoi iniziare a modificarli. Puoi eseguire modifiche di base come tagliare, ritagliare, dividere e unire facilmente con pochi clic.
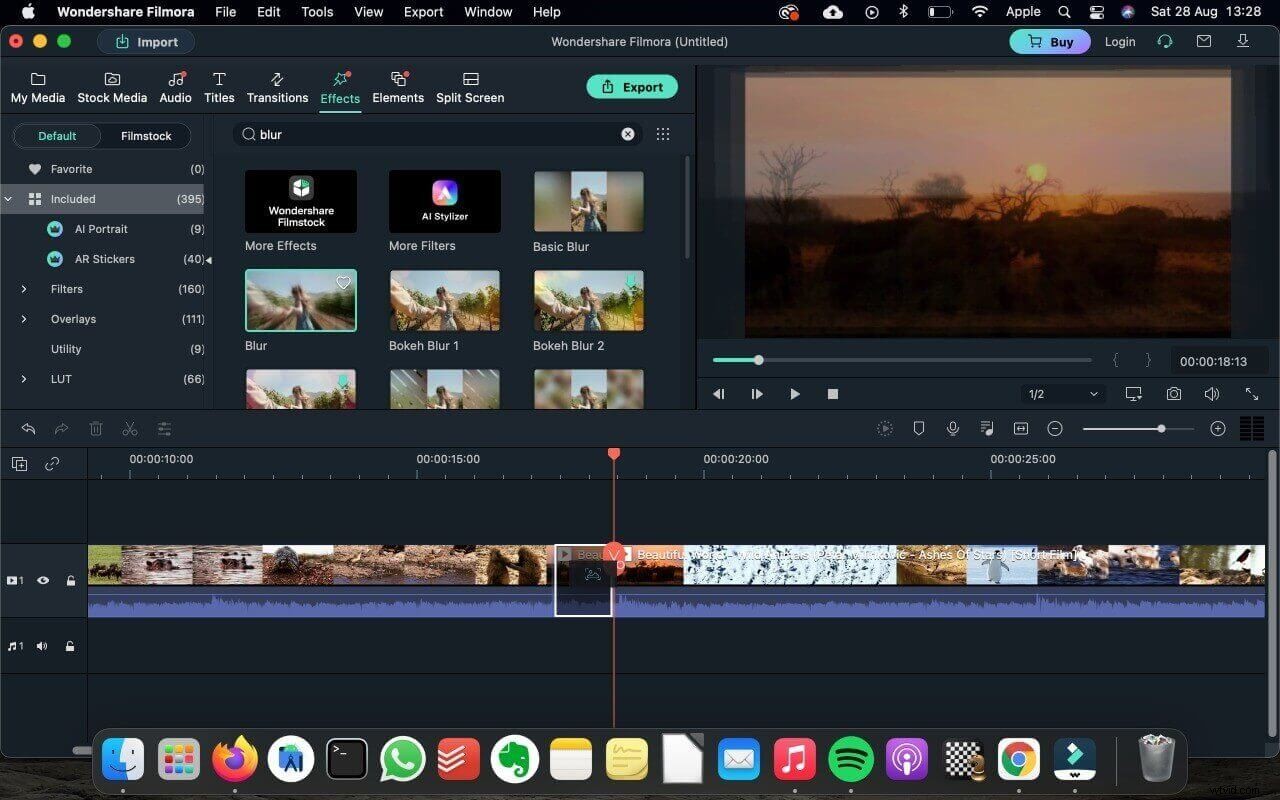
Se hai bisogno di strumenti più avanzati come il rilevamento del movimento, l'inquadratura dei tasti, lo schermo verde, la corrispondenza dei colori e altri, Filmora non ti deluderà. Puoi modificare facilmente come un professionista senza alcuna esperienza di modifica.
Ci sono oltre 20.000 effetti là fuori che aspettano che tu trovi quelli che ti piace aggiungere al tuo video. Puoi anche aggiungere filtri, transizioni e sottotitoli per rendere i tuoi video più belli da guardare.
Passaggio 3:esporta e condividi video
Dopo la modifica, puoi semplicemente esportare il video nei formati e nelle risoluzioni che preferisci sul tuo computer. Troverai anche opzioni per condividere il video su piattaforme social come YouTube!
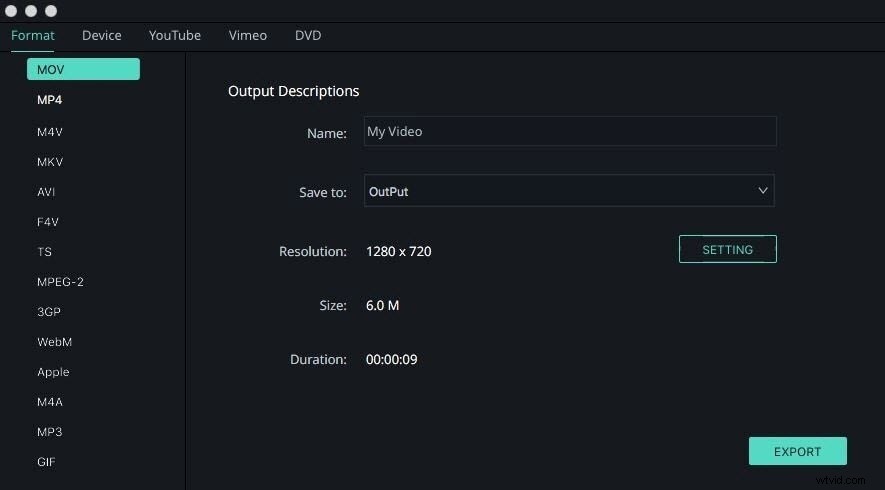
Ecco qua! È quella semplice Filmora. Che si tratti di funzioni di editing di base come la divisione, il taglio, il ritaglio o quelle avanzate come Layer media per effetti speciali, Filmora ti consente di fare tutto comodamente e senza sforzo.
Parte 2:modifica video con iMovie
IMovie di Apple è uno strumento gratuito che ti consente di applicare modifiche di base a un video. Segui questi semplici passaggi per modificare i video con iMovie:
Passaggio 1:apri iMovie
Dal dock, scegli di avviare l'app iMovie facendo clic sull'icona Start.
Passaggio 2:importa il video
Dopo aver aperto il software, fai clic sul pulsante di importazione o premi ⌘ + I.
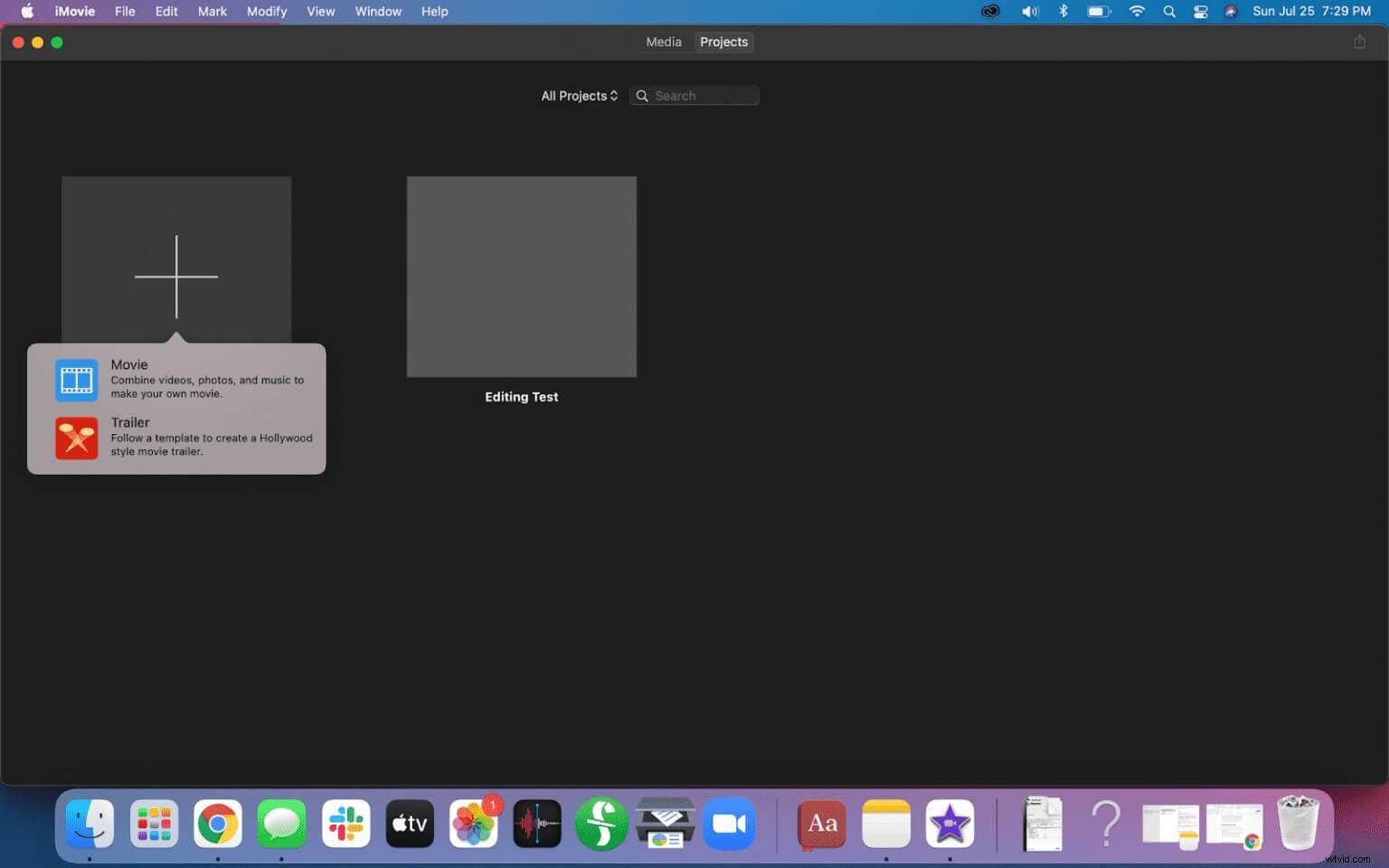
Passaggio 3:modifica il video
- Trascina e rilascia il video sulla timeline; puoi anche selezionare altri file e rilasciarli sulla timeline per iniziare la modifica
- Troverai opzioni come Audio, Titoli, Sfondi, Transizione
- Scegli una delle seguenti opzioni e applica le modifiche che ti piacciono
- Inoltre, puoi anche tagliare, dividere e tagliare i video aggiunti nella sequenza temporale
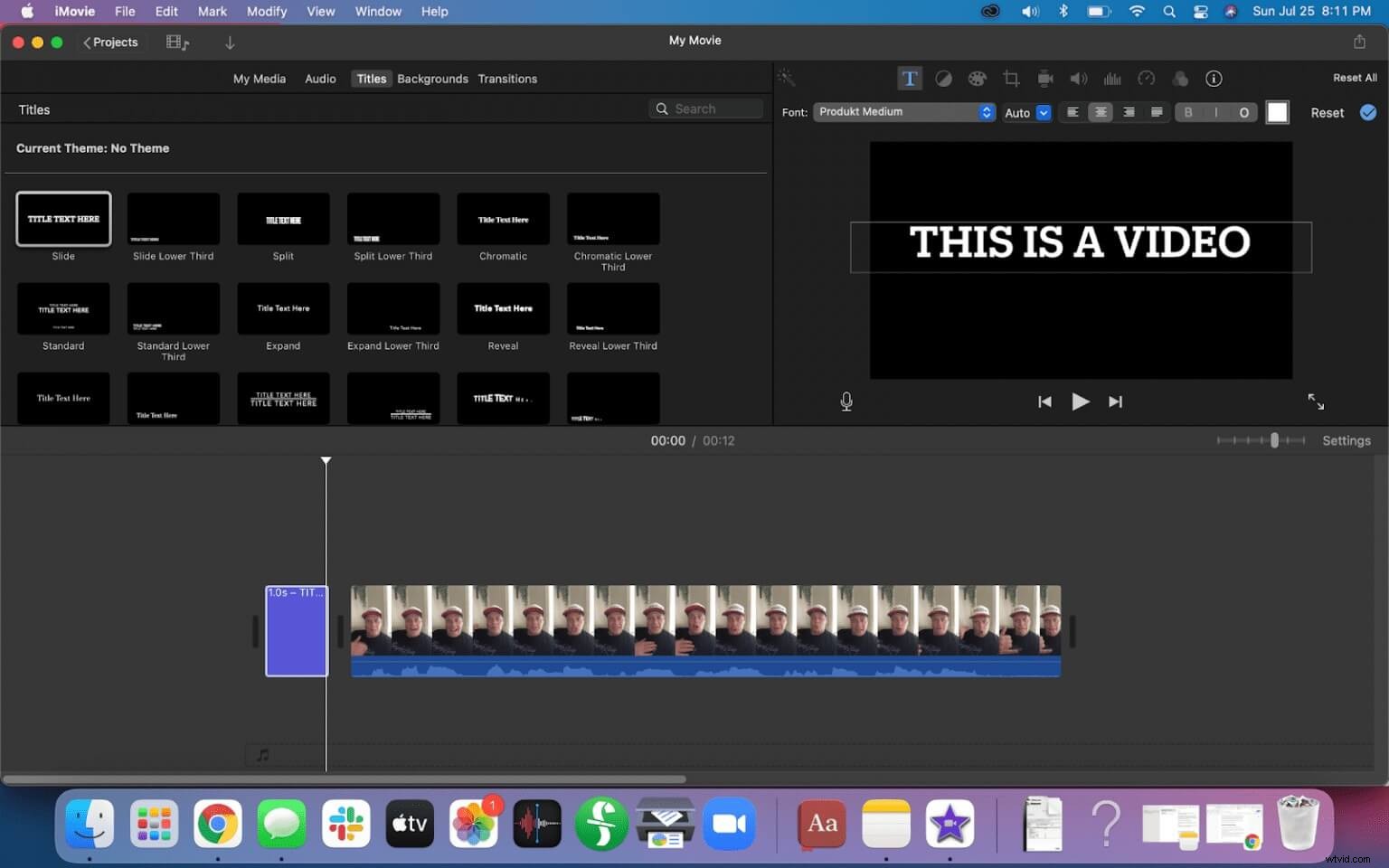
Passaggio 4:esporta il video
- A differenza di Filmora, iMovie non ha molte opzioni di esportazione, ma è sufficiente per caricare i tuoi clip modificati sul tuo computer.
Parte 3:modifica video con QuickTime
Un altro strumento nativo di Apple, QuickTime può anche aiutarti nella modifica dei video. Naturalmente, non ci sono molte funzionalità come Filmora. Tuttavia, puoi provare a modificare il video e vedere se l'applicazione è in grado di soddisfare le tue esigenze o meno.
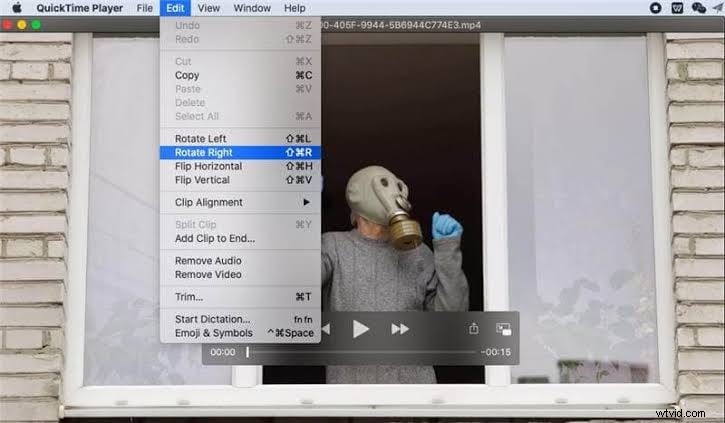
Come affermato, non puoi fare molto con QuickTime, ma il software è utile per eseguire cose semplici:tagliare, dividere e ruotare i video. Naturalmente, se desideri la stessa comodità ma con funzionalità potenti, Filmora sarà più adatto a te.
Parte 4:Parole finali
A seconda delle tue esigenze, puoi scegliere uno qualsiasi degli strumenti per modificare i video sui Mac. Tuttavia, se vuoi imparare rapidamente e utilizzare le potenti funzionalità di editing video come i professionisti, allora Filmora è la strada da percorrere. A questo punto, il motivo per l'utilizzo di Filmora potrebbe già esserti chiaro, ovvero l'applicazione ha un'interfaccia semplice, preset con un clic, tonnellate di materiale royalty-free e altro ancora!
