Nel corso degli anni abbiamo visto una miriade di app su Google Play che ci hanno fatto sorridere o che ci hanno aiutato a svolgere le nostre attività quotidiane in modo più efficiente. Ancora una volta è quel periodo dell'anno in cui guardiamo indietro alle migliori app Android con l'obiettivo di trovare quella migliore. Quest'anno, gli utenti Android hanno deciso che i premi per la migliore app su Google Play dovrebbero andare all'editor video InShot, l'app Glitch Video Effects.
Questa app di editing video rende la registrazione e la produzione di video sui social media più divertenti e i risultati sono sempre ipnotizzanti anche se non hai precedenti esperienze di editing video. Continua a leggere, se ti stavi chiedendo cosa distingue InShot Video Editor - Glitch Video Effects da app simili perché in questo articolo ti mostreremo cosa può fare questa app di editing video.
Aggiungi suono, transizione, titolo, effetti ed elementi glitch al video con Filmora
Se stai cercando un programma di editing video desktop che ti permetta di aggiungere facilmente effetti glitch ai video, allora dovresti provare Wondershare Filmora.
Essendo uno dei migliori software di editing video per principianti, Filmora presenta un'interfaccia intuitiva, quindi non ci saranno ostacoli nel tuo editing video. Una delle parti preferite è che Filmora ha reso il processo di editing video professionale più semplice e veloce.
Se stai utilizzando l'ultima versione di Filmora, o versioni successive alla V10.5, puoi digitare glitch nella barra di ricerca e ottenere tutti gli effetti relativi ai glitch. Inoltre, puoi trascinare e rilasciare l'effetto per provarlo direttamente.
Perché InShot Video Editor:gli effetti video Glitch è stato selezionato dagli utenti come la migliore app su Google Play?
Gli effetti glitch sono usati frequentemente da produzioni televisive e cinematografiche da decenni, ma nel 2019 non devi più essere un professionista esperto di editing video se vuoi aggiungere questo tipo di effetto al tuo video.
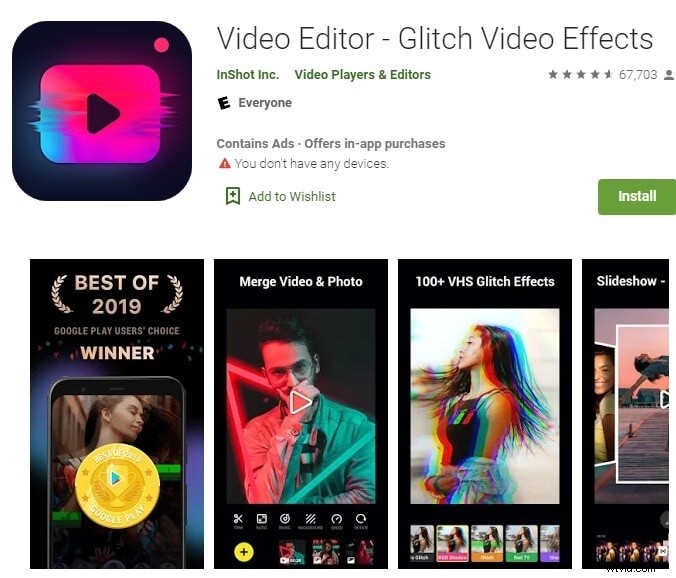
Puoi utilizzare InShot Video Editor - Glitch Video Effects per applicare effetti video glitch dal vivo al filmato che registri con esso. L'interfaccia intuitiva e dal design moderno dell'app non richiederà molto tempo per abituarsi, poiché puoi trovare facilmente tutti gli strumenti di editing video di cui avrai bisogno per applicare effetti o filtri e modificare un video.
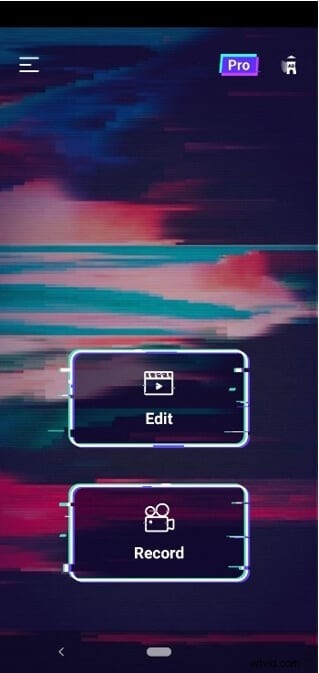
Oltre a registrare un video con InShot Video Editor - Glitch Video Effects, puoi anche caricare un video dalla galleria del tuo telefono nell'editor dell'app dove puoi modificarne le proporzioni, la velocità di riproduzione o lo sfondo. Ognuna di queste azioni è straordinariamente facile da eseguire, proprio come scegliere una colonna sonora per il tuo video dall'impressionante libreria di brani royalty-free dell'app.
La condivisione di un video che hai creato con l'app su una delle piattaforme di social media popolari richiede di toccare una delle opzioni disponibili, mentre puoi anche scegliere di salvare un video difettoso sulla scheda SD del tuo telefono.
Vuoi ottenere più effetti glitch? Controlla questi siti Web per scaricare effetti video Glitch gratuiti ea pagamento.
Come modificare i video con InShot Video Editor - Effetti video Glitch?
Come abbiamo già notato, puoi scegliere di registrare un nuovo video o importare un video dalla galleria del telefono. Inoltre, prima di iniziare a catturare un nuovo video, puoi decidere se vuoi applicare effetti glitch dal vivo e filtri al filmato.
InShot Video Editor – Glitch Video Effects offre anche una serie di strumenti di editing video di base che sono abbastanza potenti da consentirti di rifinire un video prima di pubblicarlo sui social media. Diamo un'occhiata a come puoi modificare i tuoi video con questa app di effetti video per dispositivi Android.
Tagliare, dividere e unire clip video con InShot Video Editor – Effetti video Glitch
Dopo aver importato un video clip in InShot Video Editor - Glitch Video Effects o una volta completata la sessione di registrazione video, verrai indirizzato all'editor video dell'app. Tieni presente che l'unione di più clip è possibile solo se tocchi l'opzione Modifica nella finestra di benvenuto dell'app.
Ogni clip che selezioni verrà visualizzata nella parte inferiore dello schermo, quindi devi solo toccare una clip e trascinarla in una nuova posizione se desideri riorganizzare l'ordine in cui le clip appaiono nel tuo video. Al termine, tocca semplicemente la freccia situata sul lato destro dello schermo e le tue clip verranno unite automaticamente.
è necessario applicare effetti o filtri e modificare un video.
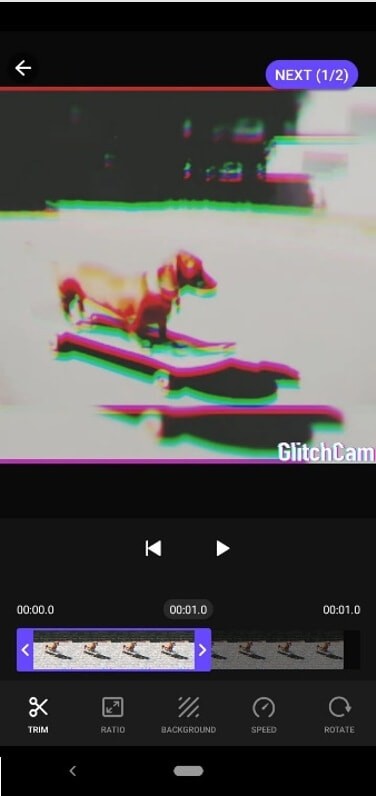
Dopo il caricamento dell'editor dell'app, sarai in grado di vedere la sequenza temporale che si trova direttamente sotto la finestra di anteprima. Devi solo trascinare una delle maniglie blu che sono posizionate su entrambe le estremità della timeline per rimuovere i segmenti della clip che non vuoi utilizzare e quindi toccare l'icona Taglia situata nell'angolo in basso a sinistra di lo schermo.
Tieni presente che la rimozione della parte centrale della clip non è un'opzione nella versione gratuita di questa app e devi eseguire l'aggiornamento a Pro se desideri accedere a questa opzione. Inoltre, puoi modificare le proporzioni di un video per adattarlo alle esigenze di un social network su cui desideri condividere un video, selezionare un nuovo sfondo o aumentare e diminuire la velocità di riproduzione di un video durante questa fase del processo di editing video.
Come aggiungere musica ed effetti sonori ai video?
Quando completi tutte le attività di editing video nella prima fase del processo di editing video, devi solo toccare il pulsante Avanti nell'angolo in alto a destra dello schermo. Verrà caricata una nuova schermata e in basso potrai vedere le icone Glitch, Filtro e Musica. Tocca l'icona della musica se desideri aggiungere un brano o un effetto sonoro dalla libreria musicale dell'app.
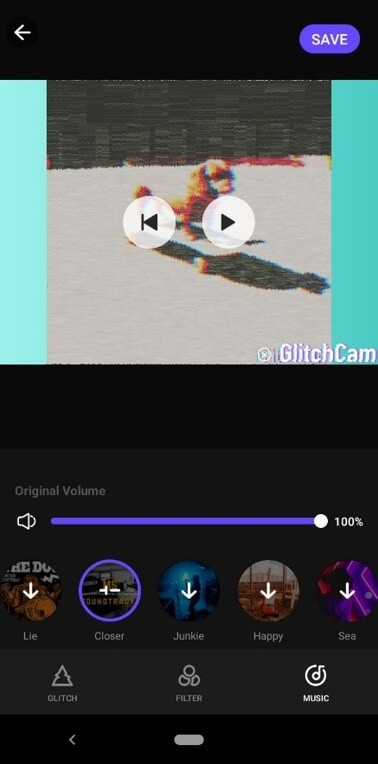
Premi a lungo il brano che desideri utilizzare come colonna sonora per il tuo video glitch e l'app lo aggiungerà automaticamente al video. Puoi anche regolare il volume dell'audio originale del video in modo che si fonda con la musica e gli effetti sonori.
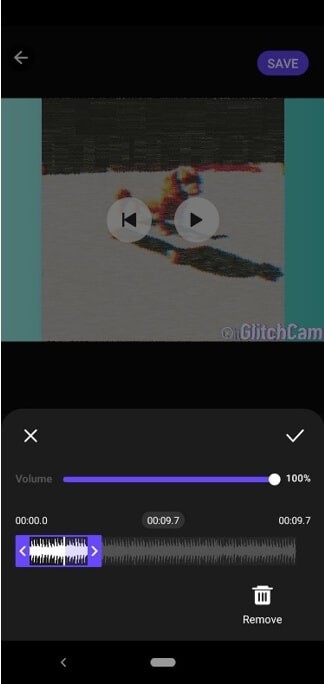
Dopo aver aggiunto una nuova canzone o l'effetto a un video clip, puoi regolarne la durata o amarne il volume. Se non vuoi mantenere le modifiche che hai apportato, tocca semplicemente l'icona Rimuovi oppure puoi toccare il segno di spunta se i risultati ti piacciono.
Applicazione di filtri ed effetti Glitch ai video
L'applicazione di un effetto glitch o di un filtro a un video è un processo semplice che richiede solo pochi istanti. Devi toccare l'icona Filtro se desideri iniziare a sfogliare la raccolta di filtri dell'app, quindi tocca semplicemente il filtro che desideri applicare al filmato.
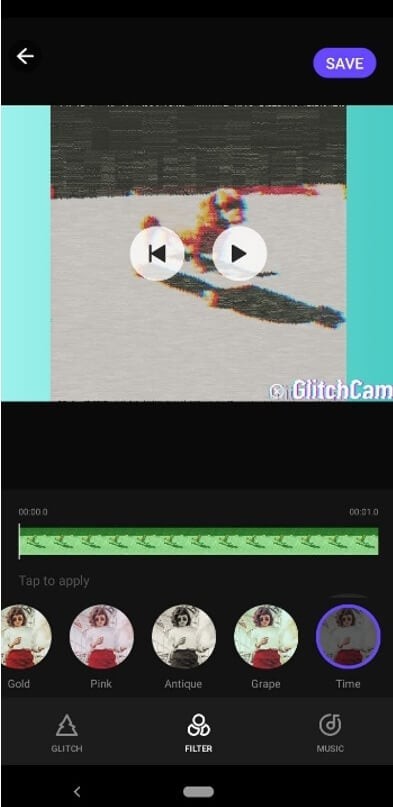
Tieni presente che non puoi applicare un filtro a un solo segmento di un clip video, perché l'app non ti consente di specificare la parte del clip a cui applicare un filtro. Gli effetti glitch, invece, possono essere applicati a diversi segmenti dello stesso videoclip.
Dopo aver trovato l'effetto glitch che desideri utilizzare in un video, devi premerlo a lungo per applicarlo a un video. Non appena lo fai, il tuo video inizierà a essere riprodotto e potrai quindi rimuovere il dito dall'effetto e quindi premere di nuovo a lungo per applicare lo stesso effetto a un segmento diverso di un video.
Le parti della timeline a cui hai applicato un effetto glitch saranno colorate in modo diverso rispetto al resto della timeline, il che ti consente di vedere dove hai applicato l'effetto.
Creazione di sovrapposizioni di testo e aggiunta di adesivi ed emoji ai video con InShot Video Editor – Effetti video Glitch
Aggiungere testo, adesivi o emoji ai video che modifichi con la versione gratuita di InShot Video Editor - Glitch Video Effects non è possibile e devi effettuare un acquisto in-app una tantum per avere accesso a una di queste opzioni.
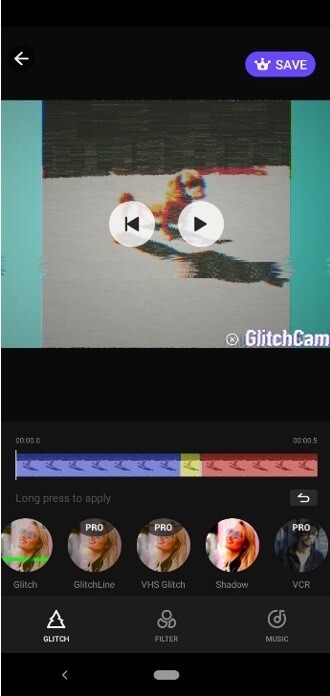
Il processo di creazione di un livello di testo o di aggiunta di un adesivo a un video non è molto più complicato del taglio di un video o dell'applicazione di un filtro. L'app ti consente di posizionare il testo dove vuoi all'interno della finestra di anteprima, in modo da poter digitare le parole e salvare le modifiche. Aggiungere un adesivo o un'emoji a un video è altrettanto facile poiché devi solo selezionare un adesivo o un'emoji e quindi sceglierne la posizione sullo schermo.
Domande frequenti su InShot Video Editor - Effetti video glitch
1. InShot Video Editor - Glitch Video Effects è gratuito?
La versione gratuita di InShot Video Editor - Glitch Video Effects è disponibile, ma mostra annunci e offre un numero limitato di strumenti di editing video ed effetti glitch. Devi acquistare la versione Pro dell'app per $ 9,99 se non vuoi che i tuoi video siano filigranati o se vuoi accedere a più effetti e filtri glitch.
2. Come posso pagare per più filtri ed effetti
Puoi utilizzare la tua carta di credito o di debito per acquistare la versione Pro dell'app, ma non puoi acquistare pacchetti aggiuntivi di filtri o effetti glitch.
3. A cosa dovresti prestare attenzione durante l'utilizzo dell'app?
- Le sessioni di registrazione verranno interrotte se il tuo telefono entra in modalità di sospensione, quindi devi assicurarti che il tuo dispositivo sia attivo mentre tieni premuto il pulsante di registrazione.
- Alcuni effetti di glitch possono essere troppo impegnativi per il tuo smartphone, il che può causare l'arresto anomalo dell'app.
- Puoi condividere i tuoi video glitch solo su YouTube, Twitter, Facebook, WhatsApp, Instagram o Messenger.
