L'editing video dipende da molti fattori, dalla qualità del metraggio agli elementi aggiuntivi introdotti durante l'editing, che si tratti di audio, transizioni o qualsiasi altro componente. Ma il pensiero principale da tenere a mente è che il soggetto del video deve essere a fuoco, realizzabile con l'aiuto della funzione di ritaglio che può enfatizzare e persino rimuovere elementi non necessari da una clip.
La funzione di ritaglio può essere applicata per ritagliare le foto dal metraggio, incorporare un primo piano del soggetto ed eliminare le sezioni indesiderate. Può anche tornare utile se alcuni dei file video necessari non corrispondono alle proporzioni previste per il progetto. Puoi ingrandire o rimpicciolire con l'aiuto della funzione di ritaglio, che ti consente di adattarli alla cornice.
Nota dell'autore: Durante le riprese, prova a registrare qualsiasi video con la massima risoluzione consentita sulla videocamera. Questa decisione ti consentirà di ritagliare il metraggio o selezionarne una buona parte senza influire sulla risoluzione del clip.
In questa guida utilizzeremo iMovie, un software di editing video, parte della suite di applicazioni preinstallate di Apple, che è un ottimo spunto per i creatori principianti e per coloro che sono più abili del joe medio.
Ma se stai cercando un software di editing video gratuito che abbia più da offrire rispetto a iMovie. Wondershare Filmora è un'ottima alternativa e abbiamo anche incluso i passaggi su come ritagliare filmati in un progetto Filmora.
Nota: Abbiamo documentato i passaggi di questa guida con iMovie e WonderShare Filmora.
Come ritagliare video in iMovie su Mac?
Dopo aver aperto iMovie sul tuo Mac, segui i passaggi elencati di seguito.
Passaggio 1: Crea un progetto e scegli Filmato per creare un video di formato lungo.
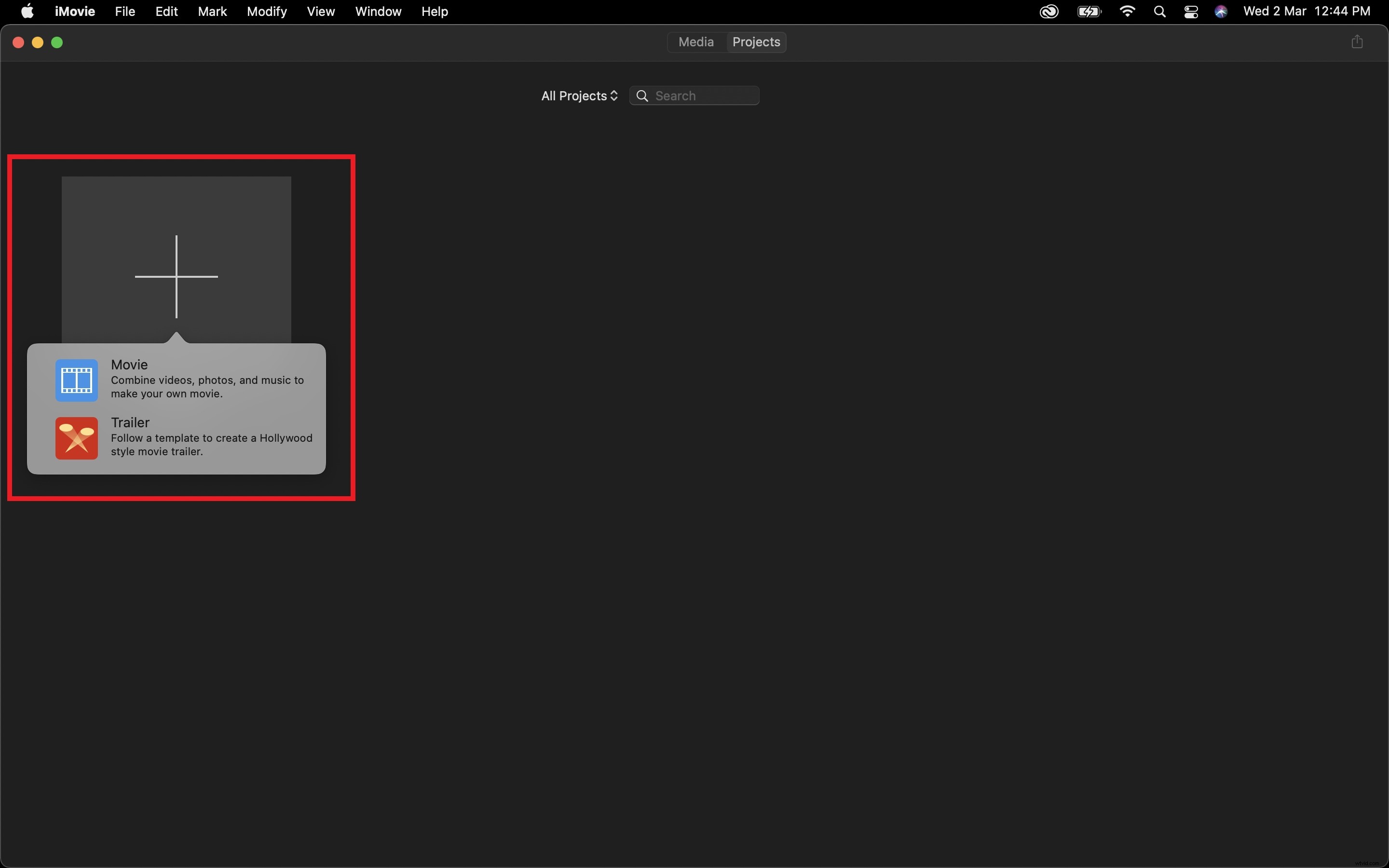
Passaggio 2: Importa un file video e posizionalo sulla timeline.
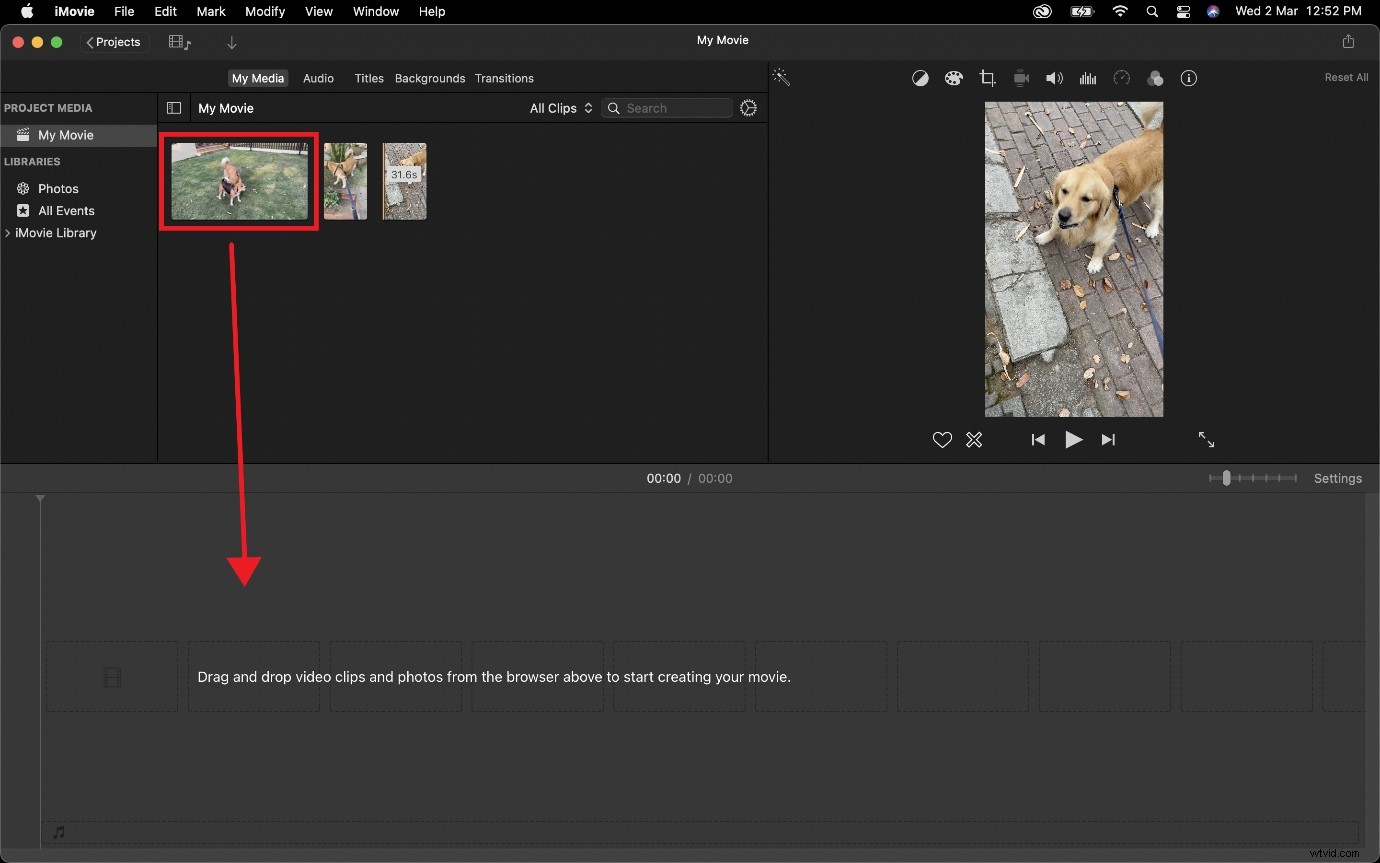
Passaggio 3: Visualizza i controlli di ritaglio per un video facendo clic sul pulsante Ritaglio (contrassegnato in rosso).
Successivamente, fai clic sul pulsante Ritaglia per riempire (contrassegnato in giallo) per visualizzare la cornice regolabile, che puoi controllare per selezionare la parte desiderata del video clip.
Quindi fare clic sul pulsante Applica (contrassegnato in verde) per confermare la selezione.
Nota: Il riquadro di delimitazione utilizzato in questa opzione è bloccato su proporzioni 16:9.
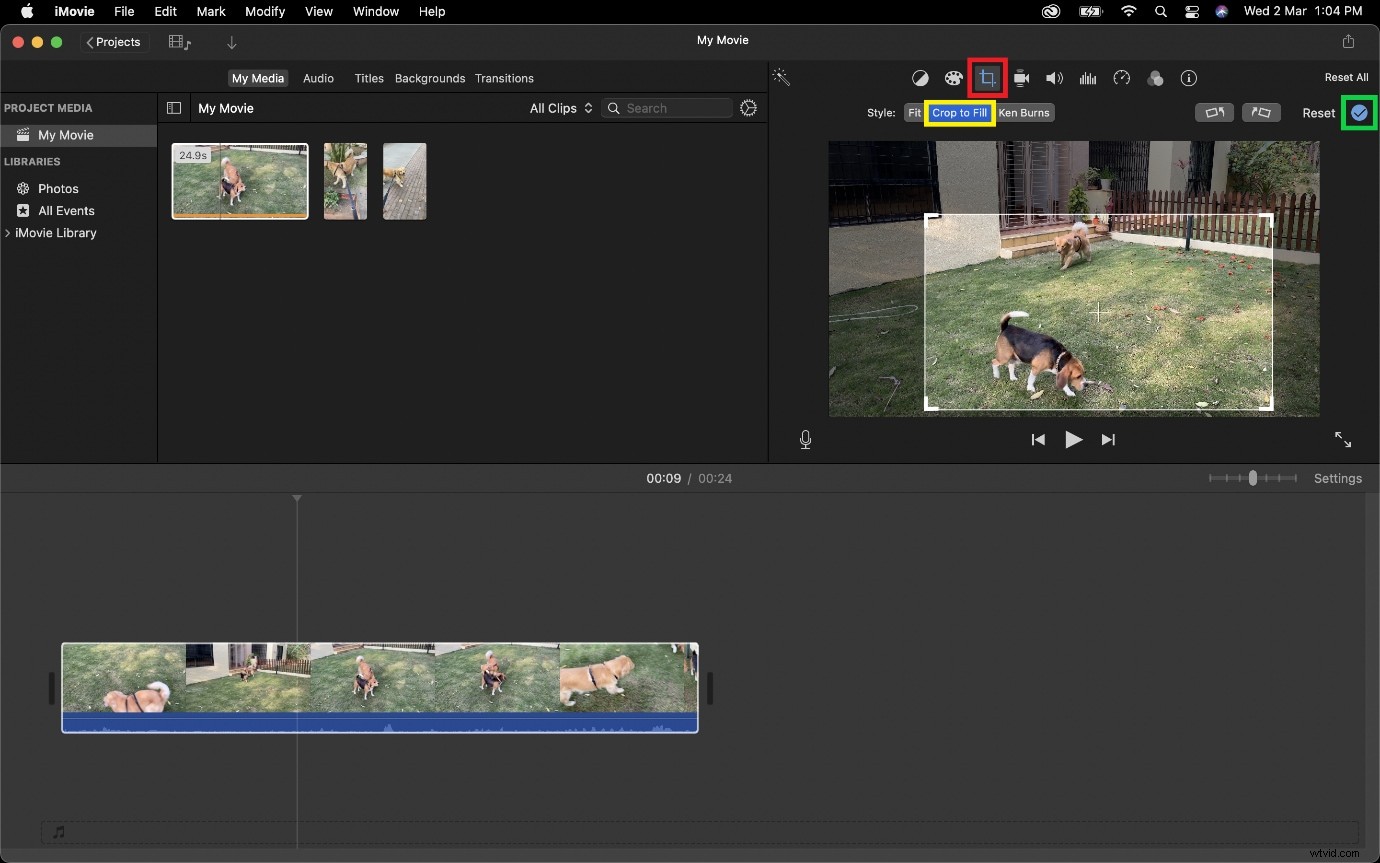
Cose da tenere a mente
- Puoi anche applicare un ritaglio al metraggio importato nel browser multimediale.
- Puoi ripristinare le proporzioni originali di una clip facendo clic su Adatta pulsante nel menu degli strumenti di ritaglio.
Un modo alternativo per ritagliare video con Wondershare Filmora
Sebbene avere accesso a uno strumento di editing video gratuito e preinstallato come iMovie sia fantastico, a mio parere, il software manca di alcune funzionalità che possono rendere il progetto video finale più coinvolgente e dinamico. Pertanto, se interessati, puoi anche provare a utilizzare strumenti di editing video gratuiti alternativi.
Filmora Video Editor è una di queste alternative che racchiude più funzionalità e ha un'enfasi simile sull'accessibilità rapida come iMovie. L'uso di icone simili a quelle che si trovano su vari sistemi operativi mobili è anche un bonus che aiuta ad aumentare la familiarità.
Se non hai ancora Wondershare Filmora, puoi scaricare il software visitando il sito ufficiale.
Dopo aver installato Wondershare Filmora, segui i passaggi elencati di seguito per scoprire come utilizzare lo strumento di ritaglio.
Passaggio 1: Importa un file video nel progetto video appena creato.
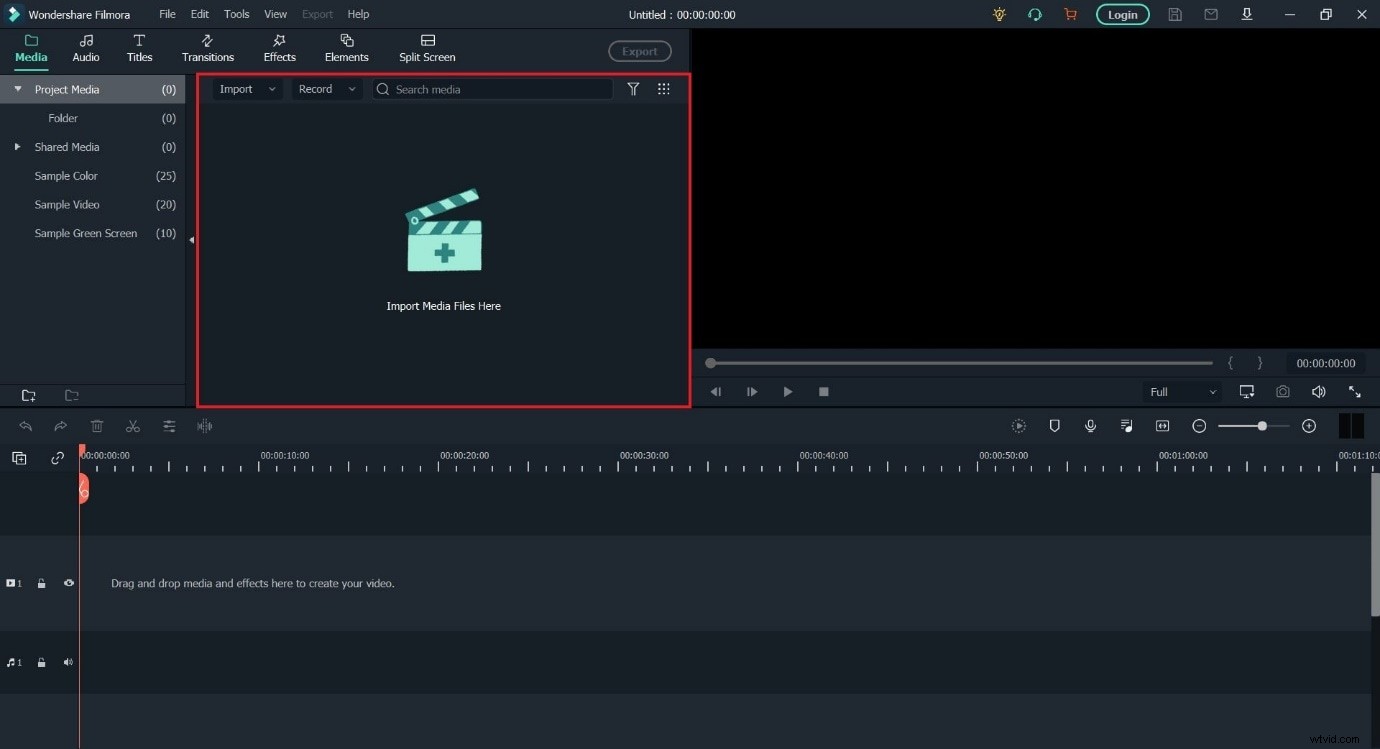
Passaggio 2: Trascina qualsiasi clip sulla timeline e selezionala per visualizzare la serie successiva di interazioni.
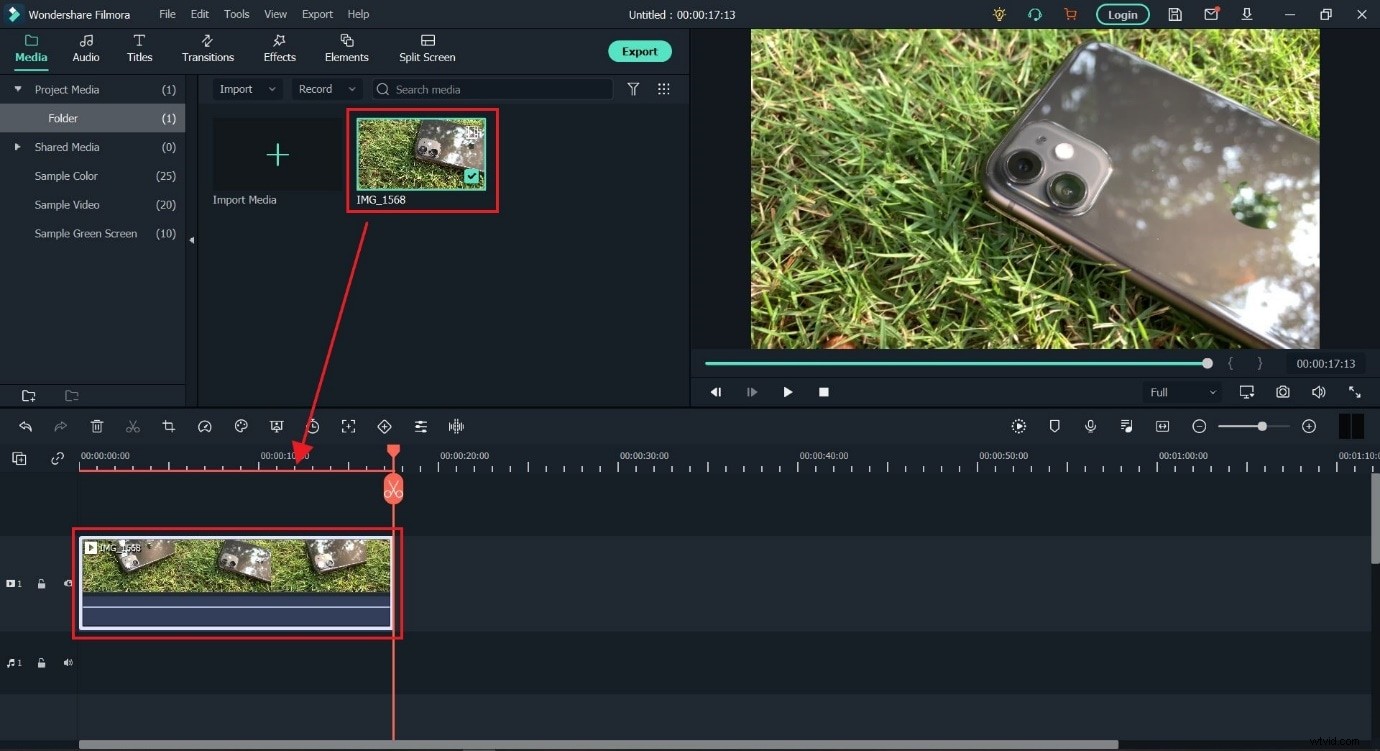
Passaggio 3: Seleziona Opzioni di ritaglio (contrassegnate in rosso) per aprire la finestra di ritaglio.
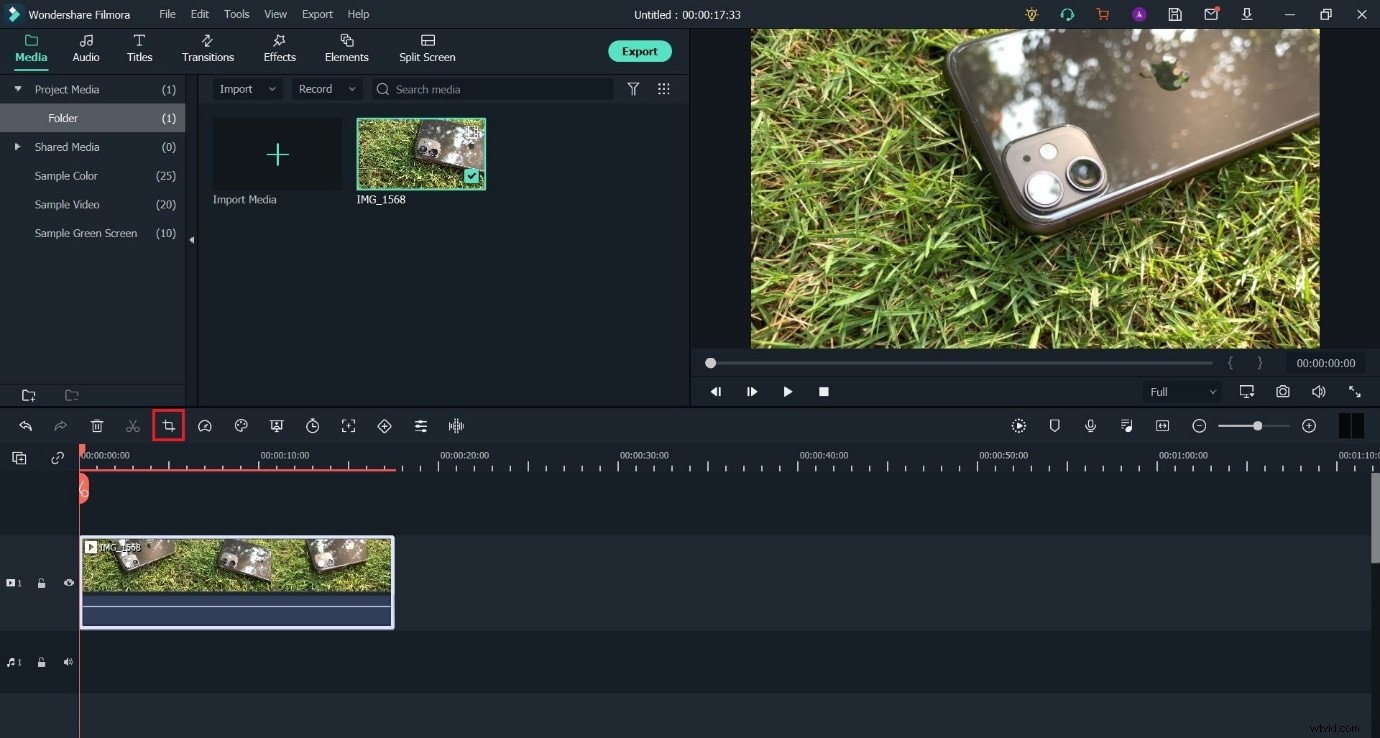
Passaggio 4: Scegli un bordo dalla casella visibile e ridimensionalo per selezionare la parte che desideri mantenere nella clip e premi OK.
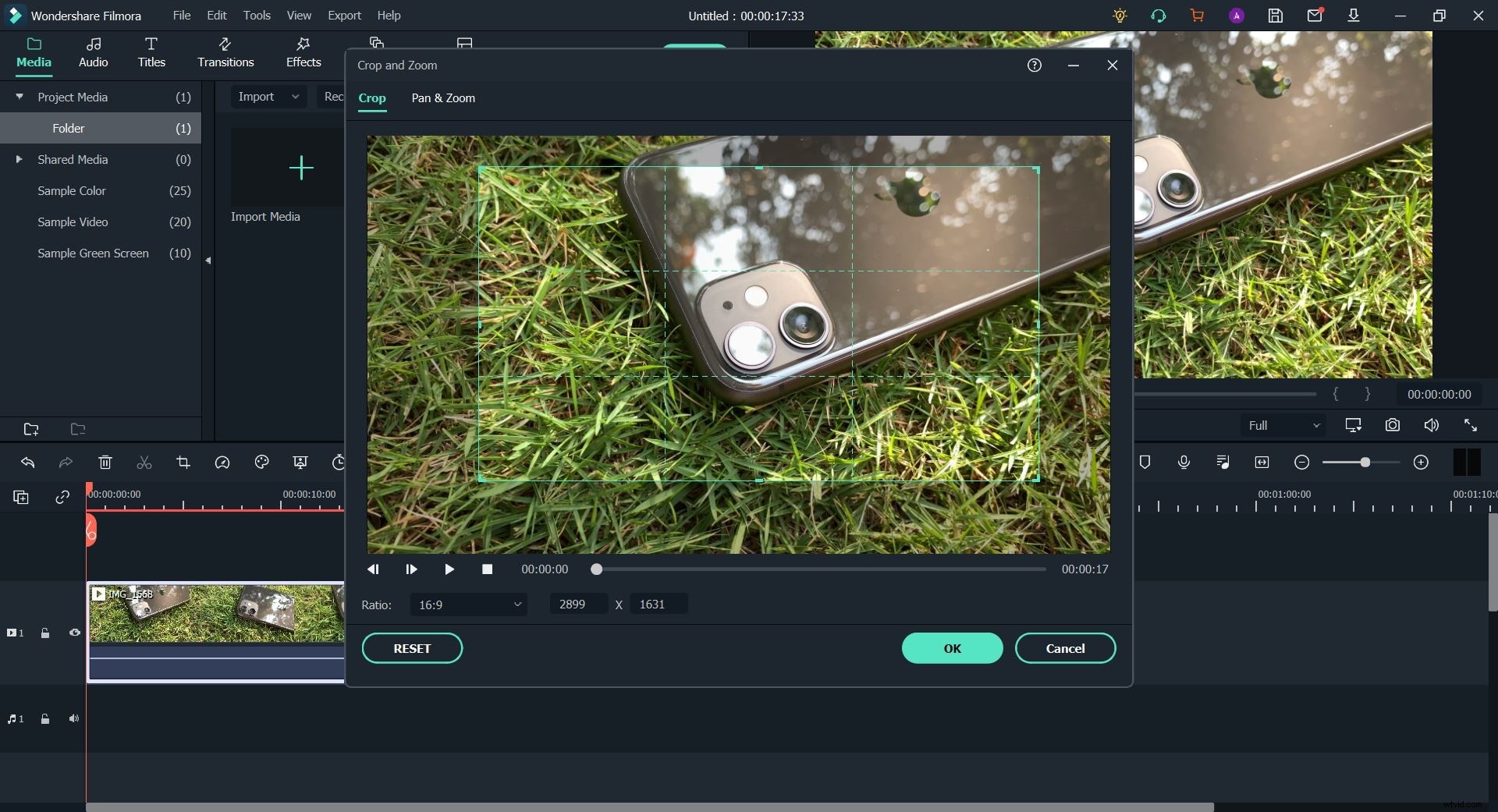
Questi passaggi assicureranno che il metraggio venga ritagliato alla dimensione desiderata.
Prima di partire
Un'altra funzione che ti consigliamo di tenere d'occhio è il fotogramma chiave.
I fotogrammi chiave ti permetteranno di creare un'ampia varietà di effetti con i tuoi file video. Li definiamo come una funzionalità che ti consente di impostare i punti di ingresso e di uscita e qualsiasi metraggio tra quei confini può avere proprietà diverse dal resto del metraggio. Alcune proprietà su cui puoi utilizzare i fotogrammi chiave sono zoom, rotazione e ritaglio.
Un esempio di come funziona il fotogramma chiave è definito di seguito:
Imposta il fotogramma chiave 1 a un'ora esatta (diciamo il decimo secondo) e assegnagli il livello di zoom zero, quindi crea il fotogramma chiave 2 al ventesimo secondo e definisci il livello di zoom come trenta. Quindi ora, tra il decimo secondo e il ventesimo secondo, il fattore di zoom sul filmato aumenterà costantemente. E nel caso in cui desideri mettere a fuoco un oggetto che non si trova al centro dell'inquadratura, puoi fare un po' di zoom cambiando il componente di posizione.
Ti consigliamo di sperimentare questa funzione se desideri aggiungere una sensazione più dinamica basata sul movimento al tuo progetto video.
Il risultato finale
Quindi, arrivando alla conclusione, ritagliare filmati è abbastanza semplice, sia in Filmora Wondershare che in iMovie. Ed entrambi i software hanno i rispettivi vantaggi e caratteristiche di qualità della vita.
Ma a nostro avviso, se sei un creatore che ha appena iniziato, l'approccio al montaggio di Wondershare Filmora sarà una base migliore per iniziare, poiché mentre iMovie non è limitato, è un tipo molto semplice di software di editing, cioè perfetto se vuoi unire il metraggio, ma un po' complesso da usare nel caso in cui dovessi ricavarne di più.
Wondershare Filmora possiede il fatto che vuole essere un vero e proprio strumento di editing, e come tale presenta agli utenti tracce audio e video dedicate che non devi sempre dividere. Anche la sua iconografia moderna è un enorme vantaggio.
Pertanto, grazie al suo approccio ponderato e senza fronzoli, Filmora è quello da scegliere se desideri fare qualcosa di più del semplice montaggio di base.
