"Highlight Video" consente agli utenti di sbarazzarsi di parti non necessarie di una clip multimediale per rendere il processo di editing più rapido e semplice. Anche se le cose possono essere fatte manualmente, la funzione "Evidenzia video" fa tutto il lavoro per te in modo che tu possa concentrarti su altri aspetti importanti del progetto di post-produzione che ti è stato assegnato. Detto questo, le sezioni seguenti spiegano come creare un video in evidenza nell'ultima versione di Wondershare Filmora X.
Parte 1:come creare automaticamente un video in evidenza in Filmora?
Novità dell'ultima versione di Wondershare Filmora X, "Highlight Video" rileva automaticamente parti importanti di una clip multimediale e le conserva per ulteriori modifiche. Le altre scene non necessarie o ripetitive vengono rimosse durante il processo, risparmiando così una discreta quantità di tempo che altrimenti dovresti dedicare all'intero filmato ed eliminando manualmente le parti indesiderate da esso.
Nota: Devi avere Wondershare Filmora 10.4 o versioni successive per utilizzare la funzione "Evidenzia video".
Puoi imparare come creare un video highlight in Filmora seguendo le istruzioni fornite di seguito:
Passaggio 1:importa il video sorgente
Filmora offre tre modi per importare una clip multimediale da evidenziare. Tutti e tre i metodi per importare il metraggio sorgente sono spiegati di seguito:
Metodo 1:dal menu File
Avvia Wondershare Filmora X su Windows (qui viene utilizzato un computer Windows 10 per la dimostrazione), apri il File menu dalla parte superiore dell'interfaccia, passa il mouse sopra Importa media menu e fai clic su Importa con evidenziazione automatica dal sottomenu visualizzato. Quando si apre la casella Evidenziazione automatica, fai clic su Importa e individua e importa il video sorgente in Filmora X.
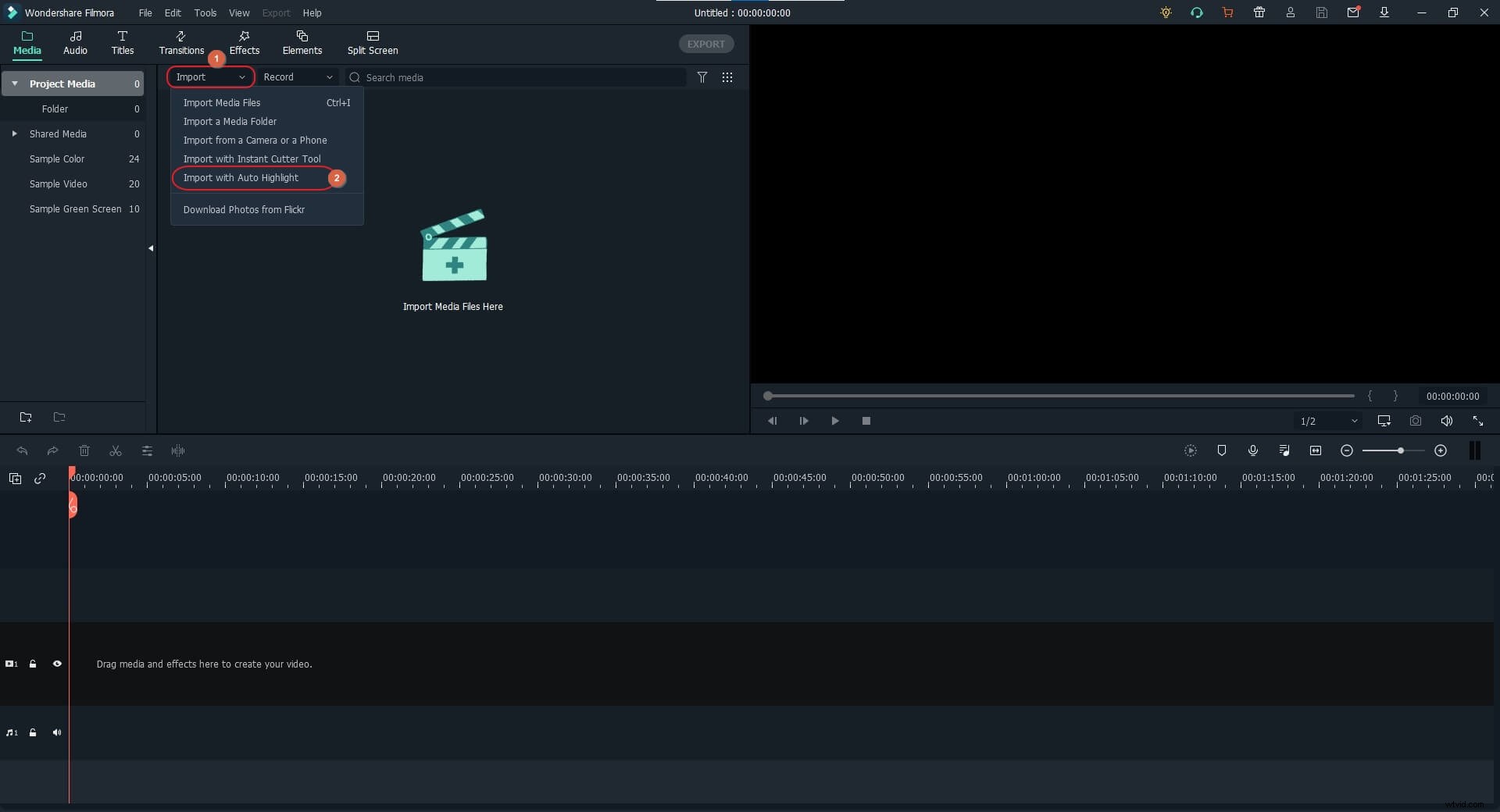
Metodo 2:dal menu Importa
Fai clic per aprire Importa menu dall'angolo in alto a sinistra di Media finestra e fai clic su Importa con evidenziazione automatica dalle opzioni disponibili. Si apre l'Evidenziazione automatica casella da cui è possibile importare il video sorgente come spiegato nel metodo precedente.
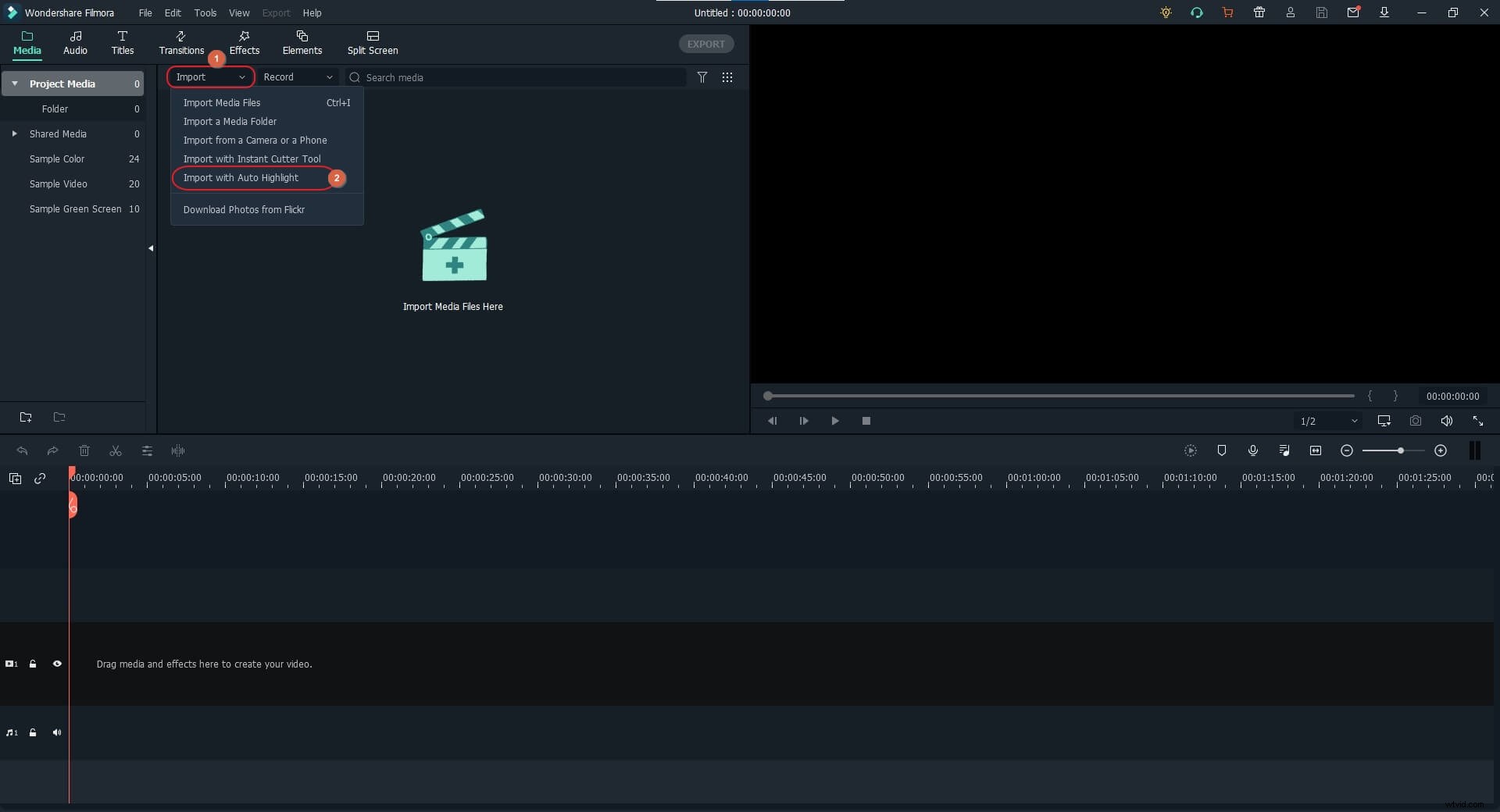
Metodo 3:dalla finestra multimediale
Fai clic in un punto qualsiasi all'interno di Media finestra e importare il video sorgente che si desidera evidenziare automaticamente. Quindi, fai clic con il pulsante destro del mouse sulla miniatura del video e fai clic su Evidenziazione automatica per accedere all'Evidenziazione automatica casella con il clip multimediale già importato.
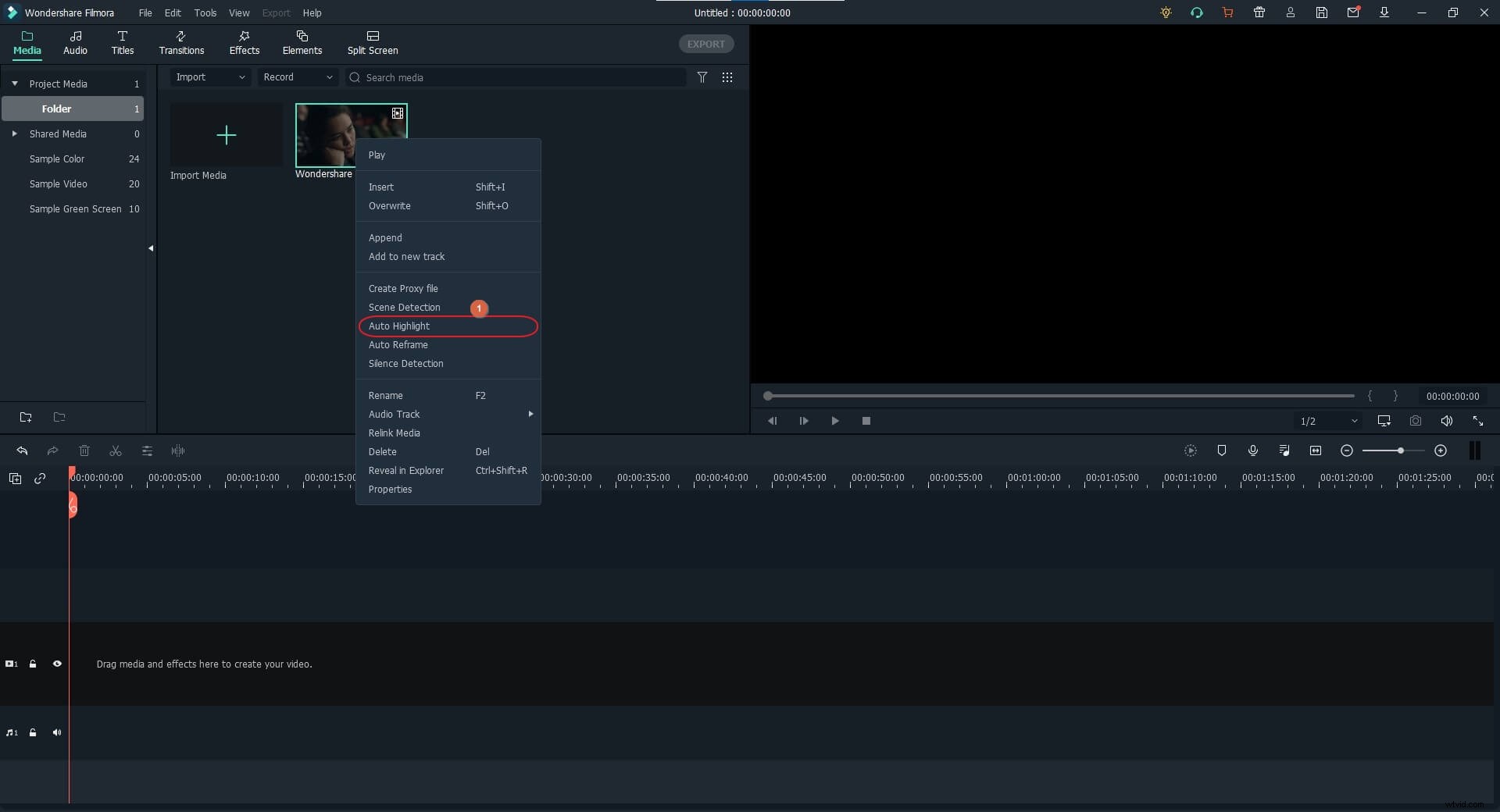
Passaggio 2:definisci la piattaforma di destinazione
Sulla Evidenziazione automatica casella, fai clic per aprire la Lunghezza menu e scegli la piattaforma su cui desideri pubblicare il video finale. Nota: Il Personalizzato l'opzione nell'elenco ti consente di specificare manualmente la lunghezza del video evidenziato.
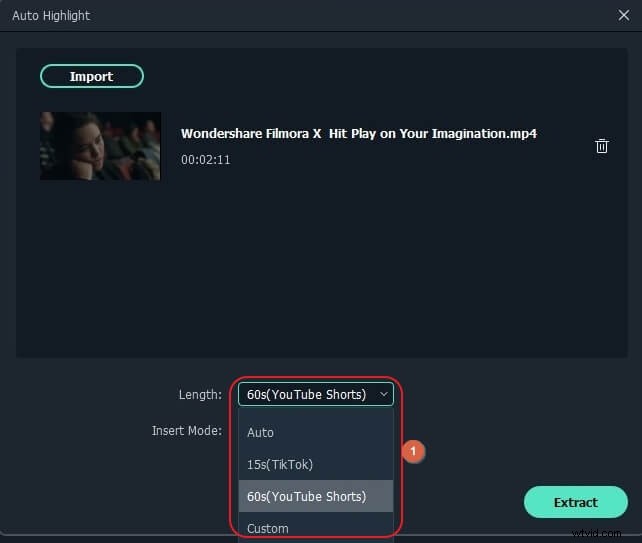
Passaggio 3:evidenzia il video
Fai clic su Estrai dall'angolo in basso a destra del riquadro per consentire a Filmora X di analizzare il video e di evidenziarlo automaticamente. Facoltativamente, puoi anche controllare Mantieni gli spazi vuoti casella per avere un po' di spazio tra le clip divise quando vengono aggiunte alla timeline per un comodo montaggio. Una volta completato il processo, fai clic sul pulsante sotto Abbina ai media o Mantieni le impostazioni del progetto sezioni nella casella di conferma per aggiungere il metraggio evidenziato alla timeline.
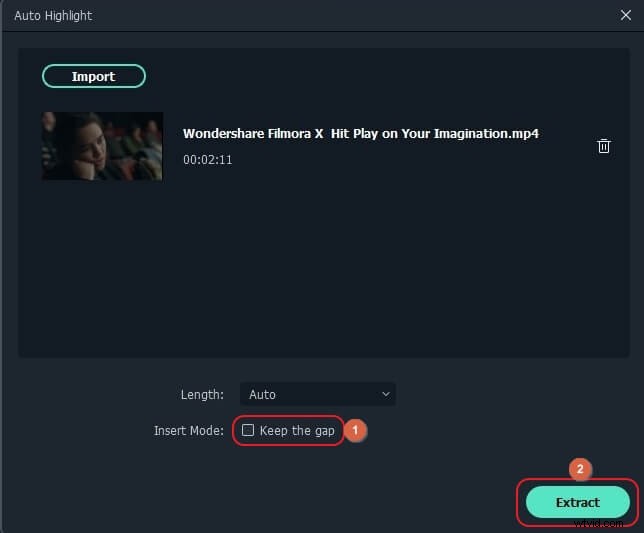
Parte 2:come rendere più veloce un video highlight con il rilevamento della scena di Filmora?
Scene Detection in Filmora è una funzione che analizza un video clip e divide tutte le scene del filmato in segmenti separati. In questo modo diventa molto più facile per i professionisti della post-produzione e gli appassionati di montaggio sbarazzarsi di qualsiasi sezione (scena) non importante nei media.
Puoi imparare come creare un video in evidenza con la funzione di rilevamento scena in Filmora X seguendo le istruzioni fornite di seguito:
Passaggio 1:importa il video sorgente
Usa il metodo spiegato in precedenza per importare il video sorgente nel Media finestra.
Passaggio 2:avvia il rilevamento delle scene
Fai clic con il pulsante destro del mouse sulla miniatura del video importato in Media finestra e fai clic su Rilevamento scene dal menu contestuale che appare. Quando il Rilevamento scene si apre la finestra, fai clic su Rileva dall'angolo in basso a destra e attendi il completamento del processo di rilevamento.
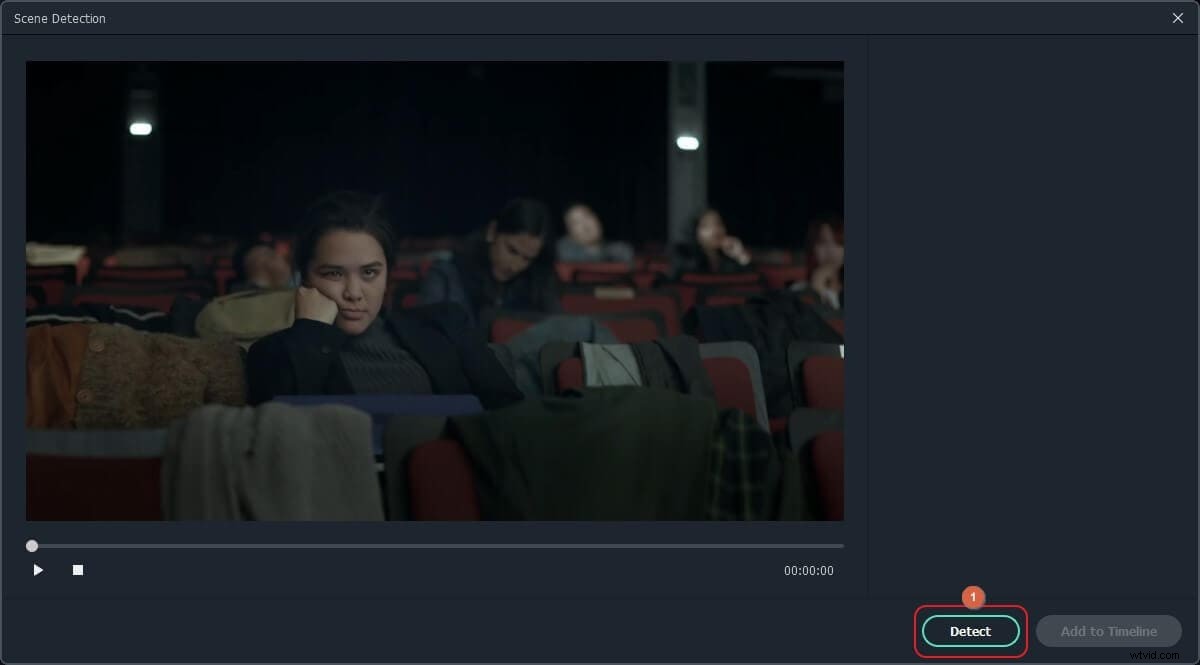
Passaggio 3:rimuovi le scene indesiderate
Dal riquadro destro di Rilevamento scene finestra, fai clic su Elimina accanto alle scene che non vuoi aggiungere all'output finale.
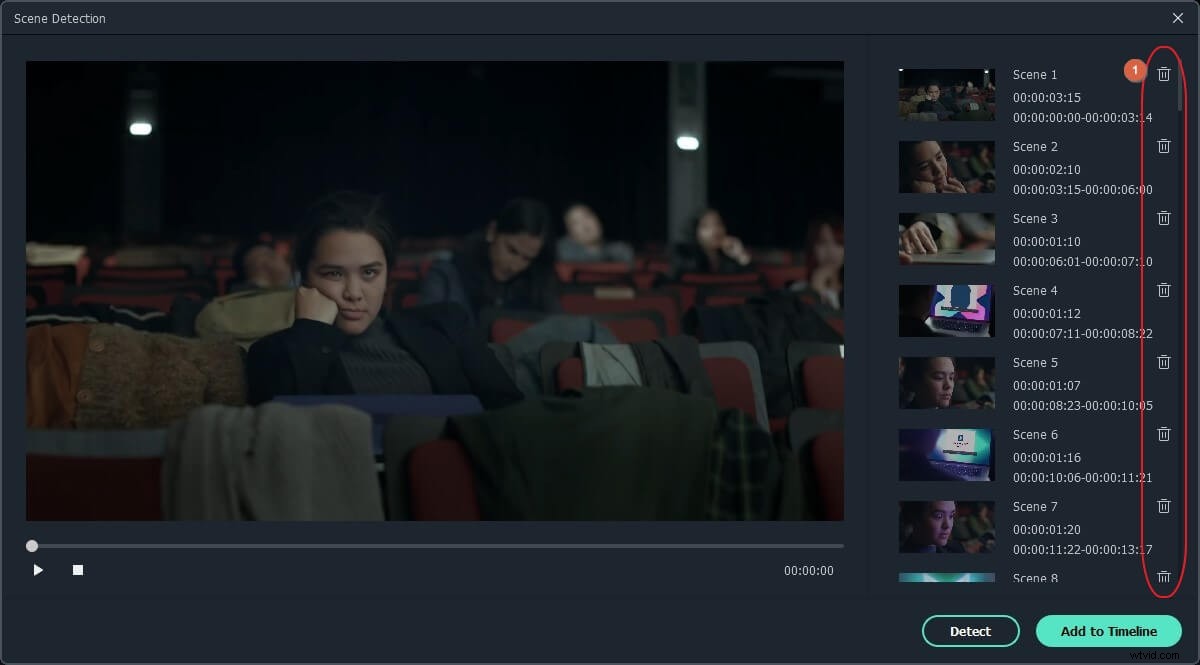
Passaggio 4:aggiungi i segmenti importanti alla sequenza temporale
Dopo aver rimosso tutte le scene non necessarie dai media, fai clic su Aggiungi alla sequenza temporale dall'angolo in basso a destra di Rilevamento scene casella e scegli il pulsante sotto Abbina ai media o Mantieni le impostazioni del progetto etichette per aggiungere le scene importanti alla linea temporale con la risoluzione selezionata. Se necessario, puoi eliminare anche le scene indesiderate dopo aver aggiunto i segmenti separati alla Timeline.
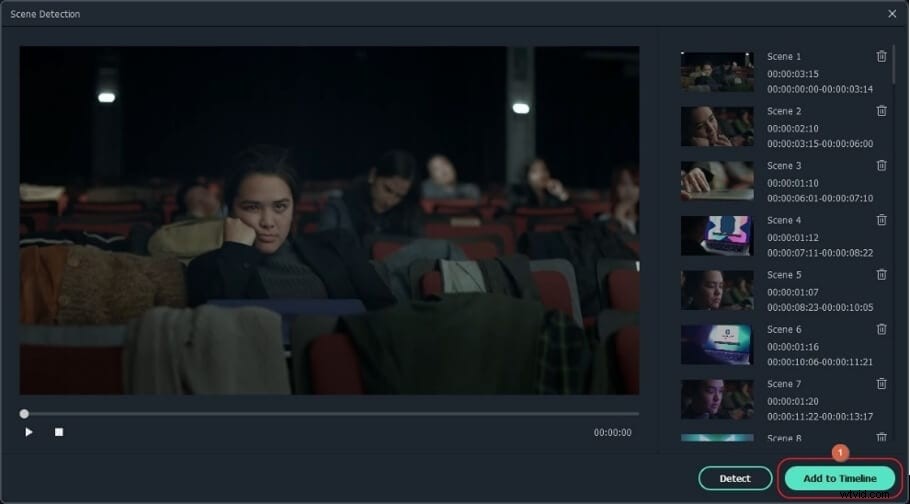
Bonus:come potenziare il tuo video in evidenza?
Dopo aver appreso come creare una bobina highlight , puoi semplificare le tue attività di post-produzione. Tuttavia, ciò non garantisce che la tua produzione apprezzerà la gente e diventerai una star dall'oggi al domani. In altre parole, ci sono alcuni suggerimenti e trucchi che devi praticare per rendere il tuo video highlight coinvolgente e interessante per il pubblico. Alcuni degli elementi chiave che puoi aggiungere ai tuoi video per renderli redditizi includono:
- Transizione scena
Le transizioni svolgono un ruolo fondamentale nel rendere un video degno di essere visto. Mentre in alcuni casi l'uso di effetti di transizione di dissolvenza in entrata o in uscita sembra buono in una storia o in un film, passare da una scena all'altra senza alcuna transizione dà all'intero filmato un senso di continuazione. In poche parole, come editor video professionale, devi sapere quando aggiungere un effetto di transizione e quando NON farlo.
- Musica ed effetti sonori
La musica di sottofondo dà al film un senso di emozione. Una traccia audio pertinente aggiunta a una scena esagera le emozioni, rendendo così la clip più toccante e coinvolgente.
- Elementi e adesivi
L'aggiunta di elementi e adesivi a un film oa una scena particolare migliora l'impatto dell'idea che vuoi trasmettere al pubblico.
- Titoli e testi
I titoli corretti e le relative didascalie aggiunte alle scene ti aiutano a rendere il filmato più informativo, quindi più convincente.
Conclusione
Se vuoi imparare come creare un video in evidenza , Wondershare Filmora è la migliore piattaforma in quanto non solo offre un'interfaccia semplice e intuitiva, ma elabora i compiti assegnati in modo relativamente più veloce. Tuttavia, è fondamentale sapere che puoi accedere alle funzioni di Evidenziazione automatica e Rilevamento scene in Filmora solo se stai utilizzando l'ultima versione dell'applicazione, ad esempio Wondershare Filmora 10.4 o superiore.
