Tra le tante famose applicazioni di terze parti, iMovie è una delle più popolari oggi sul mercato. Offre diverse funzionalità che aiutano a darti l'esperienza ottimale nella realizzazione di un prodotto di fascia alta.
iMovie ha alcune funzionalità integrate che potrebbero essere utilizzate nella realizzazione del tuo progetto, come colonne sonore, effetti sonori, ottimizzazione del suono, ecc. Queste funzionalità lo rendono diverso da altre applicazioni di terze parti.
Questo articolo ti guiderà su come aggiungere un effetto sonoro iMovie utilizzando un dispositivo iOS o Mac.
- Parte 1:come applicare effetti sonori in iMovie?
- Parte 2:come rimuovere gli effetti sonori in iMovie?
- Parte 3:Scelta migliore:aggiungi effetti sonori con Wondershare Filmora
Parte 1:come applicare effetti sonori in iMovie?
C'è una differenza significativa nell'aggiunta di un effetto sonoro iMovie; il layout dell'applicazione tra diversi dispositivi come iOS e Mac. Anche se i passaggi per aggiungere effetti sonori possono richiedere molto tempo, valgono la pena.
All'apertura dell'applicazione, potresti chiederti come aggiungere effetti sonori al tuo progetto. Allora non preoccuparti! Sei andato nel posto giusto per scoprire come applicare gli effetti sonori in iMovie. Di seguito sono riportati alcuni passaggi per utilizzare gli effetti sonori di iMovie su iOS e Mac.
Sezione 1:Passaggi per applicare effetti sonori in iMovie su iOS (iPhone e iPad)
Ecco i passaggi per aggiungere effetti sonori al tuo progetto utilizzando un dispositivo iOS.
Passaggio 1:sfoglia gli effetti sonori
Per aggiungere effetti sonori, devi posizionare l'overhead bianco sulla scena specifica nella timeline del tuo progetto in cui desideri che l'effetto sonoro venga ascoltato. Puoi aggiungerlo toccando il segno più con Aggiungi media opzione. Scegli Effetti sonori dalle opzioni fornite e quindi sfoglia la varietà per scegliere una delle tue scelte.
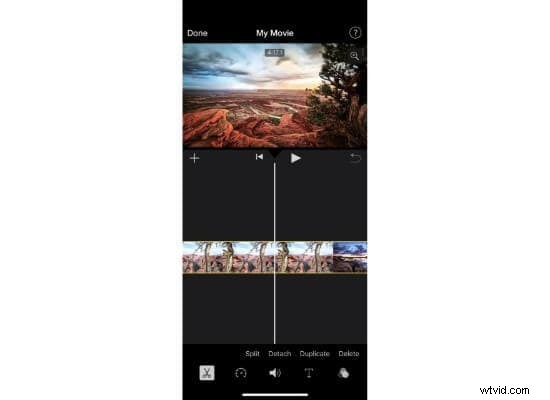
Passaggio 2:aggiungi effetti sonori
Puoi persino toccare l'effetto sonoro di iMovie per visualizzarlo in anteprima prima di aggiungerlo al tuo progetto. Dopo aver scelto uno degli effetti sonori di iMovie, tocca Aggiungi audio opzione accanto all'effetto sonoro di iMovie per aggiungerlo al tuo progetto. E voilà! Hai aggiunto con successo un effetto sonoro al tuo progetto.
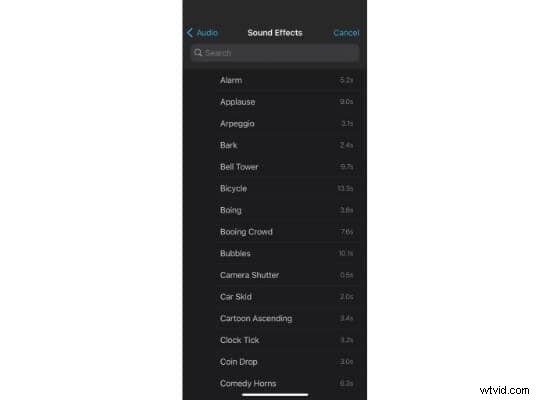
Fase 3:regolazione del volume
Puoi regolare il volume sia del tuo progetto che del video che hai aggiunto. Per questo, devi toccare la timeline del tuo video e apparirà un cursore. Avrà la possibilità di aumentare o diminuire il volume del tuo progetto. Tuttavia, se trascini il cursore fino alla fine del lato sinistro, apparirà un segnale muto.
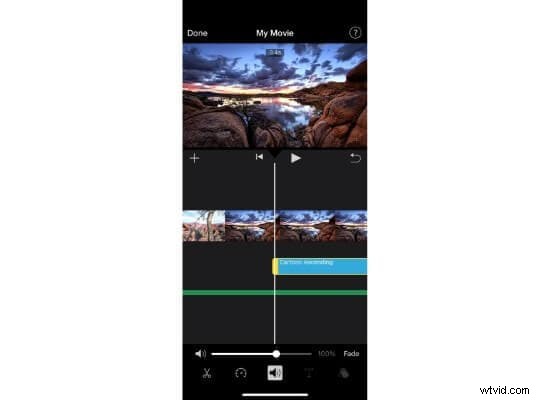
Sezione 2:Passaggi per applicare effetti sonori in iMovie su Mac
Anche se iMovie funziona bene su tutti i dispositivi Apple, funziona al meglio su Mac grazie alla varietà di diverse opzioni che offre ai suoi utenti. Ha il doppio delle opzioni rispetto a iOS. Di seguito sono riportati i passaggi per aggiungere effetti sonori iMovie al tuo progetto su Mac.
Passaggio 1:aggiungi effetti sonori
Il primo passaggio consiste nell'aprire il video nella sequenza temporale e quindi fare clic sull'opzione per Audio nella parte superiore dello schermo. Scegli l'opzione per Effetti sonori presente nella barra laterale sinistra. Successivamente, vedrai una varietà di effetti sonori. Passa il puntatore su un jingle o una clip audio nell'elenco, quindi fai clic sul pulsante di riproduzione accanto alla clip audio per visualizzarne l'anteprima. Scegline uno e trascinalo sulla timeline.
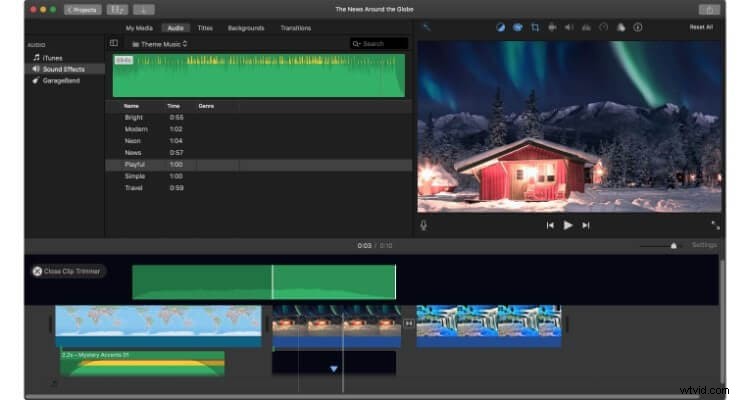
Fase 2:regolazione del volume
iMovie ha un'ottima caratteristica di consigliare dove è necessario regolare il volume. Quindi, supponiamo di vedere la forma d'onda nel colore rosso o giallo, che è diverso dal solito sottotono verde. In tal caso, è meglio fissare il livello di regolazione del volume ovunque sia presente il colore rosso o giallo.
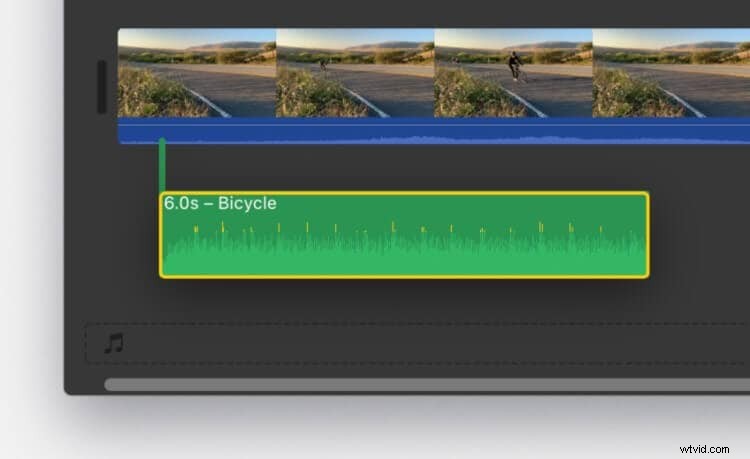
Parte 2:come rimuovere gli effetti sonori in iMovie?
Potrebbero esserci diversi motivi per cui vorresti rimuovere gli effetti sonori di iMovie aggiunti al tuo progetto. Rimuovere o aggiungere un effetto sonoro iMovie è probabilmente una delle cose più facili da fare in un progetto. Tuttavia, alcune persone potrebbero considerarlo un compito complesso, ma non preoccuparti!
Sezione 1:Come rimuovere gli effetti sonori in iMovie su iOS
È altrettanto facile rimuovere un effetto sonoro quanto aggiungerlo. Di seguito sono riportati i passaggi per rimuovere un effetto sonoro iMovie dal tuo progetto su iOS.
Passaggio 1:seleziona l'audio
Apri il tuo progetto e seleziona l'effetto sonoro nella timeline che desideri rimuovere.

Passaggio 2:rimuovi l'effetto sonoro
Quando tocchi l'audio nella timeline, viene visualizzata una barra dei menu in basso, fai clic sull'icona a forbice e quindi tocca Elimina opzione per rimuoverlo.

Sezione 2:Come rimuovere gli effetti sonori in iMovie su Mac
Ecco alcuni rapidi passaggi per rimuovere gli effetti sonori di iMovie utilizzando il Mac.
Passaggio 1:seleziona l'audio da rimuovere
Il primo passo è scegliere l'audio da cui rimuovere l'effetto sonoro di iMovie. Per questo, fai clic sull'audio nel tuo progetto. Evidenzierà anche tutti gli effetti sonori aggiunti in quell'audio specifico e ti darà una visione chiara di dove vengono aggiunti gli effetti sonori. Fare clic sull'effetto sonoro che si desidera rimuovere. Ora hai selezionato quell'effetto sonoro specifico.
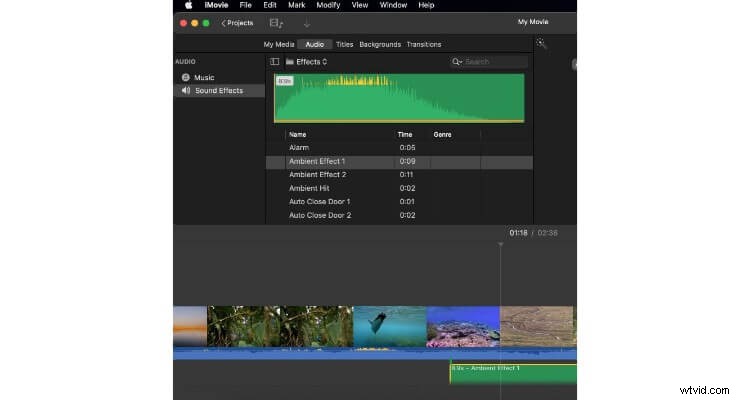
Passaggio 2:rimuovi l'effetto sonoro
Ora la parte finale è passare agli Effetti audio opzione e quindi scegli l'opzione per Nessuno per rimuovere qualsiasi effetto sonoro è stato aggiunto alla colonna sonora del tuo progetto. Ed ecco qua! Ora hai rimosso l'effetto sonoro dal tuo progetto.
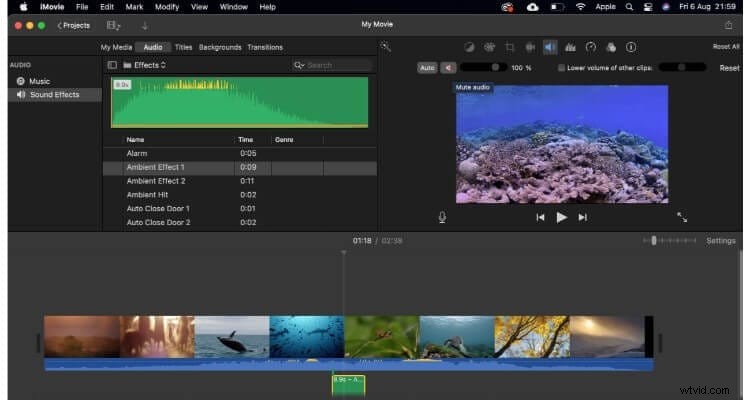
Parte 3:Scelta migliore:aggiungi effetti sonori con Wondershare Filmora
Wondershare Filmora è un'applicazione di editing eccellente e molto famosa che è molto simile a iMovie sotto diversi aspetti. Tuttavia, potrebbe avere una maggiore varietà di suoni, effetti, tracce, ecc. È popolarmente noto per i suoi effetti speciali accattivanti. Ha anche una vasta base di utenti grazie alla sua interfaccia user-friendly.
Inoltre, ha una vasta libreria che è in continua crescita grazie ai suoi sviluppatori che aggiungono nuove funzionalità di tanto in tanto. La libreria musicale è completamente esente da royalty, il che è tanto meglio per l'utente, che li intriga a utilizzare questa applicazione più spesso. È il piano perfetto che puoi ottenere a buon mercato rispetto ad altre applicazioni.
Sebbene sia simile a iMovie per molti aspetti, ha comunque un layout diverso. Ciò significa che ha anche vari passaggi per aggiungere effetti sonori. Di seguito sono riportati i passaggi annotati per aggiungere facilmente effetti sonori al tuo progetto.
Passaggio 1:importa il tuo progetto
Il passaggio iniziale consiste nel fare clic su Importa opzione all'apertura dell'applicazione. Quindi scegli il progetto su cui vuoi lavorare. Oppure puoi trascinare il file del progetto e rilasciarlo nell'applicazione per aggiungerlo alla sequenza temporale per modificare ulteriormente il progetto.
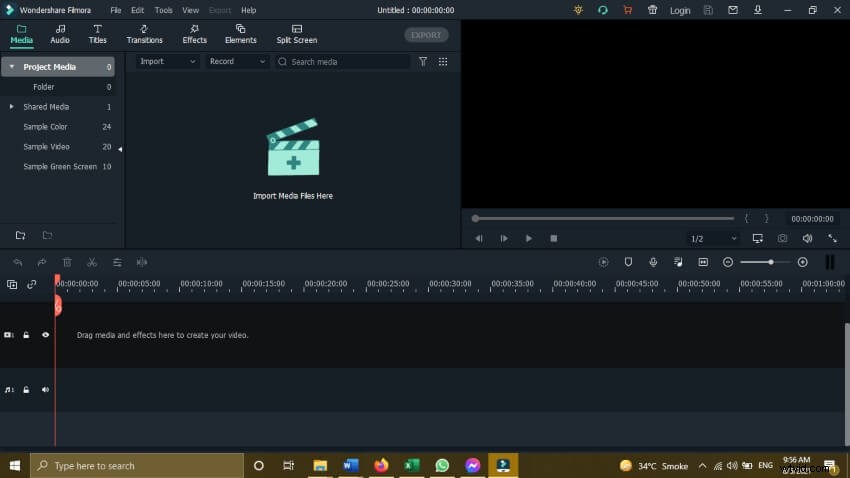
Passaggio 2:aggiungi l'effetto sonoro
Dopo aver eliminato il progetto nella sequenza temporale, fai clic su Audio opzione dal riquadro sopra per aggiungere un effetto sonoro. Facendo clic sull'opzione, vedrai vari effetti sonori tra cui scegliere da aggiungere al tuo progetto. Scegli quello più adatto al tuo progetto e clicca su Riproduci opzione per visualizzare in anteprima il suono. Dopo aver scelto quello che desideri, trascinalo sulla timeline sotto il tuo progetto.
Rilascialo sotto il tuo video e verrà aggiunto come nuovo audio. È necessario apportare ulteriori modifiche per regolare l'effetto sonoro in base al tuo video. Se desideri modificare il volume dell'effetto sonoro, fai doppio clic su di esso per modificare ulteriormente l'effetto sonoro.
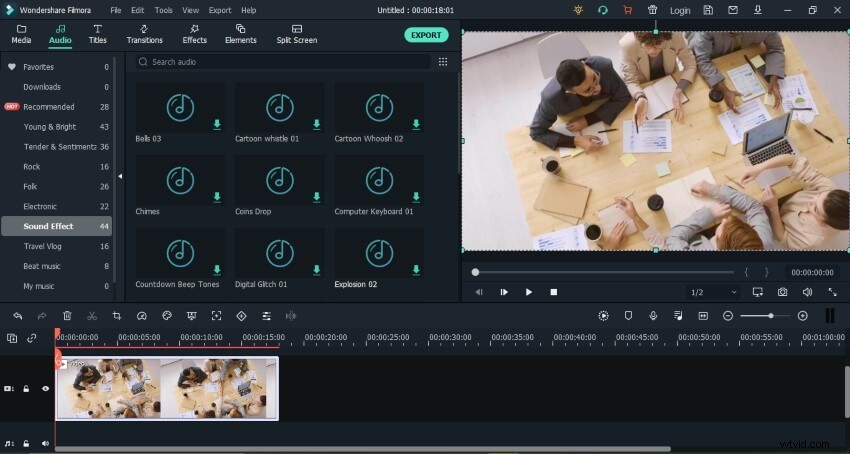
Fase 3:esporta il prodotto finale
Dopo aver completato tutte le regolazioni, fai clic su Esporta opzione in alto per salvare il prodotto finale.
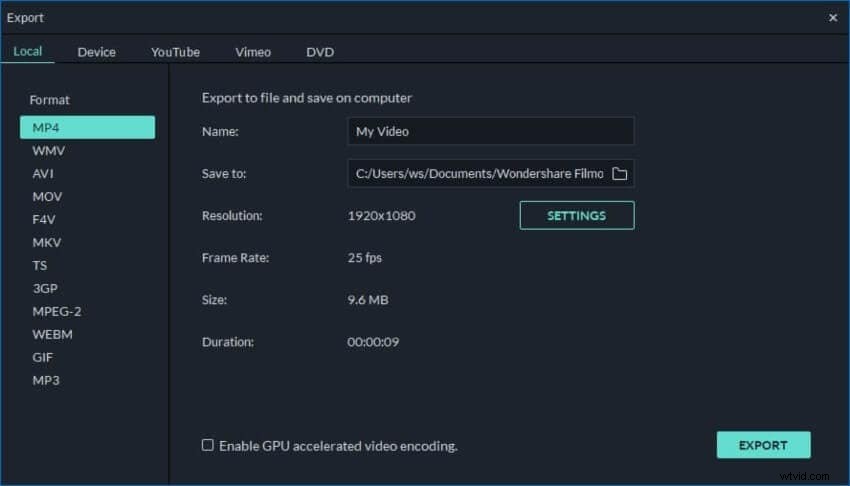
Conclusione
Si trattava di aggiungere e rimuovere effetti sonori dal tuo progetto in iMovie. E tra le diverse alternative, Wondershare Filmora è l'opzione migliore. È meglio optare per Filmora se desideri la stessa esperienza che otterresti su iMovie.
Seguire tutti questi semplici passaggi farebbe risparmiare tempo e fatica per svolgere il semplice compito di aggiungere o rimuovere qualsiasi cosa relativa al suono nel tuo progetto. Garantirebbe inoltre che il lavoro sia svolto correttamente e che il prodotto finale sia di alta qualità. Quindi, rendere il tuo progetto di qualità premium.
