In questa seconda puntata della nostra serie FCPX Essentials, scopri come modificare i filmati all'interno di FCPX e aggiungere effetti e transizioni accattivanti.
Con questa serie FCPX Essentials, esaminiamo alcune delle funzionalità di base ed essenziali di FCPX. Che tu sia un editore nuovo di zecca o un veterano esperto che passa al programma, questi video ti daranno una comprensione di base del programma. Esamineremo il suo design e layout unici. Scopriremo come importare, modificare, tagliare e consegnare un progetto all'interno di FCPX.
Tieni presente che questo non una master class. Piuttosto, è un'introduzione di base pensata per aiutarti a gettare le basi per i tuoi prossimi passi con il programma.
Ora, per la seconda parte della nostra serie in tre parti (ecco la prima parte), inizieremo a modificare il nostro filmato, facendo il nostro primo giro di tagli nel programma di montaggio. Impareremo come ritagliare le nostre riprese, prendere decisioni di modifica e apportare modifiche a un progetto. Vedremo anche come interagiscono tra loro due filmati.
FCPX Essentials:modifica

Passaggio 1:seleziona la clip da modificare
Inizieremo selezionando la clip che desideriamo modificare. Per fare ciò, possiamo semplicemente passare il mouse sulla clip con il mouse e fare doppio clic sulla clip per evidenziarla e selezionarla. La funzione di scrematura all'interno di FCPX ti consente anche di scorrere le riprese per dare una rapida occhiata a cosa c'è nella tua ripresa. Una volta selezionato, puoi premere la barra spaziatrice per riprodurre il filmato.

Passaggio 2:fai il taglio
Dopo aver iniziato a utilizzare la barra spaziatrice per riprodurre il filmato, toccala di nuovo per mettere in pausa la riproduzione. Se ti sei fermato nell'area sbagliata, puoi utilizzare i tasti freccia per navigare fotogramma per fotogramma per trovare la sezione perfetta.
Una volta trovata la sezione perfetta della clip da utilizzare, premi I sulla tastiera per selezionare In punto della tua modifica. Una volta premuto, premi nuovamente la barra spaziatrice per riprendere la riproduzione e raggiungere il secondo punto di taglio del metraggio, il punto finale.
Una volta individuato il punto finale del clip, premi O per creare l'Outpoint della tua modifica. Con le selezioni di attacco e stacco effettuate, sei pronto per inserire il metraggio nel tuo progetto.
Fase 3:inserire la clip modificata nel progetto
Hai apportato le modifiche e ora sei pronto per spostarle in un progetto. Fortunatamente, questo è semplicissimo da fare. Per farlo, fai semplicemente clic sulla clip modificata, quindi trascinala sulla timeline del tuo progetto. Boom. Hai appena modificato la tua prima clip in FCPX. Puoi seguire tutti questi passaggi per modificare ora gli altri due clip.
Fase 4:aggiunta di transizioni
Ora abbiamo modificato tre clip nella nostra timeline FCPX. Aggiungendo transizioni (o effetti) alle clip, possiamo davvero elevare il nostro montaggio. Oggi utilizzeremo tre trucchi di montaggio per amplificare davvero le nostre riprese:una rampa di velocità, un effetto stroboscopico e una classica dissolvenza incrociata.
I modi per amplificare il tuo filmato
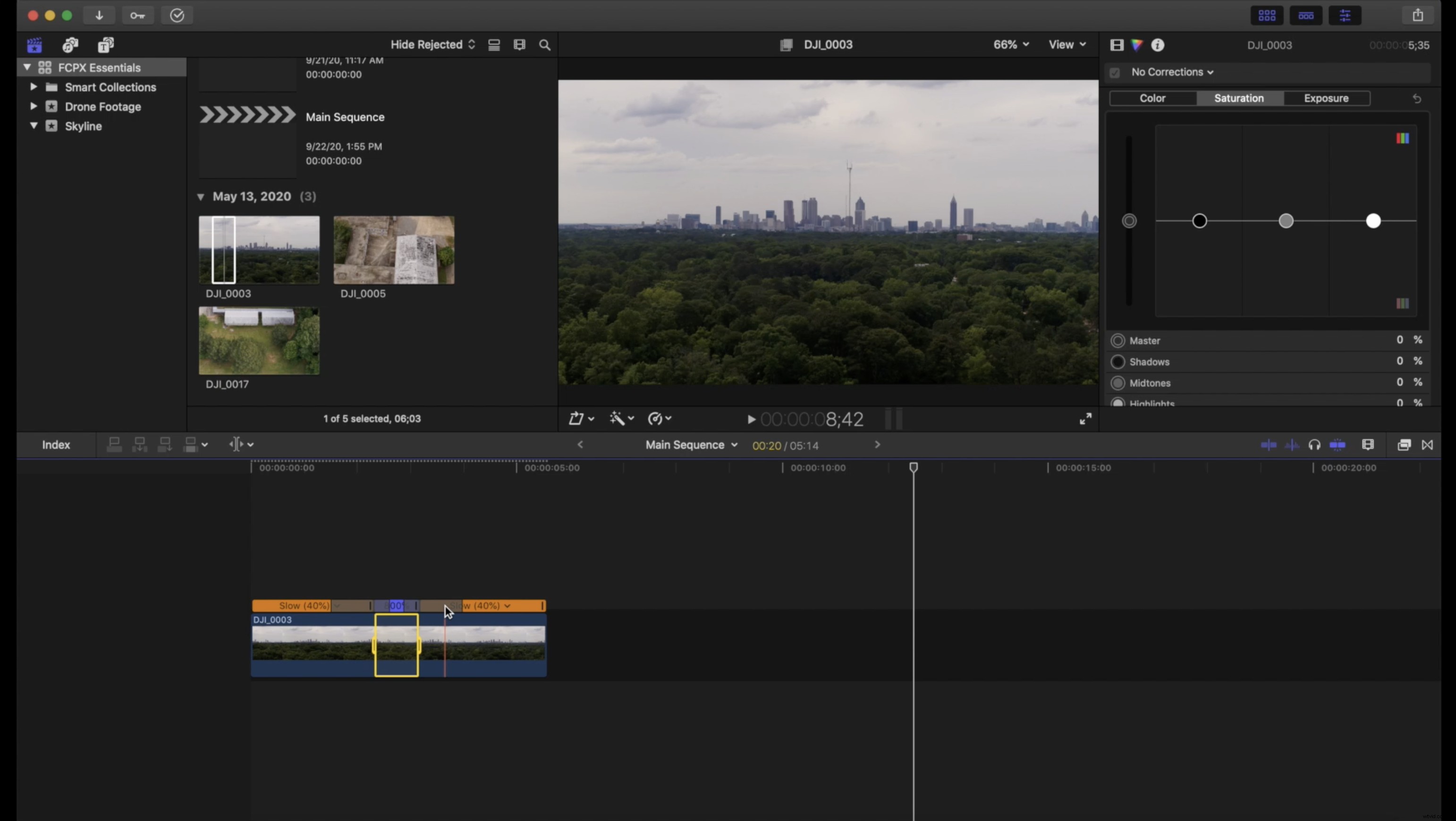
1. Rampa di velocità
Le rampe di velocità sono un modo perfetto (e facile da realizzare) per aggiungere un po' di carattere alle tue transizioni.
- Con lo strumento lama, taglia circa 1,5-2 secondi su ciascuna delle clip.
- Seleziona ogni clip e accelera fino a 8x.
2. Effetto stroboscopico
L'effetto Strobo non è solo un ottimo trucco di editing, ma ti insegna anche lo strumento lama e come abilitare e disabilitare i tuoi clip.
- Seleziona i due clip tra i quali vuoi passare.
- Utilizzando lo strumento lama, ritaglia gli ultimi tre o quattro fotogrammi di ogni singola clip.
- Dovresti avere da sei a otto singoli clip ritagliati. Ora seleziona ogni altro clip e premi semplicemente V per disabilitare il clip.
- Con tutti gli altri clip disabilitati, ora hai il tuo effetto Strobo.
3. Dissolvenza incrociata
A volte qualcosa di semplice è tutto ciò di cui hai bisogno. Quando quel semplice momento chiama, una croce dissolve è una scelta eccellente. Ecco come farlo.
- Nel pannello delle transizioni, cerca dissolvenza incrociata.
- Una volta visualizzato, trascina semplicemente l'effetto tra le due clip.
E il gioco è fatto. Abbiamo appena modificato le nostre prime tre clip all'interno di FCPX. Abbiamo imparato come impostare i nostri punti di attacco e stacco, come trascinare il nostro filmato sulla timeline e come inchiodare alcuni trucchi di montaggio ingegnosi. Per la nostra lezione finale della nostra serie FCPX Essentials, impareremo come inserire una traccia musicale, come correggere il colore delle nostre riprese e come esportare un prodotto finale di alta qualità. Alla prossima volta.
