Accedi all'intero Shutterstock libreria video senza mai uscire da Premiere Pro con il plug-in Shutterstock per Adobe Creative Cloud.
Il nuovissimo plug-in Shutterstock per Adobe Premiere Pro ti dà accesso a oltre 8 milioni di clip 4K, HD e di archivio dalla libreria di Shutterstock. Visualizza l'anteprima dei filmati e scarica le anteprime con filigrana gratuite senza uscire da Premiere Pro. Se il filmato funziona con il tuo video, fai clic su un pulsante per ottenere la licenza del clip e il plug-in sostituirà automaticamente la clip con filigrana con il filmato concesso in licenza .
Plugin Shutterstock per Adobe Premiere Pro
- Visualizza in anteprima e modifica i clip a piena risoluzione direttamente nella tua timeline.
- Concedi loro la licenza e le tue modifiche verranno automaticamente applicate.
- Cerca i video clip per frequenza fotogrammi e risoluzione.
- Sfoglia le nostre scelte del regista, con inquadrature, elementi di produzione e altro ancora.
Utilizzo del plug-in Shutterstock per Premiere Pro
Volevo provare personalmente il plug-in Shutterstock per Adobe Premiere Pro, quindi l'ho scaricato e l'ho messo alla prova.
Dovrai prima scaricare il plug-in Shutterstock per Adobe Creative Cloud. Oltre al plug-in Premier Pro Sto testando, avrai anche accesso alla libreria di immagini di Shutterstock in Photoshop e l'accesso ai vettori e alla grafica di Shutterstock in Illustrator e InDesign .
Puoi scaricare il plugin da Shutterstock facendo clic sul pulsante in basso.
SCARICA IL PLUGIN ADOBE CREATIVE SUITE
Successivamente, utilizza il programma di installazione di Shutterstock per installare il plug-in nelle applicazioni Adobe CC:Premiere Pro, Photoshop, Illustrator e InDesign. (Dovrai riavviare tutte le applicazioni Adobe Creative Cloud dopo l'installazione di Shutterstock.)

Apri un progetto in Premiere Pro. Vai a Finestra> Estensioni> Shutterstock . Dopo aver selezionato l'opzione Shutterstock, apparirà un nuovo pannello di lavoro drag-and-drop.
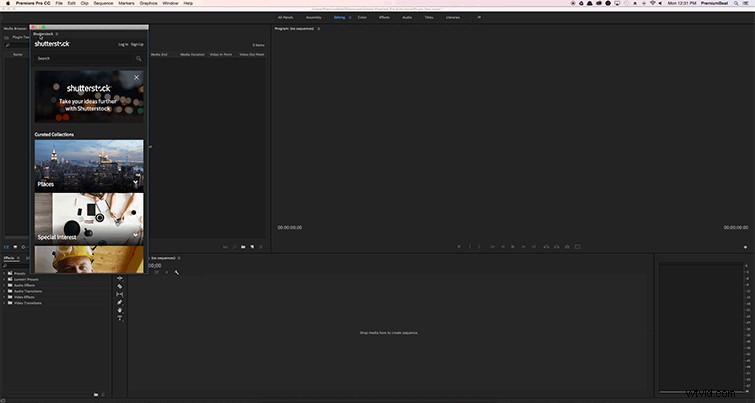
Se preferisci agganciare il plug-in o posizionarlo con altre schede, puoi facilmente trascinare il plug-in di Shutterstock in una delle aree disponibili in Premiere Pro.
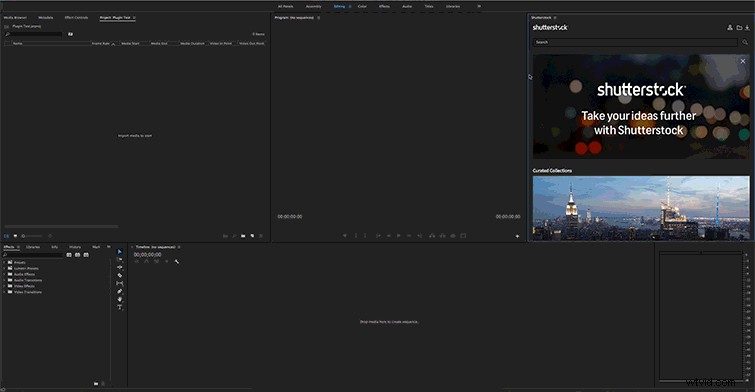
Con il plug-in installato, ora puoi cercare o sfogliare l'intera libreria video di Shutterstock all'interno di Premiere Pro. Scegli semplicemente un clip dalle raccolte Director's Choice o utilizza le opzioni di ricerca avanzata per trovare i filmati in base a popolarità, risoluzione, proporzioni e lunghezza .
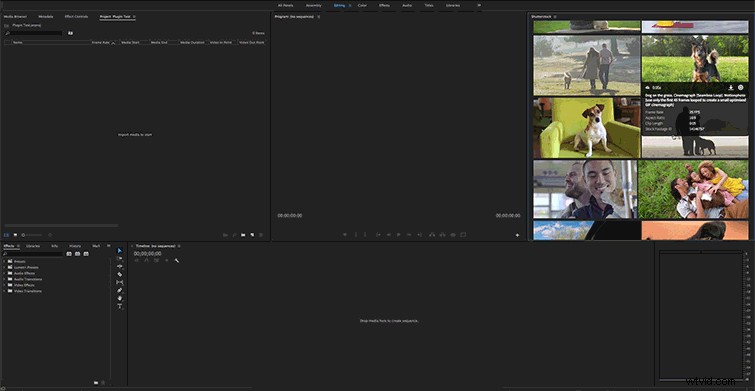
Il plug-in Shutterstock non solo ti consente di cercare clip, ma anche di visualizzarne l'anteprima. Una volta trovata la clip giusta, fai clic sull'icona di download per importare un'anteprima gratuita nel tuo progetto (Al tuo primo utilizzo, il plug-in di Shutterstock ti chiederà dove vuoi salvare il filmato. Premi Sfoglia... e scegli la tua destinazione.)
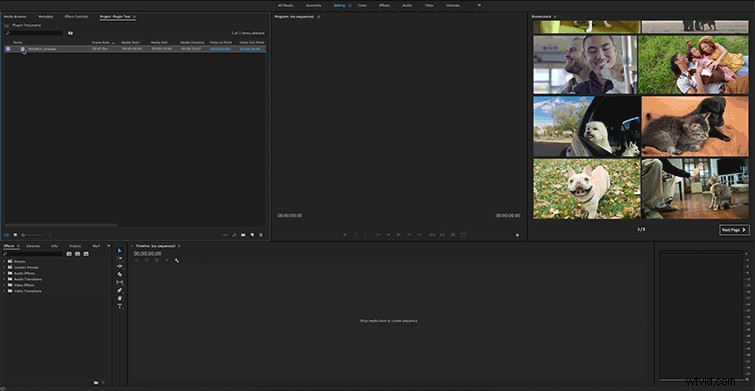
Puoi modificare il clip di anteprima come il metraggio tradizionale e, una volta concesso in licenza il metraggio, il filmato concesso in licenza sostituirà automaticamente il Anteprima con filigrana .
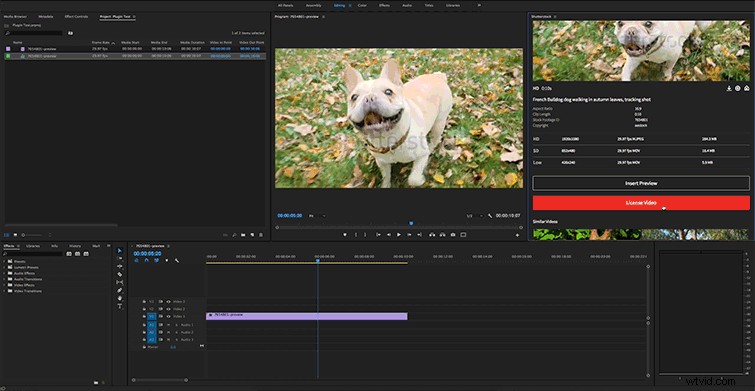
Se ritieni che la clip con filigrana funzioni con il tuo progetto, puoi semplicemente concedere in licenza il filmato e sostituirà automaticamente l'anteprima. Potrebbe volerci un po' di tempo per farlo, ma non ho riscontrato problemi con i clip con licenza che hanno sostituito i filmati con filigrana.
Per ottenere la licenza di una clip, torna al plug-in di Shutterstock e fai clic sul pulsante Licenza video . Se è la prima volta che utilizzi il plug-in di Shutterstock, dovrai accedere al tuo account Shutterstock . Una volta fatto, puoi quindi procedere con le opzioni finali. Sceglierai la definizione della clip di cui hai bisogno e Conferma acquisto , quindi fai clic sul pulsante Licenza video per concedere in licenza il filmato .
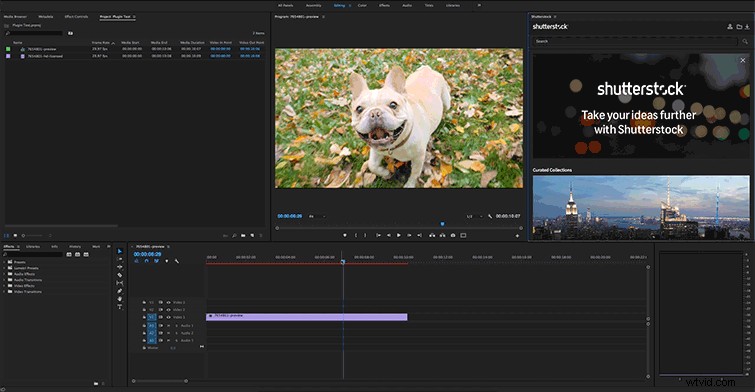
Questo è tutto. Una volta ottenuta la licenza del clip, tutto il resto funziona da solo sullo sfondo. La filigrana verrà rimossa e sarai pronto per continuare con le tue modifiche ed esportare il tuo video con facilità! Visita Shutterstock.com, la tua fonte di straordinarie foto d'archivio, immagini vettoriali, clip video 4K e altro ancora.
Se sei un creativo che lavora anche in Photoshop, Illustrator e InDesign — sarai ugualmente soddisfatto della facilità di utilizzo del plug-in Shutterstock anche in quei programmi. Scarica il plug-in Shutterstock gratuito per Adobe Creative Cloud e provalo tu stesso.
