Ogni operatore video a un certo punto dovrà lavorare con gli effetti traccia. Ecco cosa devi sapere sull'utilizzo di questi effetti in Premiere Pro.
Hai molta flessibilità quando lavora con l'audio in Premiere Pro . Oltre ad aggiungere effetti ai clip audio , puoi anche apportare modifiche alla traccia livello . Le regolazioni a livello di traccia sono utili quando desideri applicare un effetto a più audio clip allo stesso tempo. Basta applicare un audio effetto traccia e influenzerà tutti i clip di quella traccia. Oppure usa gli effetti traccia su un submix per applicare il tuo effetto a più tracce contemporaneamente. Diamo un'occhiata a un passo dopo passo metodo per aggiungere effetti traccia in Premiere Pro .
Il progetto
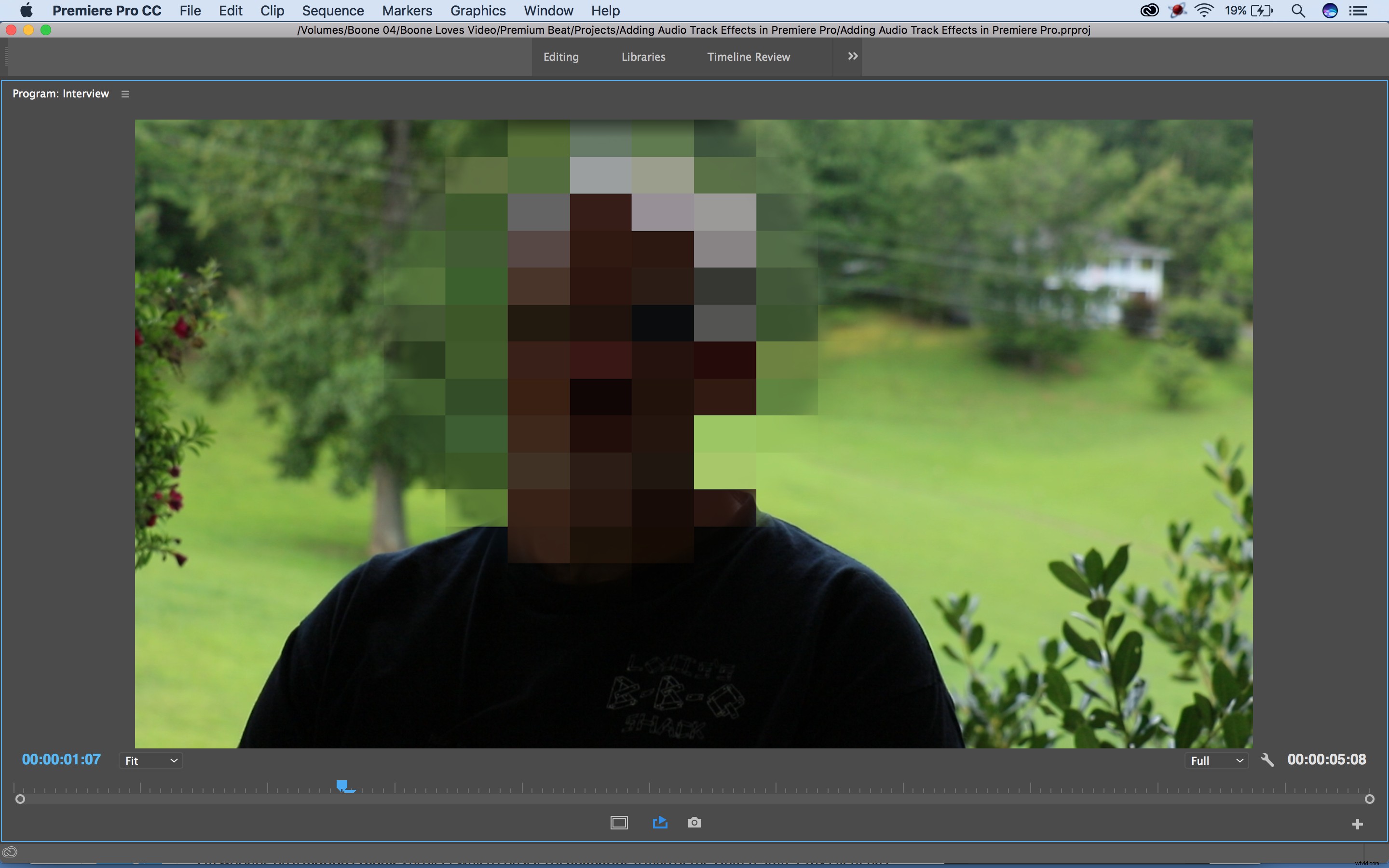
Diciamo che sto lavorando a un documentario sulla criminalità organizzata e ho un soggetto intervista che deve rimanere in incognito. Ho già la sua faccia a mosaico e ora voglio abbassare il tono della sua voce tanto da essere irriconoscibile. Per fare ciò, dovrò aggiungere un effetto traccia all'audio traccia contenente i suoi byte audio. Iniziamo.
Passaggio 1:apri il pannello Mixer tracce audio
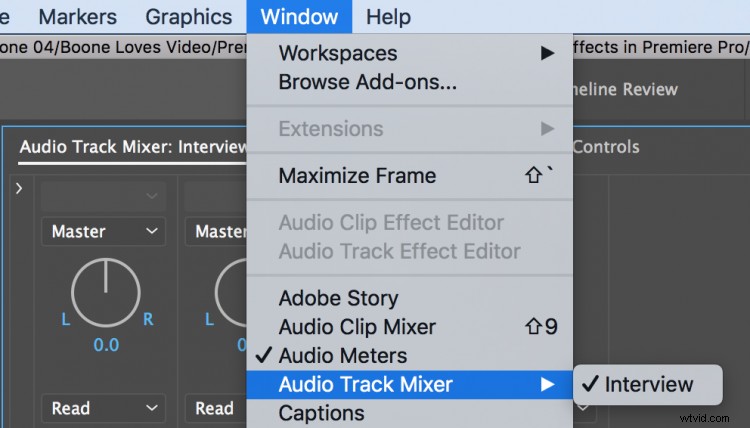
Per aggiungere effetti traccia, Devo aprire il pannello del mixer delle tracce . Per farlo, andrò su Finestra> Mixer tracce audio. Innanzitutto, voglio organizzare il mio progetto, quindi ho intenzione di rinominare ogni traccia . Questa sequenza consiste in un byte audio dell'intervista, un clip musicale e un effetto sonoro. Ogni risorsa audio risiede su una propria traccia, quindi rinominerò i brani di conseguenza . Dopo aver rinominato la traccia nel pannello del mixer, potrò vedere anche i nomi delle tracce nel pannello della timeline.
Passaggio 2:mostra effetti e mandate
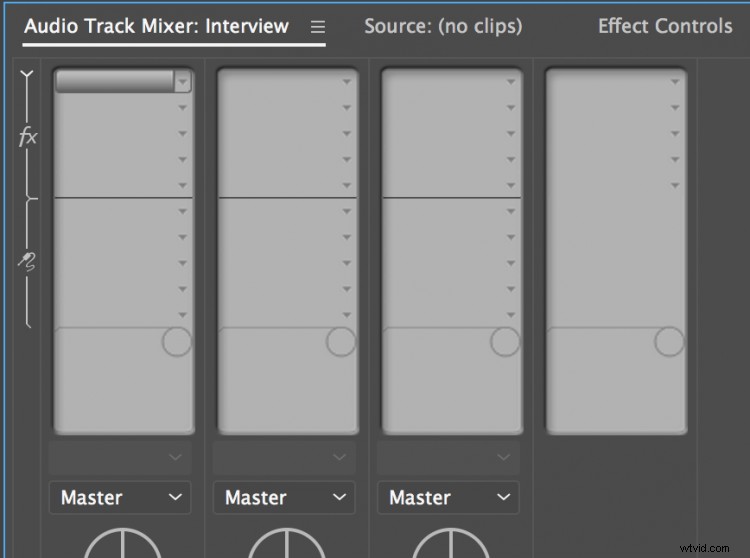
Ora che ho rinominato le mie tracce, voglio aggiungere i miei effetti . Per accedere agli effetti traccia, faccio clic su Mostra/Nascondi effetti e invii triangolo nell'angolo in alto a sinistra del pannello del mixer delle tracce. Una volta aperto, posso vedere che ogni traccia ha cinque slot FX in cui posso aggiungere effetti tramite un menu a discesa. Quando seleziono e applico un effetto, posso attivare o disattivare rapidamente quell'effetto facendo clic sul pulsante FX accanto ai controlli degli effetti.
Passaggio 3:aggiungi effetti alla traccia
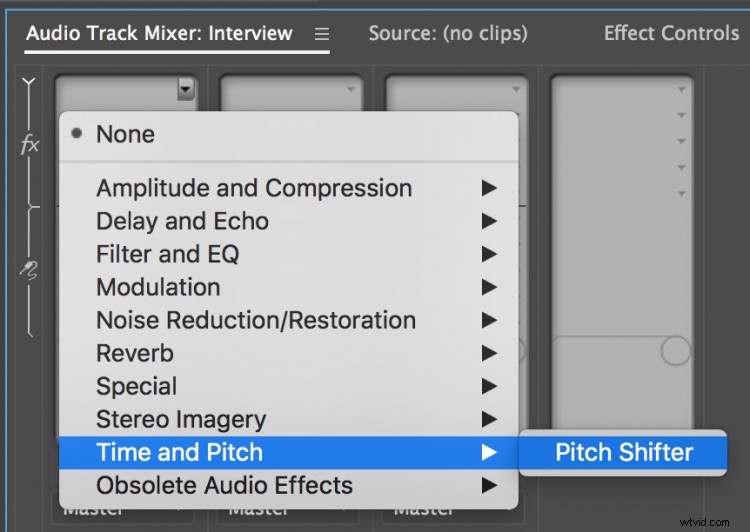
Voglio aggiungere due effetti traccia a questo particolare progetto:uno per la mia intervista oggetto e uno per la mia musica. Per la prima traccia, voglio cambiare il tono della voce del soggetto della mia intervista, rendendolo irriconoscibile agli spettatori per salvaguardare la sua identità. Quindi, per la prima traccia, aggiungerò un Pitch Shifter effetto e abbassa il campo finché non sono felice. Per la musica, voglio apportare una piccola e sottile modifica, quindi ho aggiunto un Espansione Stereo in pista.
Fase 4:fotogramma chiave
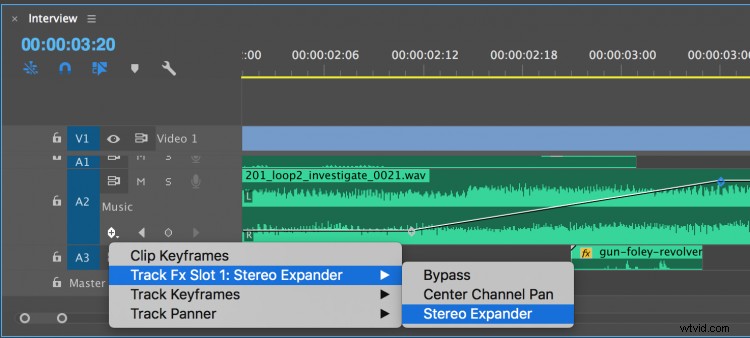
Posso apportare modifiche a ciascun effetto traccia nella sezione delle proprietà dell'effetto in fondo a Effetti e mandate zona del pannello del miscelatore. Per apportare ulteriori modifiche al mio effetto di traccia, dovrò andare al pannello della timeline e cambiare Mostra fotogramma chiave opzioni per visualizzare il mio effetto traccia. Quindi selezionerò la Penna strumento per aggiungere fotogrammi chiave e anima i miei effetti al desiderio del mio cuore. Non ho bisogno di aggiungere alcuna modifica alla traccia dell'intervista, ma animerò il mio Espansione Stereo effetto per espandersi immediatamente dopo che il mio soggetto ha finito di parlare.
