Come editor video, giocare con i fotogrammi chiave è assolutamente essenziale per produrre video migliori. Diamo un'occhiata ad alcune animazioni chiave che dovresti provare.
Trovo che i fotogrammi chiave animati siano uno strumento di post-produzione quasi magico per la cinematografia. Queste semplici regolazioni del fotogramma possono elevare le emozioni di una scena attraverso il movimento digitale di base.
In questo video tutorial, mi tuffo nelle mie prime cinque mosse di fotogrammi chiave che puoi usare per creare un po' di magia nel tuo prossimo progetto.
Come creare un'animazione con fotogrammi chiave
Prima di entrare nei diversi modi in cui puoi utilizzare in modo creativo i fotogrammi chiave, dobbiamo sapere come effettivamente creare un'animazione del fotogramma chiave.
Passaggio 1: Trova il clip che desideri animare, quindi vai ai suoi Effetti pannello. Sotto il Movimento sezione, premi il piccolo cronometro oltre a scala e posizione. Sui tuoi Effetti timeline a destra, appariranno due piccoli diamanti. Questi sono i tuoi fotogrammi chiave.
Passaggio 2: Riproduci la clip di alcuni fotogrammi in avanti e modifica la scala e il posizionamento sui parametri desiderati.
Passaggio 3: Fai scorrere l'ultimo indicatore del fotogramma chiave sulla coda della clip e il primo indicatore del fotogramma chiave verso l'alto. Quindi, guarda come la tua clip si muove magicamente.
Ora che conosci i passaggi necessari per creare questa magia, condividerò i miei cinque assi di keyframe preferiti da tenere nella manica. Poiché la maggior parte dei passaggi sono risciacquare e ripetere, l'unico che andremo a regolare è il passaggio 3.
1. Lo zoom lento
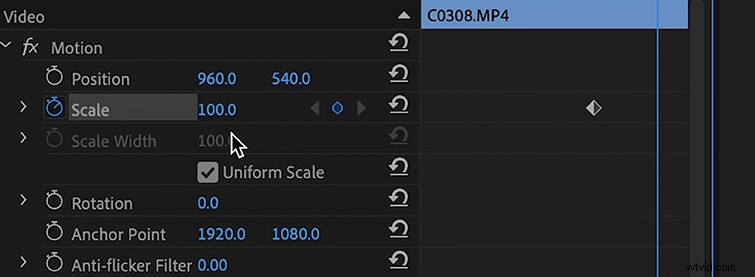
Questo è fondamentalmente solo l'impostazione di due fotogrammi chiave che aumentano lentamente la scala dell'immagine, creando un effetto "zoom". Lo faccio sempre per ravvivare il flusso della modifica quando utilizzo una ripresa statica.
A tale scopo, posiziona un indicatore di fotogramma chiave all'inizio della clip. Quindi, scorri fino alla fine, posizionane un altro e imposta la scala su 110 invece di 100. Ciò aumenterà lentamente le dimensioni della clip. Puoi trasformarlo in uno zoom indietro scambiando il primo fotogramma chiave con l'ultimo fotogramma chiave.
2. Lo zoom veloce
Lo zoom veloce è esattamente questo:un modo per ingrandire rapidamente il tuo scatto. Fai attenzione quando usi questo, perché potrebbe essere un po' stridente per il tuo pubblico. Come qualsiasi cosa con l'editing, provalo e guarda come scorre. E, se ti piace, puoi lasciarlo dentro! Per aggiungere uno zoom veloce, segui semplicemente gli stessi passaggi dello zoom lento, ma invece di impostare la scala su 110, impostala su 200.
3. Dispositivo di scorrimento o rilevamento del movimento dell'attore
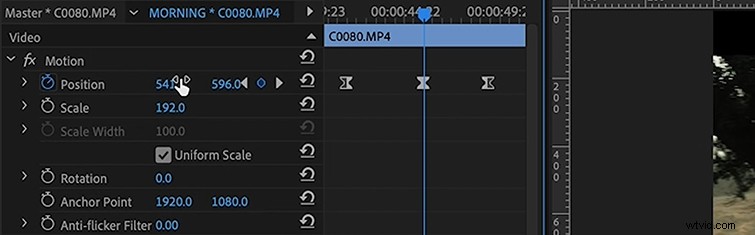
L'idea di questa animazione è semplice:ritaglia il tuo filmato 4K, imposta i fotogrammi chiave di posizione spostando l'immagine da sinistra a destra o viceversa. Questo ti darà un effetto di panoramica, come se qualcuno stesse azionando la fotocamera. Sebbene ciò si applichi principalmente ai filmati 4K, puoi farlo anche con 1080p:aspettati solo una grave perdita di qualità.
Per ottenere l'effetto, ridimensiona l'immagine di 150 (non premere il cronometro), quindi trascina la tua posizione a sinistra o a destra. Quindi, imposta il fotogramma chiave successivo alla fine del clip e trascina la tua posizione al punto di partenza.
4. Effetto Ruota
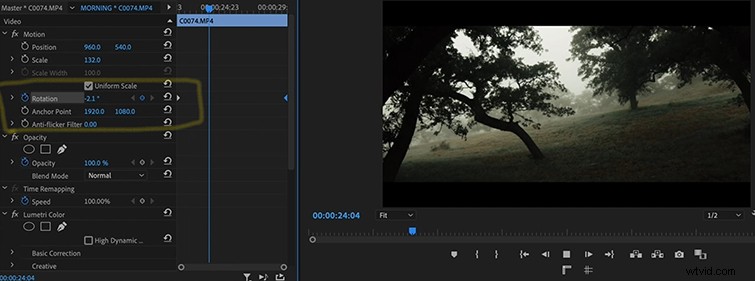
Questo è per quando vuoi diventare un po' sognante — trippy , se vorrai. Per fare ciò, prima ingrandisci l'immagine aumentando la scala a 150 . Questo serve per dare alla tua immagine la possibilità di riempire l'intero fotogramma una volta che inizi a ruotare. Quindi, segui semplicemente i passaggi per ingrandire, imposta i fotogrammi chiave dall'inizio alla fine della clip, quindi modifica la quantità di rotazione. Vedrai che la tua immagine inizierà a girare durante la riproduzione del clip.
5. Applica i fotogrammi chiave a ogni clip
Infine, puoi creare un montaggio di fotogrammi chiave copiando le impostazioni nella tua clip animata e incollandole (usando Incolla attributi) in altre clip nella tua timeline! Questo è solo un modo veloce per applicare fotogrammi chiave a ogni clip.
A tale scopo, fai clic con il pulsante destro del mouse sul clip e premi Copia . Quindi, fai clic con il pulsante destro del mouse sulla clip a cui desideri applicare i fotogrammi chiave e premi Attributi passati . Dopo aver copiato e incollato, puoi entrare e modificare la velocità dello zoom o qualsiasi effetto tu abbia applicato. Ciò ti consente di ignorare ogni clip e applicare lo stesso flusso di lavoro.
