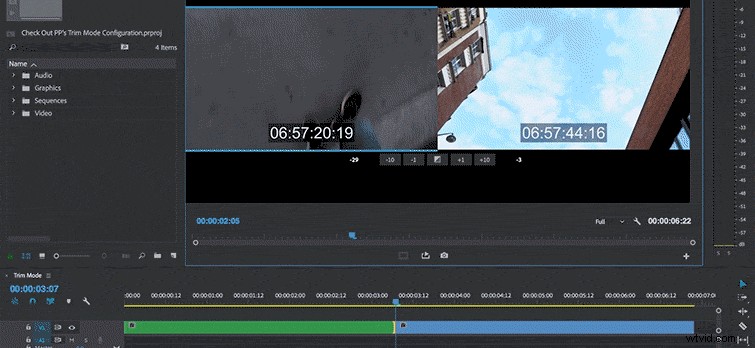In questo video tutorial , scopri come migliorare il flusso di lavoro di editing con modifiche precise utilizzando la configurazione della modalità di ritaglio di Premiere Pro.
Molti editori potrebbero non sapere nemmeno che Modalità di ritaglio di Premiere esiste, principalmente per il fatto che è così ben nascosto. Tuttavia, questo utile display ti consentirà di rapidamente e precisamente regola un punto di modifica, utilizzando una varietà di diversi strumenti di ritaglio lungo la strada. Usalo per modificare le scene di dialogo, cambiare il ritmo di una sequenza d'azione o semplicemente stupire i tuoi colleghi. Diamo un'occhiata più da vicino a ciò che puoi ottenere in Modalità Taglio Premiere.
Configurazione modalità ritaglio
Se vuoi mettere a punto un punto di modifica, puoi inserire il Programma monitora in Modalità di ritaglio configurazione. Per farlo, seleziona Sequenza> Modifica taglio, o semplicemente usa la scorciatoia da tastiera T . Una volta aperto, l'indicatore di riproduzione sulla timeline si alzerà al punto di montaggio più vicino e il monitor Programma passerà a una visualizzazione a due schermi. Queste due schermate mostrano l'In e Fuori punti delle clip adiacenti insieme al loro codice di tempo sorgente.
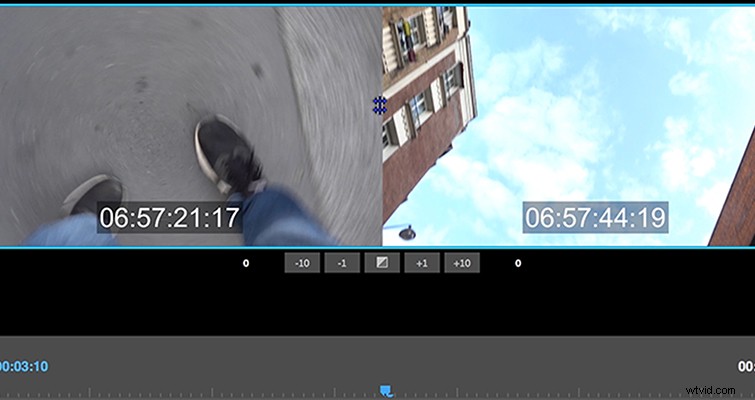
La riproduzione andrà in ripetizione quando la modalità di taglio è attiva, dandoti l'opportunità di visualizzare le modifiche al punto di montaggio mentre le apporti. In questa modalità sono disponibili diversi pulsanti, tra cui opzioni di ritaglio avanti/indietro e un applica il pulsante di transizione predefinito . Modifica la quantità di frame nei pulsanti di ritaglio avanti/indietro in Preferenze> Taglia.
Ritaglio in modalità taglio
Il bello della Modalità di ritaglio è che puoi tagliare facendo clic e trascinando direttamente sul display. Quando sposti il mouse sul pannello, si attivano vari strumenti di ritaglio, incluso il Rotolamento e ondulazione strumenti di modifica. Utilizzare questi strumenti facendo clic e trascinando su una finestra particolare nel monitor Programma. Ancora una volta, la sinistra il display mostra Fuori punto della clip precedente, mentre il destra mostra il In punto della prossima clip.