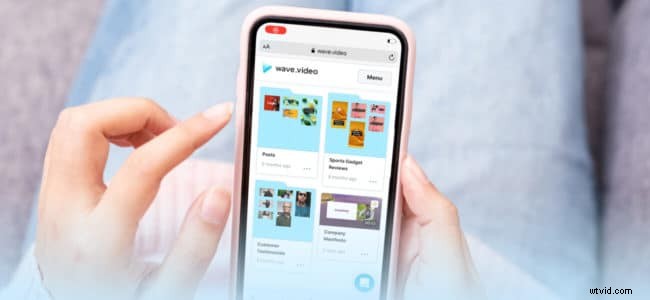
Mentre la maggior parte di noi ha familiarità con gli screenshot, quanti sanno come registrare video sullo schermo di un computer o di un telefono?
Potrebbe essere necessario acquisire lo schermo per il lavoro o una presentazione scolastica o registrare un tutorial per il tuo canale YouTube. Che si tratti di Windows, Mac, iPhone o Android, ti abbiamo coperto.
Scopri come registrare lo schermo su tutti i dispositivi seguendo le nostre semplici istruzioni dettagliate in basso.
Come registrare il tuo schermo
Prima di addentrarci in come iniziare con alcune domande.
Cos'è la registrazione dello schermo?
In parole povere, si riferisce alla registrazione digitale di tutto ciò che sta accadendo sul telefono o sullo schermo del computer, spesso contenente una narrazione audio.
A cosa servono le registrazioni dello schermo?
Esistono numerosi casi d'uso per le registrazioni dello schermo, eccone alcuni tra i più popolari:
- Tutorial :Affrontiamolo. La tecnologia si sta complicando in questi giorni. Ma le registrazioni dello schermo possono semplificare anche le attività più complesse (come la configurazione di un'installazione di WordPress).
- Assistenza clienti :puoi utilizzare le registrazioni dello schermo per consentire all'assistenza tecnica di aiutarti a risolvere un problema se gli screenshot non sono sufficienti.
- Ricreazione :se sei un appassionato di giochi, potresti essere interessato alla registrazione dello schermo dei tuoi giochi e alla condivisione dei tuoi clip su YouTube o Twitch.
Come scegli il software di registrazione dello schermo?
Puoi scegliere tra una soluzione di registrazione dello schermo integrata o, se preferisci una maggiore flessibilità, scaricare un software di registrazione dello schermo sul tuo dispositivo.
Oltre a registrare ciò che sta accadendo sullo schermo, la maggior parte dei registratori dello schermo può anche registrare l'audio. Puoi anche scegliere di salvare l'acquisizione sul tuo dispositivo o sul cloud.
Alcuni registratori dello schermo come StoryXpress Recorder e Vidyard ti consentono persino di registrare lo schermo e la webcam contemporaneamente.
Come eseguire la registrazione dello schermo su un Mac
Se stai utilizzando un dispositivo Mac con macOS Mojave o versioni successive, è possibile utilizzare una soluzione di registrazione dello schermo integrata. La parte migliore, devi solo premere un tasto di scelta rapida.
Registrazione schermo nativa
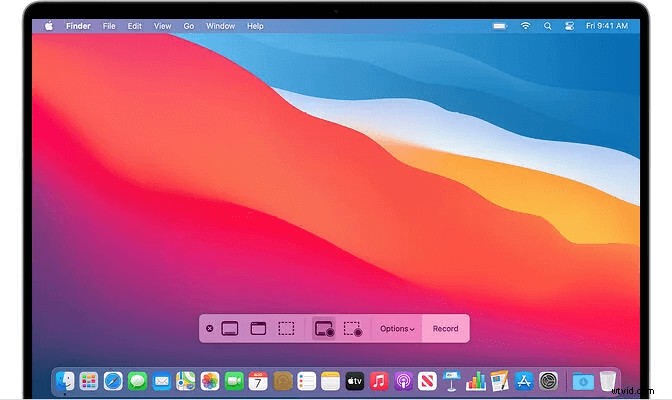
- Apri l'app o la finestra che desideri acquisire.
- Premi Maiusc+Comando+5 per aprire lo strumento di cattura dello schermo del sistema.
- Seleziona tra la registrazione dell'intero schermo, una finestra o una selezione.
- Fai clic su Interrompi per terminare la registrazione.
- Il tuo video apparirà come miniatura nella parte inferiore destra dello schermo. Cliccaci sopra e seleziona dove salvare il video.
Registrazione schermo QuickTime
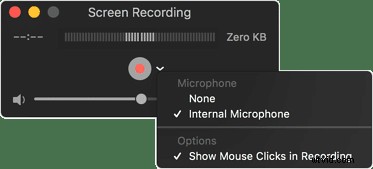
Se non utilizzi macOS Mojave o versioni successive, puoi utilizzare QuickTime, disponibile su tutti i Mac.
- Apri QuickTime Player.
- Premi File> Nuova registrazione schermo.
- Premi su record per iniziare l'acquisizione.
- Premi di nuovo record per interrompere l'acquisizione.
- Fai clic su File> Salva.
N/B – Per acquisire uno screenshot su un Mac, premi Comando + Maiusc + 4, quindi seleziona l'area che desideri acquisire.
Come eseguire la registrazione dello schermo su un iPhone
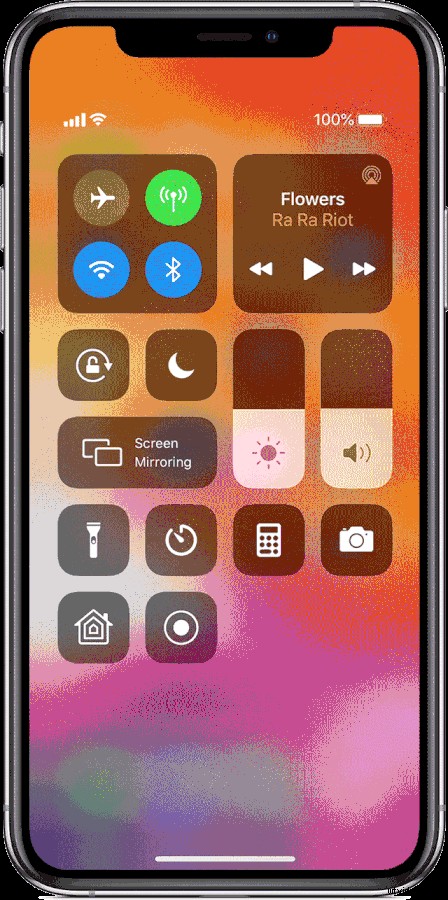
La registrazione dello schermo è integrata negli iPhone ma per utilizzarla dovrai prima attivarla.
- Vai su Impostazioni> Centro di controllo> Personalizza controlli. Fare clic sul + accanto alla registrazione dello schermo.
- Apri l'app o il sito web che desideri registrare.
- Scorri verso l'alto per il menu del Centro di controllo (iPhone 8 o versioni precedenti) o scorri verso il basso dall'angolo in alto a destra dello schermo (iPhone X o versioni successive)
- Tocca il pulsante della luna crescente per attivare Non disturbare. Questo è importante perché durante la registrazione catturerai tutto ciò che appare sullo schermo, comprese le notifiche.
- Fai clic sul pulsante di registrazione dello schermo per avviare la registrazione.
- Ora puoi registrare video e audio di tutto ciò che è sullo schermo. Per registrare anche l'audio esterno (la tua voce), dovrai accendere il microfono.
- Premi Stop per interrompere la registrazione.
- Puoi trovare il video nell'app Foto.
N/B – Per acquisire uno screenshot su un iPhone, tieni premuto il pulsante Home, quindi premi il pulsante di accensione sul lato. Se utilizzi un iPhone X o successivo, premi contemporaneamente i pulsanti di blocco e di aumento del volume.
Come eseguire lo screening delle registrazioni su Windows
Mentre la registrazione dello schermo è una funzionalità integrata nei Mac, lo stesso non vale per i PC Windows. Il modo più semplice per registrare lo schermo di Windows è utilizzare PowerPoint.
Registrazione dello schermo in PowerPoint
- Apri PowerPoint.
- Premi Inserisci> Registrazione schermo.
- Scegli l'area che desideri registrare. Per registrare l'intero schermo, premi Windows + Maiusc + F.
- Per avviare la registrazione, premi il pulsante di registrazione o premi Windows + Maiusc + R.
- Per terminare la registrazione, fai clic su Interrompi.
- Dopo la registrazione, potrai salvare la registrazione come file video, separato dalla presentazione di PowerPoint.
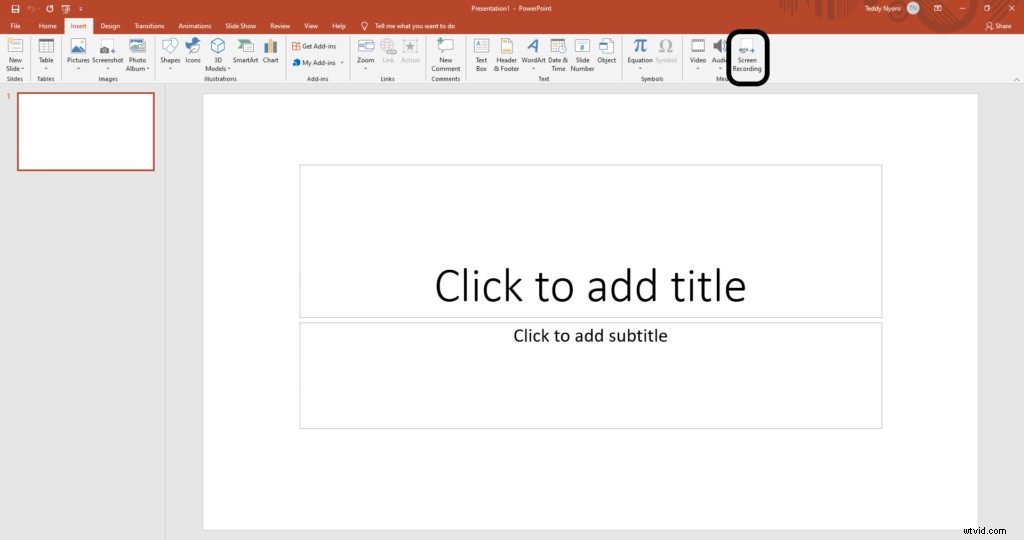
Registrazione schermo di Windows 10
I dispositivi Windows sono precaricati con Xbox Game Bar specificatamente per la registrazione di giochi, ma puoi comunque utilizzarla per altri scopi.
- Apri il gioco, il programma o il sito web che desideri registrare.
- Fai clic sulla barra di ricerca di Windows e digita "Xbox", quindi Invio. In alternativa, premi Windows + G sulla tastiera.
- Fai clic su Sì, questo è un gioco.
- Per avviare la registrazione, premi record o Windows + Alt + R.
- Per terminare la registrazione, premi Stop.
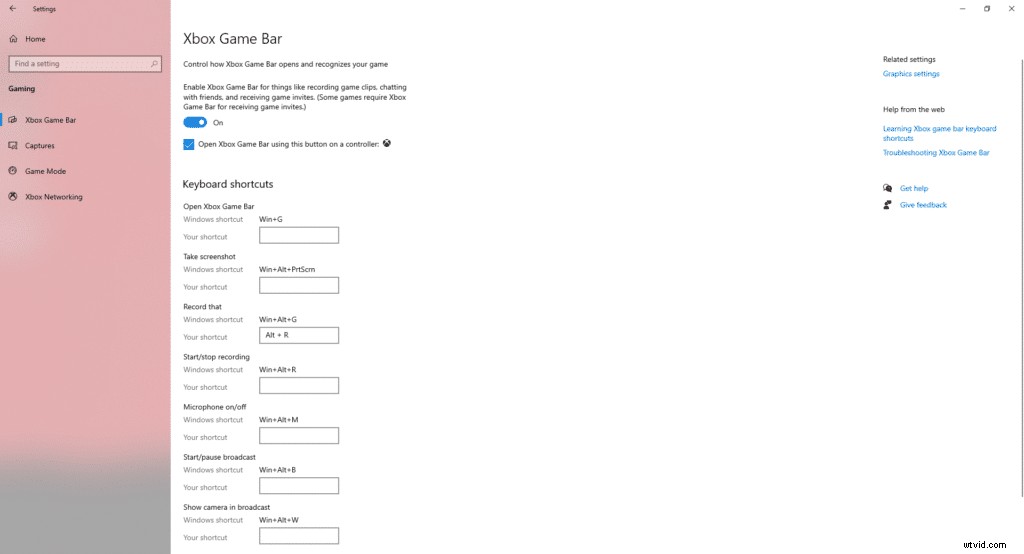
Come eseguire lo Screen Record su un Android
Mentre gli smartphone dotati di Android 11 o versioni successive sono dotati di una soluzione di registrazione pronta per l'uso, dovrai scavare un po' per abilitarla su dispositivi Android meno recenti.
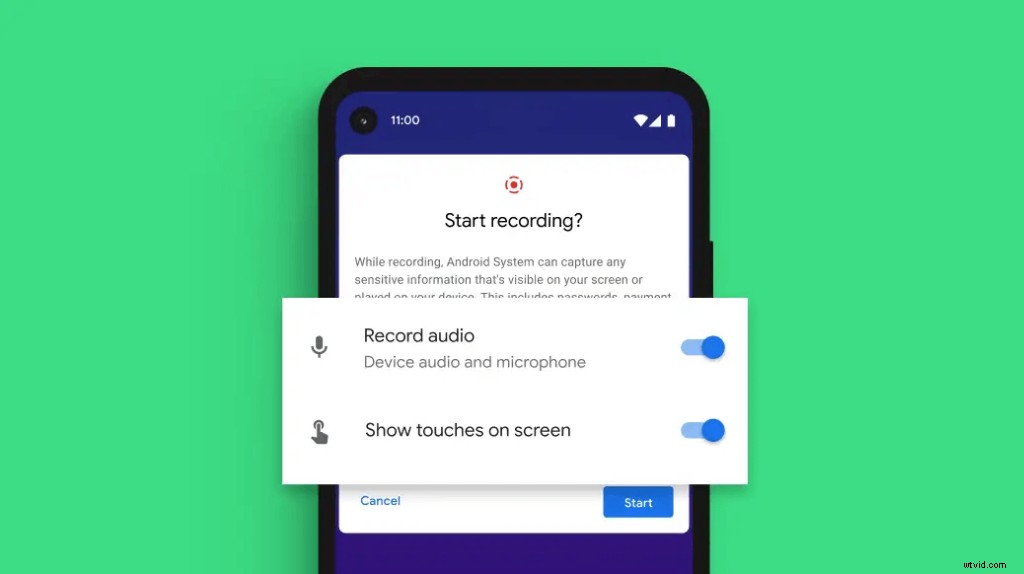
Registrazione dello schermo su Android 11 e versioni successive
Con Android 11 o versioni successive, la registrazione dello schermo è più facile che mai. Basta seguire i passaggi seguenti;
- Vai alle impostazioni rapide. In alternativa, cerca Screen Recorder.
- Fai clic sull'app per aprirla.
- Configura le impostazioni della qualità audio e video, quindi fai clic su Fine.
- Se è la prima volta che utilizzi lo screen recorder, l'app ti chiederà l'autorizzazione per accedere al tuo dispositivo. Sceglierai quindi le impostazioni audio.
- Fai clic su Avvia registrazione.
- Premi il pulsante Interrompi registrazione.
- Trova la tua registrazione nella Galleria del tuo telefono.
N/B – Per acquisire uno screenshot sul tuo dispositivo Android, premi contemporaneamente i pulsanti di accensione e riduzione del volume.
Registrazione dello schermo su versioni precedenti di Android
La registrazione dello schermo nei dispositivi pre-Android 11 è ancora possibile, ma dovrai seguire i seguenti passaggi.
- Vai su Impostazioni> Informazioni sul telefono. Individua il numero di build e toccalo sette volte. Sullo schermo apparirà un messaggio che dice "Ora sei uno sviluppatore".
- Ora vai su Impostazioni> Avanzate> Opzioni sviluppatore> Flag di funzionalità.
- Attiva settings_screenrecord_long_press.
- Premere a lungo il menu screenshot finché non viene visualizzato un menu a comparsa.
- Tocca Avvia registrazione, quindi Inizia ora.
- Dopo la registrazione, tocca Interrompi.
- Trova il video nella tua galleria.
Per rendere i tuoi video ancora più avvincenti, dai un'occhiata ai migliori creatori di miniature di video.
Come utilizzare le registrazioni dello schermo
I contenuti video (soprattutto per attività tecniche come la configurazione di siti Web) sono spesso molto più facili da consumare rispetto ai contenuti scritti statici. Di seguito sono riportati alcuni degli usi più comuni delle registrazioni dello schermo.
Tutorial tecnici
Se sei interessato a spiegare qualcosa di complicato al tuo pubblico, ma trovi la scrittura e lo screenshot troppo noiosi, puoi semplicemente registrare un video e spiegarlo. Le persone conservano fino al 95% delle informazioni che apprendono dai video. Conservano solo il 10% circa di ciò che imparano dal testo. Puoi fornire un valore reale attraverso i contenuti video e allo stesso tempo sviluppare una relazione più forte con il tuo pubblico.
Scopri come creare un video dimostrativo qui.
Ricevere supporto sul software
Sappiamo tutti quanto può essere fastidioso quando il software non funziona come dovrebbe, ma a volte spiegare come sia sbagliato è difficile con le sole parole. Accedi alla registrazione dello schermo. La registrazione dell'errore aiuterà il supporto tecnico a risolvere il problema fornendo un quadro chiaro del problema. È anche molto più semplice registrare lo schermo piuttosto che scrivere un lungo ticket di supporto che potrebbe non trasmettere nemmeno il messaggio.
Demo del tuo prodotto software (se sei un imprenditore)
Se sei un imprenditore che cerca di far crescere la tua attività al di là di un semplice trambusto secondario, realizzare una demo video del tuo prodotto in azione è uno dei modi migliori per comunicarne il valore. La migliore combinazione è includere sia una registrazione dello schermo di come funziona il tuo software sia una proposta di valore di alto livello nel tuo video di marketing. Assicurati di modificare il tuo video e aggiungere un'introduzione killer per attirare il tuo pubblico.
Considera anche l'aggiunta di sottotitoli al tuo video. Saresti sorpreso di quante persone guardano i video senza audio, soprattutto nelle aree pubbliche.
Informazioni sull'autore: Eddie Litonjua sfrutta la sua esperienza come consulente strategico per aiutare i fondatori di startup a identificare i migliori modelli di business, selezionare gli strumenti giusti ed eseguire le loro idee nel suo blog Passive Income Tree.
