Ti è mai capitato di trovarti in questa situazione:anche con il volume al massimo, il davanzale del tuo file multimediale registrato suona molto lievemente? Oppure potresti voler aumentare il volume del video o dell'audio in modo da godertelo anche in ambienti rumorosi. In effetti, può essere facile fintanto che utilizzi un potente strumento di editing video, come Wondershare Filmora. Con esso, puoi aumentare il volume dei file multimediali in vari formati, indipendentemente dal fatto che sia in MP4, MP3, MKV, MOV, WAV ecc. In questo articolo, ti mostreremo come aumentare il volume del video con l'editor video Filmora. Ora segui i passaggi seguenti per vedere come raggiungerlo.
Per cominciare, fai clic sul pulsante Download gratuito qui sotto per ottenere una copia di prova gratuita di Wondershare Filmora sul tuo computer Windows o Mac.
Ulteriori dettagli su Come regolare il volume dell'audio nei video [4 modi]
1. Aggiungi file a basso volume
Scarica gratuitamente Wondershare Filmora o Filmora per Mac (in origine Wondershare Filmora Video Editor), installalo ed eseguilo. Quindi fai clic su Nuovo progetto per accedere alla schermata principale per importare e aggiungere file a basso volume su Filmora. Puoi anche trascinare e rilasciare direttamente i file multimediali di destinazione nella finestra principale. Wondershare Filmora supporta quasi tutti i formati video e audio supportati, inclusi WMV, MOV, AVI, MKV, MP4, MPG, MPEG, MOD, DV, MTS, avchd, M2TS, TS, MP3, AAC, MKA e altri. Quindi non ci sarà alcun ostacolo per aumentare il volume del video MP4/MP3/MKV/MOV/WAV/AVI.
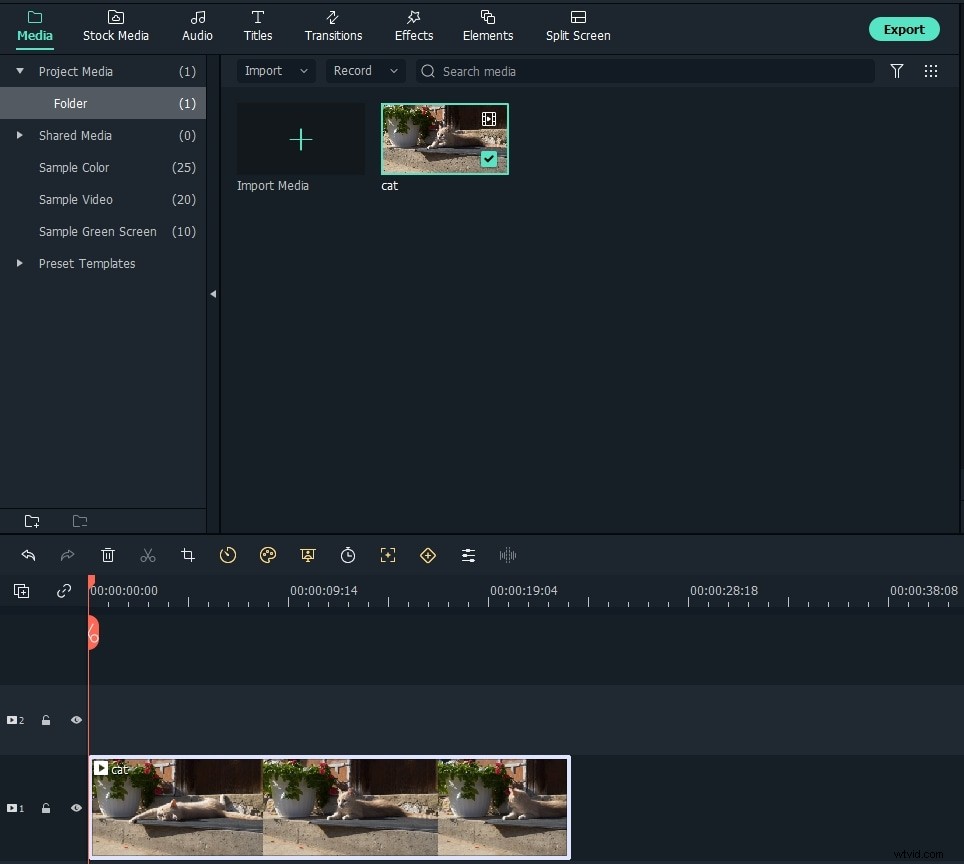
Potrebbe piacerti anche:Come normalizzare l'audio video
2. Aumenta il volume dell'audio e ascolta in anteprima
Trascina e rilascia il file Video sulla traccia video, quindi fai doppio clic sulla clip nella timeline per accedere al pannello di modifica. Passa alla scheda Audio per regolare le impostazioni audio come volume, dissolvenza in entrata e in uscita, intonazione, equalizzatore audio e rimuovere il rumore audio. Per aumentare il volume del video, sposta la barra di scorrimento del volume verso l'alto per aumentare il volume. Filmora ti consente anche di aumentare il volume del canale sinistro o anche il volume del canale destro. Se vuoi ascoltare l'effetto audio in tempo reale, fai semplicemente clic sull'icona di riproduzione.
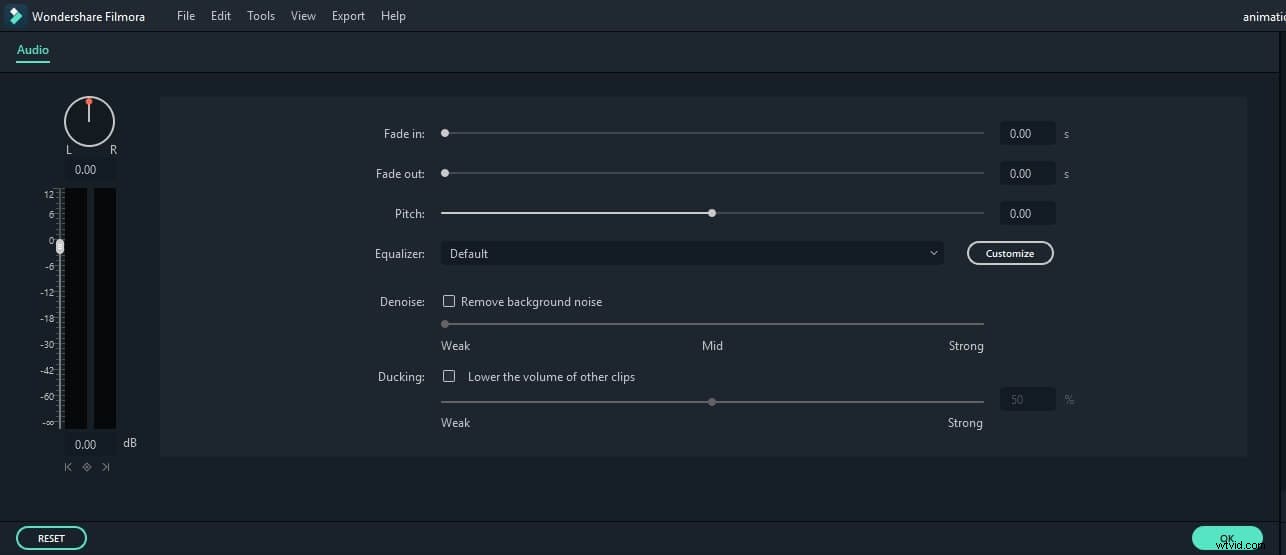
Oltre a ciò, Filmora ti consente anche di disattivare l'audio e modificare la velocità dell'audio. Per rimuovere lo sfondo audio, puoi utilizzare la funzione Denoise. Puoi anche impostare Fade in/fade out per aumentare o diminuire il volume dell'audio all'inizio o alla fine, regolare l'intonazione, ecc. nella scheda Audio o passare alla colonna "Video" per ruotare, regolare il contrasto, la saturazione , luminosità, nue e velocità del video.
Nel caso in cui desideri aggiungere la tua voce fuori campo al video che ha già dei suoni audio, puoi trascinare il file della tua voce fuori campo sulla traccia audio e quindi fare clic su di esso per accedere al pannello di modifica dell'audio. Per aumentare il volume della tua voce, puoi aumentarne il volume e abbassare leggermente l'audio del video.
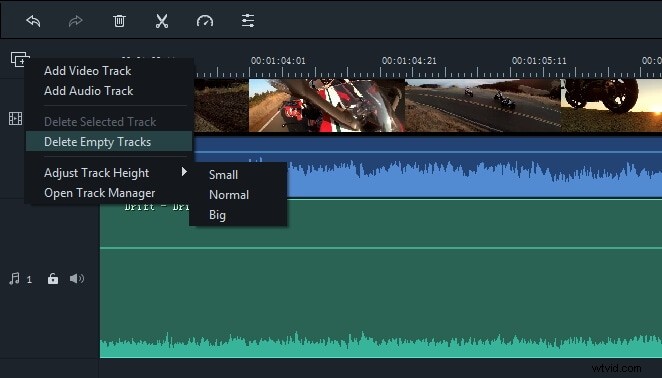
Puoi regolare l'altezza dei binari in base alle tue esigenze facendo clic su Regola altezza binario; si consiglia di impostare l'altezza della pista su Grande per modificare l'audio in modo più visibile.
3. Imposta i formati video/audio di output
Se sei soddisfatto, fai clic su "Esporta" per salvare i file multimediali modificati. Ecco diverse opzioni per te:
- Salva per adattarlo a dispositivi come iPhone, iPad, Apple TV, Samsung Galaxy, Google Pixel, Xbox 360, PSP.
- Salva come vari formati come WMV, MOV, AVI, MKV, MP4 e altri.
- Carica direttamente su YouTube/Vimeo o masterizza su DVD.
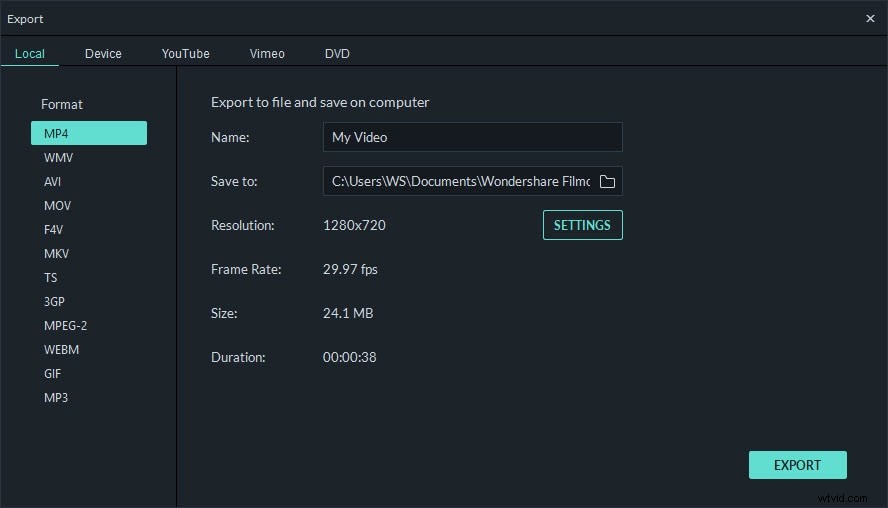
Vedi, è così facile aumentare il volume dei file multimediali con la guida dettagliata sopra. Oltre ad aumentare il volume, Wondershare Filmora può anche dividere video, unire video in uno, ruotare video, tagliare e ritagliare video, aggiungere immagini al video e altro ancora. Ottieni questo strumento di editing video ideale e arricchisci il tuo mondo video.
Suggerimento rapido 1:come aumentare il volume del video in Windows Movie Maker gratuitamente?
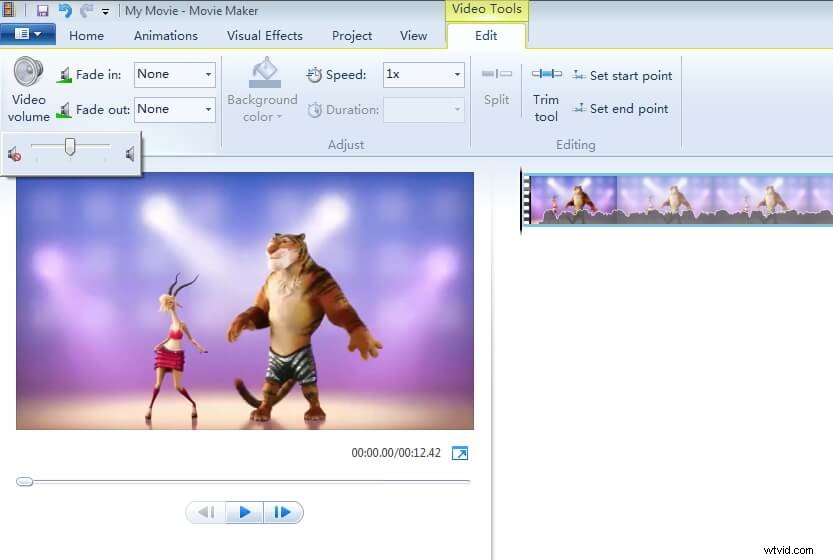
Nel caso in cui utilizzi Windows Movie Maker, puoi regolare il volume del video gratuitamente. Dopo aver aggiunto i video, fai clic sul video di cui desideri modificare il volume, quindi vai alla scheda Modifica. Vedrai il volume del video sul lato sinistro, fai clic su di esso e trascina la barra di scorrimento verso destra per aumentare il volume del video.
Suggerimento rapido 2:come aumentare il volume con iMovie gratuitamente?
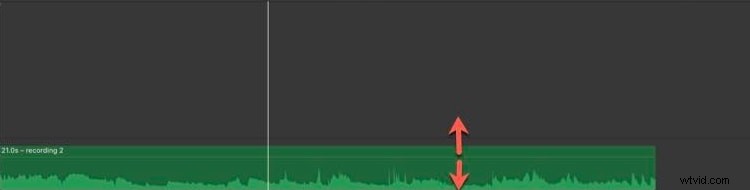
Esistono diversi modi per regolare il volume del video in iMovie, qui condividerò con te il modo più semplice per farlo:dopo aver importato i file multimediali nella timeline, fai clic sull'audio o sul clip video che contiene l'audio, quindi trascina la linea orizzontale su la forma d'onda dell'audio verso l'alto per aumentare il volume.
Aggiungi la voce fuori campo al video [Tutorial video]
