A volte potresti voler sostituire l'audio originale di un video QuickTime o aggiungere il tuo file audio. Invece di comprimere di nuovo il video, Wondershare Filmora (originariamente Wondershare Video Editor) rende davvero facile farlo in pochi passaggi. Ora segui la guida dettagliata di seguito per imparare come aggiungere facilmente l'audio ai file video QuickTime. Puoi prima scaricare questo software:
Come aggiungere audio ai file video QuickTime
1 Importa i tuoi file video QuickTime nel programma
Dopo aver installato questo editor video, fai clic sul collegamento sul desktop per avviarlo. Quindi verrà visualizzata una finestra per consentire di selezionare le proporzioni tra 16:9 e 4:3. Dopo aver effettuato la tua scelta, fai clic sul pulsante "Importa" o trascina e rilascia i tuoi file video e audio QuickTime su questo programma. Poiché questo programma supporta una vasta gamma di formati, non è necessario convertire il formato video originale per modificarlo.
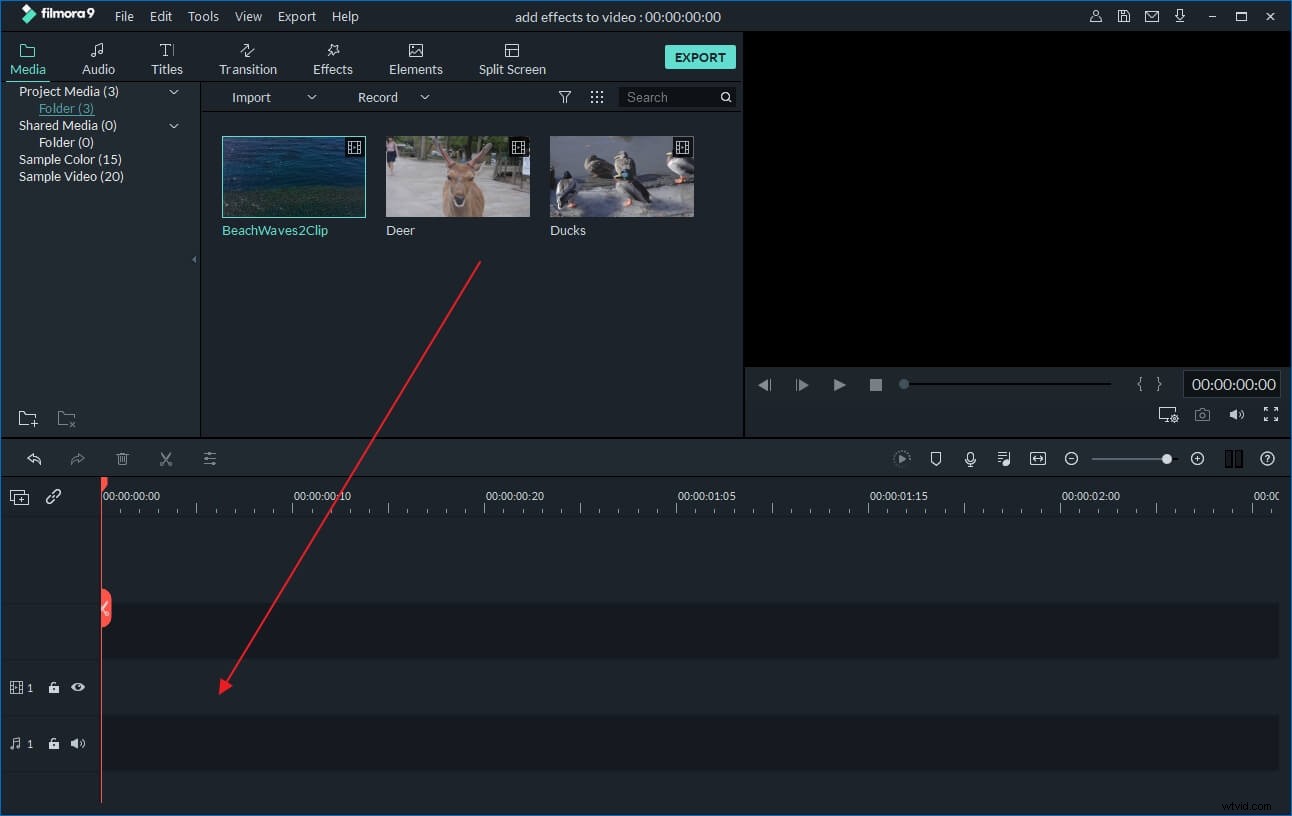
2 Aggiungi audio ai file video QuickTime
Successivamente, posiziona entrambi i file video e audio sulle tracce corrispondenti della timeline. Assicurati che la loro lunghezza sia approssimativamente la stessa. In caso contrario, dovrai modificare i flussi video e/o audio (ad esempio, eliminando i frammenti non necessari) per renderli uguali. Puoi fare clic sull'icona "Dividi" sopra la linea temporale per dividere e tagliare la parte indesiderata dei file. Dopo aver sincronizzato perfettamente i file video e audio, puoi fare clic con il pulsante destro del mouse e regolare ulteriormente il file audio nel pannello di modifica, come modificare la velocità di riproduzione, il volume, l'intonazione, ecc.
Suggerimento:puoi anche sostituire la colonna sonora originale del file video QuickTime. Per fare ciò, fai clic con il pulsante destro del mouse sul file video e scegli "Audio Detach". Quindi il file audio apparirà sulla traccia audio. Quindi fai clic con il pulsante destro del mouse sul file audio e scegli "Elimina" per eliminare l'audio.
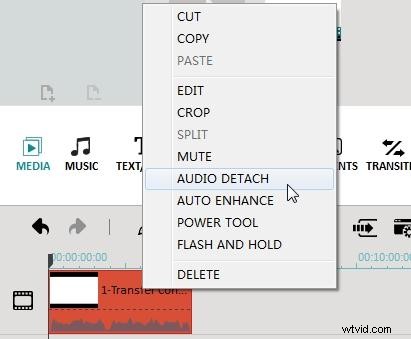
3 Esporta il nuovo file video
Dopo aver aggiunto l'audio al video QuickTime, premi "Crea" per esportare il tuo file video. Puoi andare alla scheda "Formato" per salvare il nuovo file video in diversi formati. Oppure vai alla scheda "Dispositivo" se vuoi guardare il nuovo file sul tuo dispositivo multimediale portatile come iPod, iPhone, ecc. Ci saranno dozzine di profili di output preimpostati per convertire il tuo file video in quasi tutti i tipi di dispositivi multimediali come iPod , iPhone, Xbox 360, telefoni cellulari e diversi lettori. Puoi anche condividere direttamente il tuo video su YouTube o Facebook nella scheda "YouTube" o masterizzarlo su un DVD, se lo desideri.
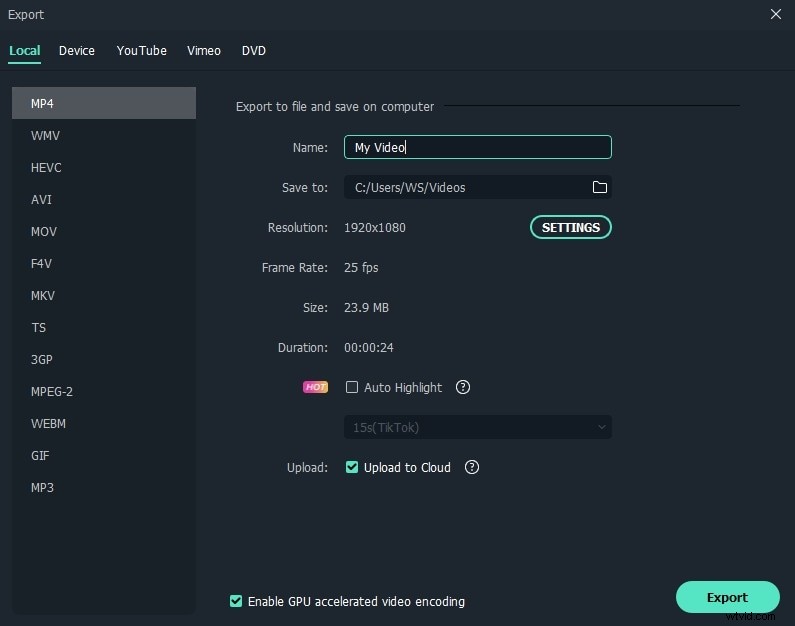
Guarda il video qui sotto per verificare come modificare i video con l'editor video di Filmora.
Potrebbe interessarti anche:Come modificare video con QuickTime
