Non odi semplicemente il suono della tua stessa voce? Per quanto la maggior parte di noi abbia voci perfettamente piacevoli, indipendentemente da come suonano quando le sentiamo in riproduzione, a volte non abbiamo una voce di buona qualità per la realizzazione di video.
Alcune persone cercano di aggirare questo fatto facendo affidamento sulla parola scritta. Anche se in alcune situazioni va bene, non è così coinvolgente come una voce fuori campo di alta qualità. Allora, cosa puoi fare?
Molti produttori di video hanno riscontrato un grande successo nell'alterare leggermente la propria voce. Se hanno la tendenza a confondersi, rallentare le cose può aiutarli a capire meglio il loro punto di vista. Allo stesso modo, se hanno una voce un po' stridula, abbassare il tono di un paio di tacche può farli apparire più autorevoli.
Buoni strumenti di editing video ti permetteranno di giocare con la velocità e il tono delle tue registrazioni audio, e non solo con le voci. Forse vuoi ravvivare un brano musicale riproducendolo più velocemente o aggiungere un elemento giocoso al tuo video alzando il tono della musica fino a livelli di scoiattolo.
Qualunque cosa tu abbia in mente, la possibilità di modificare la velocità e il tono dell'audio nei nostri video apre un mondo di possibilità per la voce fuori campo, la musica e altro ancora.
Regolazione della velocità e del tono in Adobe Rush
Eravamo entusiasti di vedere cosa aveva in serbo per noi Adobe non appena hanno iniziato a parlare di Rush. Definito uno strumento per la generazione dei social media, prometteva un'incredibile usabilità, una facile integrazione con una varietà di piattaforme e tutti i meravigliosi poteri di editing per cui Adobe è famoso.
Tuttavia, ci sono state più di alcune sviste in ciò che Adobe ha effettivamente prodotto.
Gli utenti si sono lamentati del fatto che è lento, che il rendering richiede troppo tempo e che il software può essere instabile. Peggio ancora, sembra che manchino una serie di funzioni chiave, come la possibilità di regolare la velocità del video e di cambiare anche il tono e la velocità dell'audio.
In breve, se stai cercando un modo per modificare l'audio in modo che sia più lento o più veloce, più alto o più basso in Adobe Rush, semplicemente non puoi. Tuttavia, c'è un'alternativa.
Dal team di Wondershare arriva un pacchetto noto come Filmora; una suite di editing video tutto in uno progettata per fare tutto ciò di cui hai bisogno e altro ancora. Tra le capacità di questo software c'è la possibilità di modificare il tono e la velocità dell'audio, in modo da poter creare l'accompagnamento acustico perfetto per i tuoi film e video.
Come modificare l'audio in Filmora
Utilizzando gli strumenti integrati in Filmora, puoi modificare il tono e la velocità dell'audio in pochi clic. La funzione funziona su tutto l'audio importato, sia esso allegato al video, registrato separatamente o musica che hai aggiunto alla tua libreria.
Ti spiegheremo come utilizzare questi strumenti di modifica, così saprai di avere un'alternativa ad Adobe Rush.
Il modo più semplice per modificare il tono dell'audio in Filmora è utilizzare il pulsante di modifica sul pannello di controllo. Evidenzia la clip che desideri modificare, quindi utilizza il pulsante che presenta tre linee con cursori.
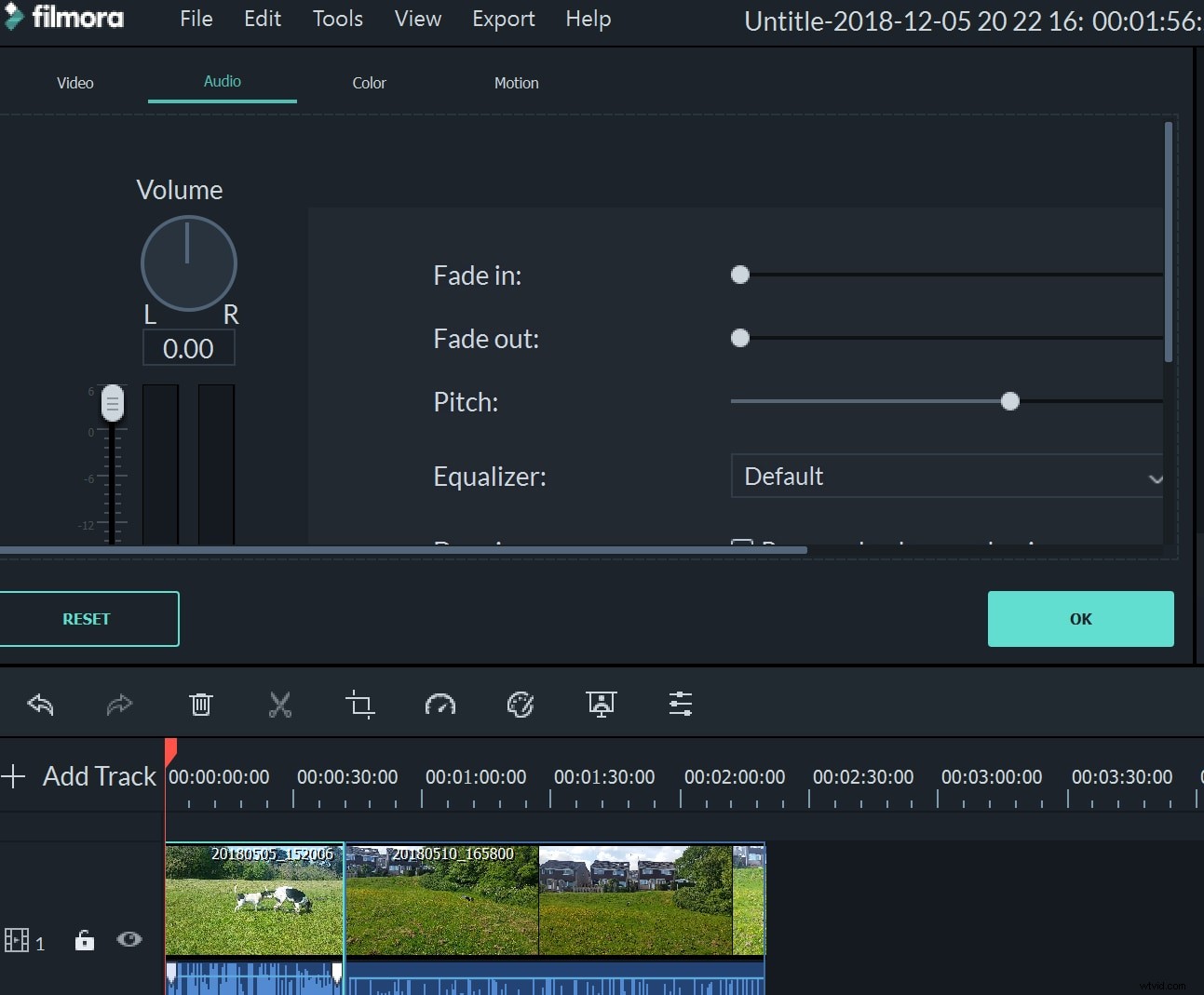
Facendo clic su questo pulsante si aprirà il menu di modifica, che consente di modificare video, audio, colore e movimento. All'interno dell'editing audio, puoi sfumare la colonna sonora in entrata e in uscita, puoi alterare il tono e puoi anche regolare il volume e le impostazioni dell'equalizzatore.
All'interno di questo menu, un pratico strumento ti permetterà anche di "rimuovere il rumore di fondo". Puoi anche impostare l'audio in dissolvenza in entrata o in uscita e puoi regolare l'equalizzatore per adattarlo al tipo di audio con cui stai lavorando.
Per modificare la velocità dell'audio insieme alle immagini, puoi utilizzare il pulsante del tachimetro sopra la tua traccia. Puoi anche fare clic con il pulsante destro del clip e scegliere "Velocità e durata" oppure utilizzare la scorciatoia ctrl+R per aprire direttamente il menu di modifica della velocità.
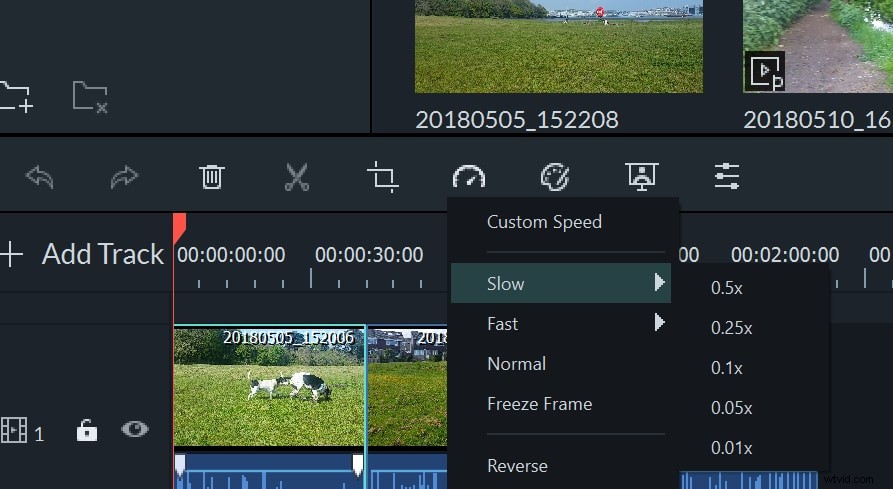
Se desideri modificare la velocità dell'audio senza modificare affatto il video, dovrai scollegare l'audio dal videoclip. Questo è semplice; basta fare clic con il pulsante destro del mouse sulla clip in questione e selezionare 'Detach Audio'. Ora puoi modificare l'audio indipendentemente dal video.
Naturalmente, se stai lavorando su un audio che è autonomo, ad es. una voce fuori campo o della musica che desideri riprodurre con il tuo video, non è necessario scollegarlo da qualsiasi clip video.
Sul lato destro dello schermo, troverai anche il Mixer audio, nel pulsante con le note musicali. Facendo clic su questo viene visualizzato un regolatore audio avanzato, che può aiutarti a creare una migliore qualità audio per il tuo video.
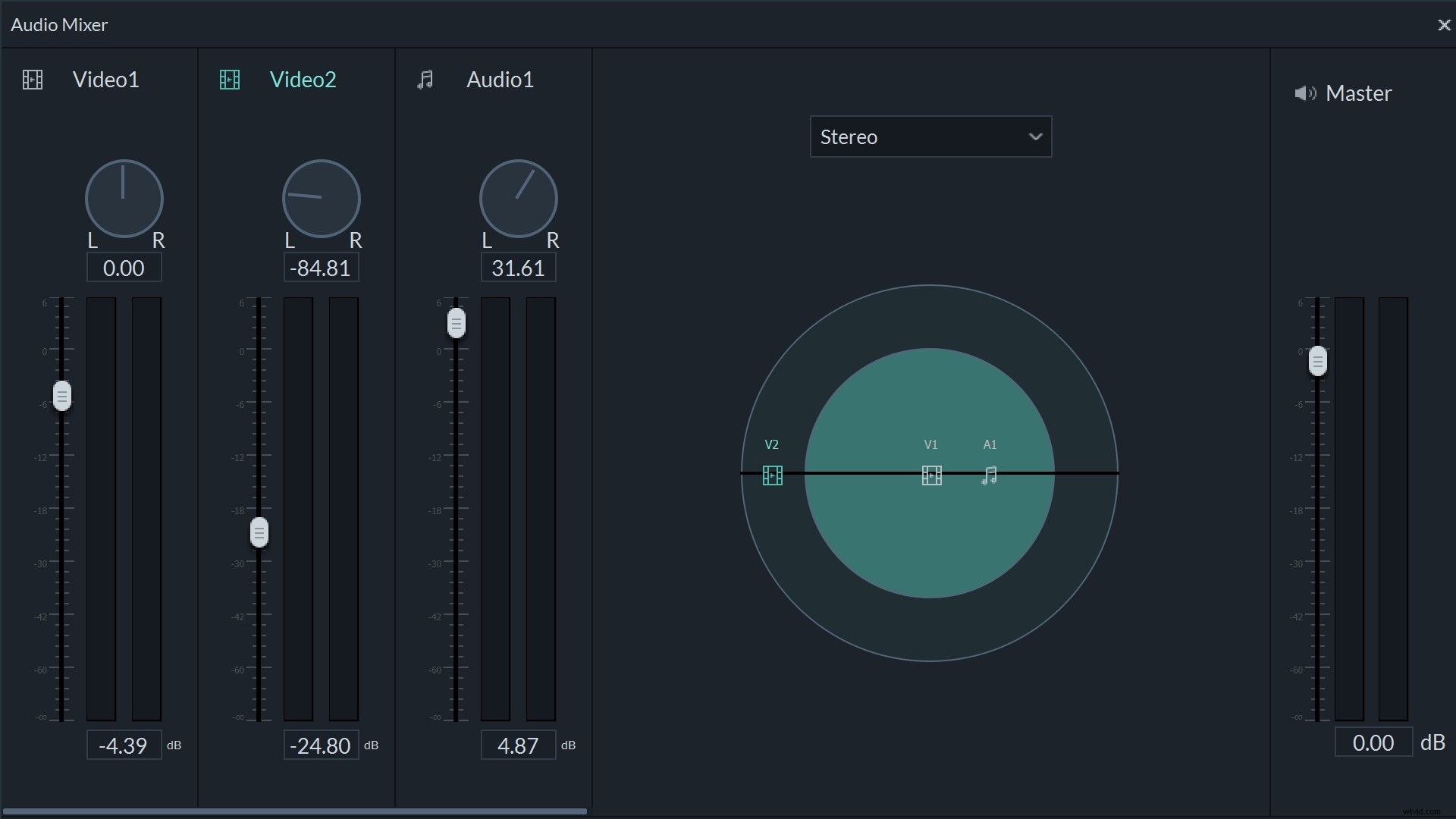
Ciò ti consente di regolare le impostazioni specifiche dei video che hai caricato, nonché eventuali tracce audio aggiuntive che hai aggiunto al tuo progetto. Puoi lavorare in stereo o surround e puoi controllare la direzione di tutto l'audio all'interno del mixer.
Wondershare Filmora è riuscita non solo a fornire un servizio che Adobe non ha, ma lo ha anche reso semplicissimo. Perché non provi tu stesso la versione gratuita di Filmora e scopri perché lo consigliamo per tutte le tue esigenze di editing video.
