Alcuni dei più grandi registi di tutti i tempi hanno usato il suono per rendere le scene dei loro film più drammatiche, romantiche o per creare suspense. L'importanza del suono per la qualità complessiva di un video è spesso trascurata dai giovani registi, poiché tendono a dedicare tutta la loro attenzione alla parte visiva dei loro progetti.
Il fatto è che anche un piccolo errore nella colonna sonora del video può distrarre lo spettatore e rovinare completamente un video. Ecco perché, in questo articolo, ti mostreremo quattro diversi metodi per regolare il volume dell'audio in Filmora.
Per aumentare il volume del tuo video, clicca qui.
Quattro modi per regolare il volume dell'audio in Filmora
Le clip audio hanno spesso livelli di volume diversi, quindi per creare una colonna sonora bilanciata, devi regolare il volume di ciascuna traccia audio che intendi utilizzare nei tuoi progetti. Filmora offre diversi modi per regolare il volume dei file audio in modo rapido e semplice. Ecco come aumentare o diminuire il volume delle clip audio in Filmora.
Scarica Filmora e guarda il video qui sotto per avere una conoscenza completa sulla regolazione del volume!
1. Modifica del volume dell'audio dell'intera traccia
Questo è probabilmente il modo più semplice e veloce per regolare il volume di un video o di un file audio in Filmora. Dopo aver importato il file in un progetto, devi solo aggiungerlo in una determinata posizione sulla timeline. Puoi farlo semplicemente trascinando e rilasciando il file nella posizione sulla timeline in cui desideri posizionare il file. Fai clic sul menu Aggiungi traccia che si trova nell'angolo in alto a sinistra della sequenza temporale e seleziona l'opzione Grande da Regola altezza traccia sottomenu.
L'ingrandimento delle tracce video e audio ti consentirà di vedere la linea del volume dell'audio che viene visualizzato su tutti i clip che contengono il suono che aggiungi alla timeline. Fai clic sulla linea e trascinala verso l'alto se vuoi aumentare il volume o trascinala verso il basso se vuoi diminuire il volume di un file audio o video.
2. Applicazione degli effetti Dissolvenza in apertura e Dissolvenza in chiusura per modificare parzialmente il volume dell'audio
Dopo aver aggiunto una clip audio a una traccia audio sulla timeline di Filmora, puoi regolarne il volume dal pannello Modifica audio. Facendo doppio clic su un file audio verrà visualizzato il pannello Modifica audio che contiene Dissolvenza in apertura e Dissolvenza in chiusura cursori. Entrambi i cursori saranno impostati su zero per impostazione predefinita, quindi devi solo trascinarli verso destra per creare l'effetto Dissolvenza in apertura o Dissolvenza in chiusura.
Filmora ti consente anche di creare l'effetto Dissolvenza in apertura e Dissolvenza in chiusura direttamente dalla timeline, poiché devi solo passare il mouse passa il mouse su un file audio e trascina gli indicatori di dissolvenza in apertura o in chiusura per impostare la durata dell'effetto per quel particolare file.
3. Utilizzo del dispositivo di scorrimento del volume per modificare il volume dell'audio
Sul lato sinistro del pannello Modifica audio, a cui puoi accedere facendo doppio clic su un file audio, potrai vedere lo slider del volume. Il suo valore verrà impostato su 0 dB per impostazione predefinita e devi solo trascinarlo verso l'alto o verso il basso per regolare il volume dell'audio. Mentre trascini il cursore, il nuovo valore del volume audio verrà visualizzato in una casella sotto il cursore. Il valore di bilanciamento sinistra/destra può essere regolato trascinando la manopola che si trova sopra il cursore del volume in entrambe le direzioni. In alternativa, puoi inserire un nuovo valore numerico nella casella sotto la manopola. Se il valore visualizzato è 0 dB, i canali sinistro e destro sono bilanciati , mentre il valore di -100 dB significa che tutto il suono passa attraverso il canale sinistro e se il valore visualizzato è 100 dB tutto il suono passerà attraverso il canale giusto.
4. Aggiunta di fotogrammi chiave per regolare il volume dell'audio
Dopo aver aggiunto un file audio alla timeline, puoi regolarne il volume aggiungendo fotogrammi chiave ad esso. Luogo la testina di riproduzione nel punto esatto del file audio dove vuoi aggiungere il primo fotogramma chiave, quindi fai doppio clic sul file per visualizzare il pannello Modifica audio . Fai clic su Aggiungi fotogrammi chiave volume icona e utilizza il dispositivo di scorrimento del volume per regolare il volume nella posizione del primo fotogramma chiave.
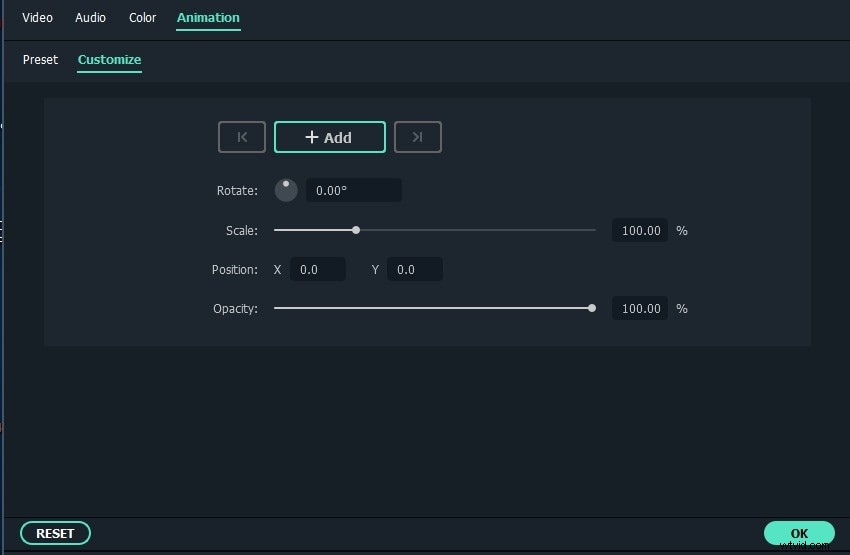
Basta spostare la testina di riproduzione e modificare il valore sul dispositivo di scorrimento del volume per aggiungere nuovi fotogrammi chiave al file audio. Questo metodo di regolazione del volume dell'audio consente di impostare valori di volume diversi per le diverse parti di un file audio.
Ancora non risolto? Prova questa guida audio di Filmora per risolvere tutti i problemi audio.
Conclusione
Avere il controllo completo sul volume di tutti i file audio che usi nei tuoi progetti è importante per tanti motivi diversi. Filmora offre quattro semplici modi per regolare il volume dell'audio in modo da poterti concentrare su attività più importanti. Quale metodo per regolare il volume dell'audio in Filmora ti piace usare di più? Lascia un commento e facci sapere.
