Tutti i file video acquisiti con GoPro e altri tipi di fotocamere digitali contengono suoni, ma in determinate situazioni potresti ricevere il messaggio "Il file non ha flussi audio o video" dopo aver tentato di importare file mp4, mov e MTS in Adobe Premiere Pro.
Questo può essere piuttosto frustrante, anche se, nella maggior parte dei casi, non utilizzerai il suono registrato dalla videocamera nel montaggio finale del tuo video. Questo problema può essere risolto rapidamente, quindi in questo articolo ti mostreremo alcuni metodi diversi per risolvere i problemi di importazione dell'audio in Adobe Premiere Pro.
Ulteriori informazioni per ottenere : Il miglior software di mixer audio per tagliare facilmente il tuo suono>>
Quattro modi per risolvere i problemi di importazione dell'audio in Adobe Premiere Pro
Esistono numerosi fattori che possono impedire il corretto funzionamento di Adobe Premiere Pro e se l'app non ti consente di importare file video in un progetto perché non ha flussi audio o video, ci sono alcune cose che puoi fare per risolvere il problema senza dover reinstallare il sistema operativo sul computer o la versione di Adobe Premiere Pro attualmente in uso.
1. Cancellazione della cache dei file multimediali
Se hai provato a importare un file video in un progetto e l'app ti ha informato che non può importare il file perché non c'è flusso audio, dovresti andare al menu Modifica e seleziona la scheda Preferenze. Quando viene visualizzata la finestra Preferenze sullo schermo, fai clic sulla scheda Media quindi procedi all'eliminazione di tutti i file archiviati nel database della cache multimediale e File della cache multimediale cartelle. Riavvia l'applicazione dopo aver pulito entrambe queste cartelle e prova a importare nuovamente i video clip nel progetto. Se il problema persiste, ci sono ancora alcune cose che puoi fare.
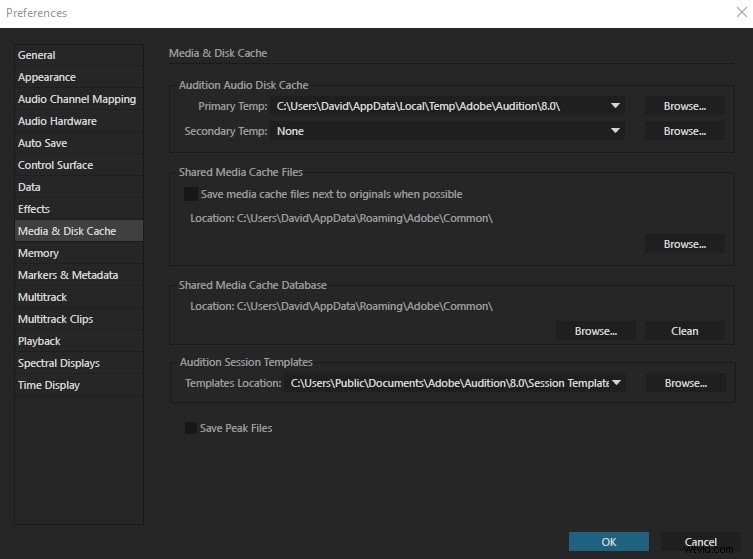
2. Rinominare la cartella della cache multimediale
Il percorso predefinito delle cartelle Media Cache Database e Media Cache Files è /Users/Library/Application Support/Adobe/Common su computer Mac e \Utenti\\AppData\Roaming\Adobe\Common su computer PC. Quindi tutto ciò che devi fare è assicurarti che tutte le applicazioni Adobe, incluso Adobe Premiere Pro, siano chiuse, quindi andare nella posizione in cui sono archiviate queste cartelle e cambiarne i nomi in Media Cache Files_OLD e Cache multimediale_OLD . Avvia Adobe Premiere Pro e verifica se puoi importare i tuoi file video nell'editor.
3. Spostare i file multimediali in una cartella diversa
Se rinominare le cartelle non ha funzionato, puoi provare a spostarle dalla loro posizione predefinita. Puoi spostarli dove vuoi sul tuo computer, ma è meglio se scegli una posizione facile da ricordare, solo così puoi accedervi rapidamente nel caso in cui sia necessario eliminare i file in essi archiviati.
4. Installazione di QuickTime Player
A volte la soluzione più semplice è anche quella più efficace. Controlla se QuickTime è installato sul tuo computer perché l'installazione di questo lettore può risolvere i problemi di importazione dell'audio in Adobe Premiere Pro. Inoltre, se hai appena reinstallato il sistema operativo sul tuo computer, dovresti scaricare e installare QuickTime prima di avviare Adobe Premiere Pro. Dopo aver creato un nuovo progetto, vai al menu Modifica , trova il sottomenu Preferenze e seleziona l'opzione Media . Pulisci sia il database della cache multimediale che i file della cache multimediale cartelle, riavvia Adobe Premiere Pro e quindi importa i file video nel progetto.
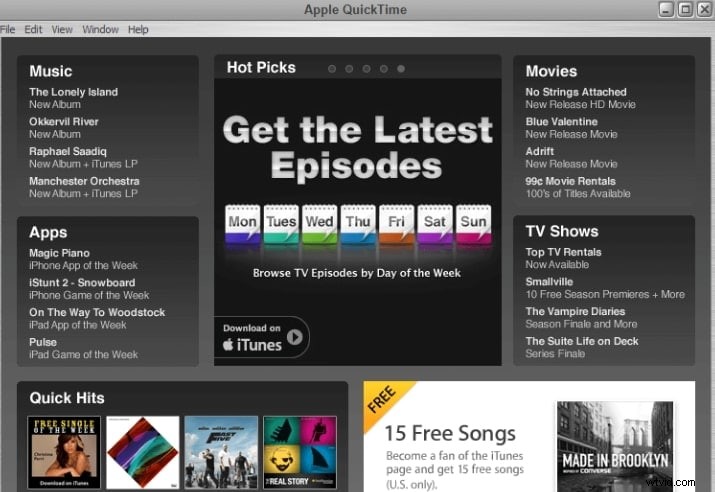
Un modo alternativo per importare video senza questo problema
Se non riesci a importare il tuo video in Adobe Premiere Pro e vuoi portare a termine un po' di lavoro sul file, puoi cercare Wondershare Filmora . Filmora fornisce un ampio set di strumenti con cui lavorare. Con più strumenti di editing con cui lavorare, puoi gestire facilmente il tuo audio su tutta la piattaforma. Filmora fornisce un'interfaccia utente chiara e autoesplicativa con cui lavorare.
Pur essendo molto semplice ed efficace da usare, Filmora fornisce una struttura molto potente che lo rende uno dei migliori sul mercato. Può infatti rivelarsi un'ottima alternativa ad Adobe Premiere Pro. Considerando l'esperienza utente di Filmora, gli utenti possono sentirsi al sicuro mentre ci lavorano.
Passaggi per importare video in Wondershare Filmora
Poiché Filmora offre un'esperienza utente molto buona, possono importare i propri audio seguendo la guida dettagliata fornita di seguito.
Passaggio 1:crea un nuovo progetto video
È necessario accedere al sito Web ufficiale di Filmora e scaricare il software. Una volta installato, avvia il software. Per creare un nuovo progetto, tocca il pulsante "Nuovo progetto" per procedere.
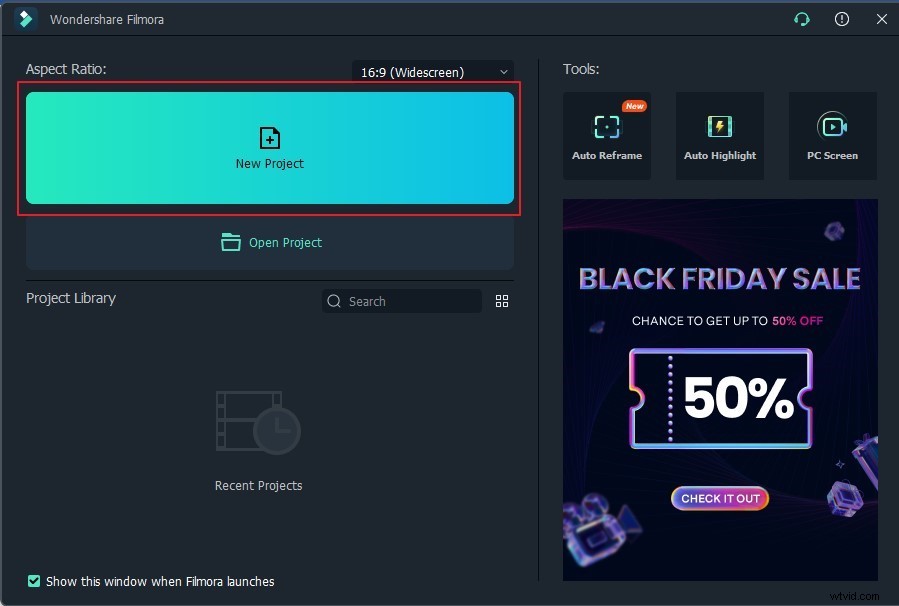
Passaggio 2:importa dalla scheda File
Una volta aperta una nuova finestra, è possibile utilizzare tre diversi metodi per importare l'audio su Filmora. Tocca "File" per selezionare l'opzione "Importa file multimediali" da "Importa file multimediali" nel menu a discesa.
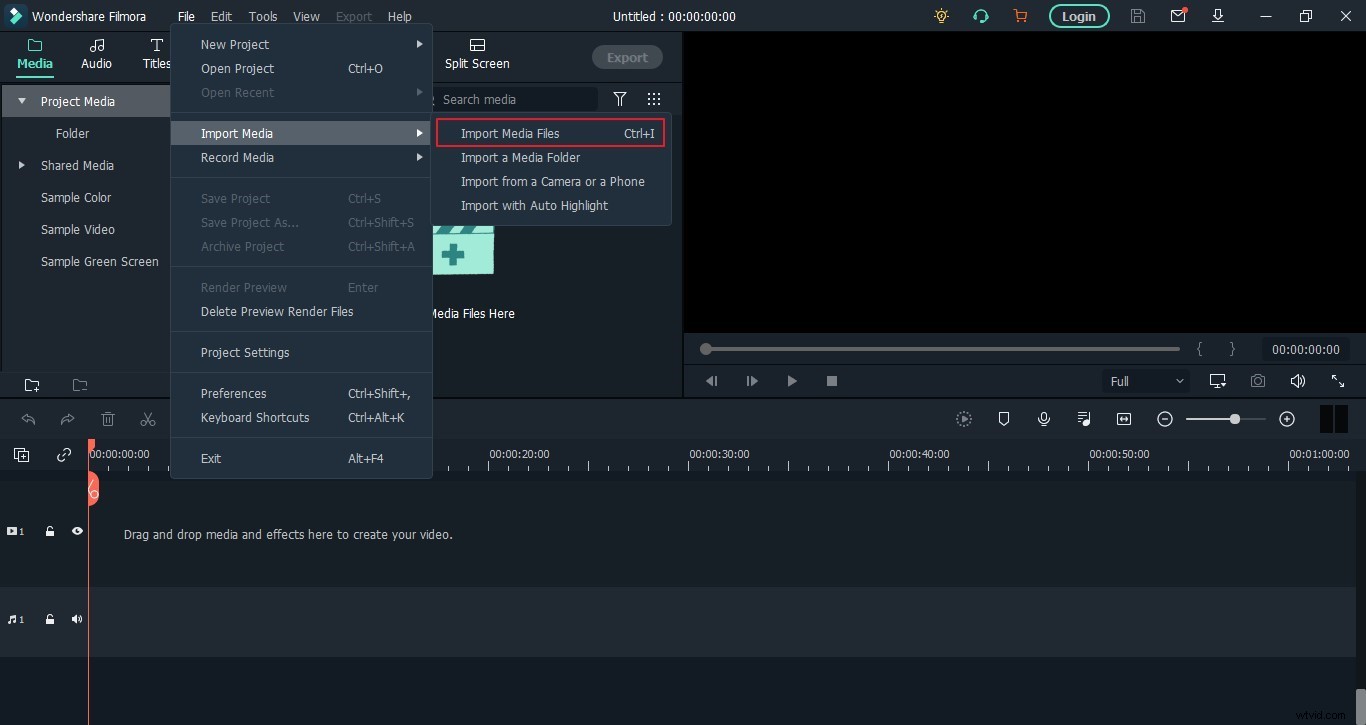
Passaggio 3:importa dal pulsante Importa
Il secondo metodo richiama gli utenti per importare l'audio tramite un pulsante. L'utente deve toccare il pulsante "Importa file multimediali qui" per aggiungere l'audio direttamente in Filmora.
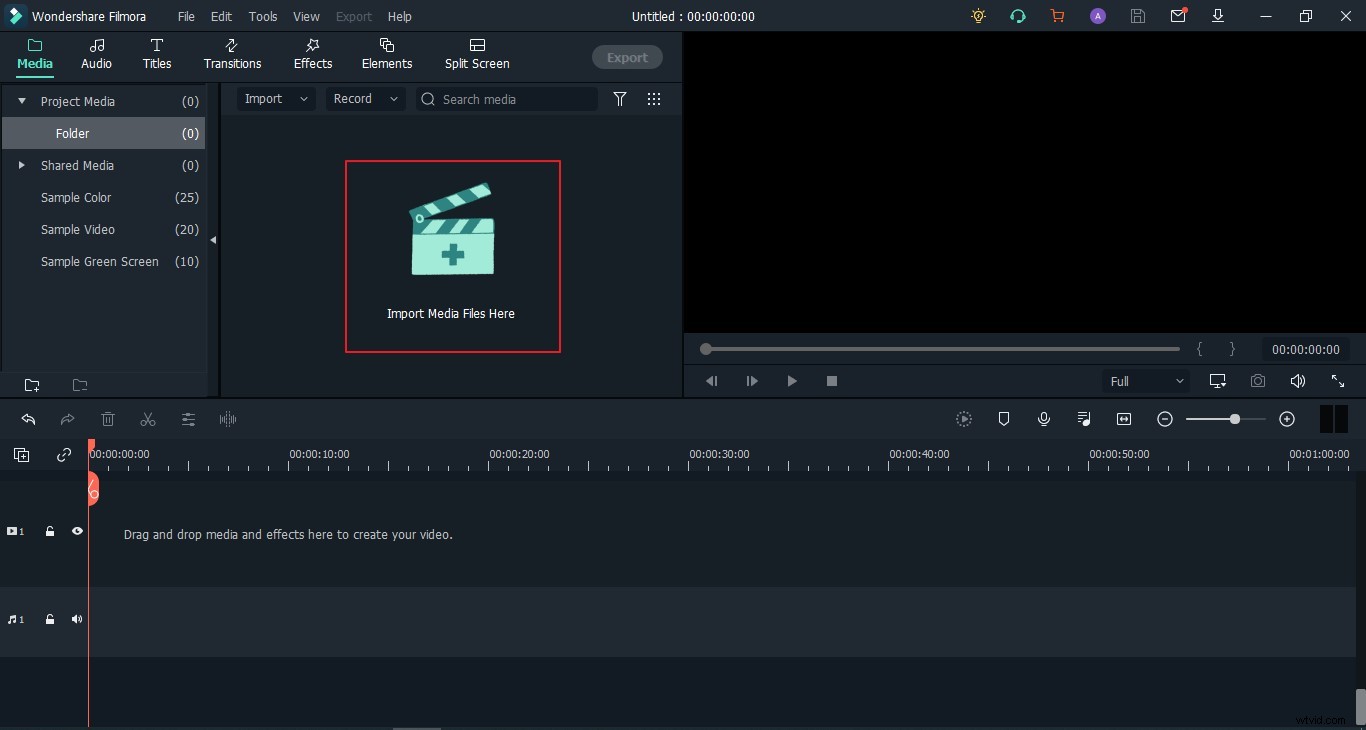
Passaggio 4:importa tramite trascinamento
Gli utenti possono importare audio su Filmora in un altro modo. Possono trascinare e rilasciare i file audio direttamente sulla piattaforma ed eseguire funzioni utilizzando diversi strumenti.
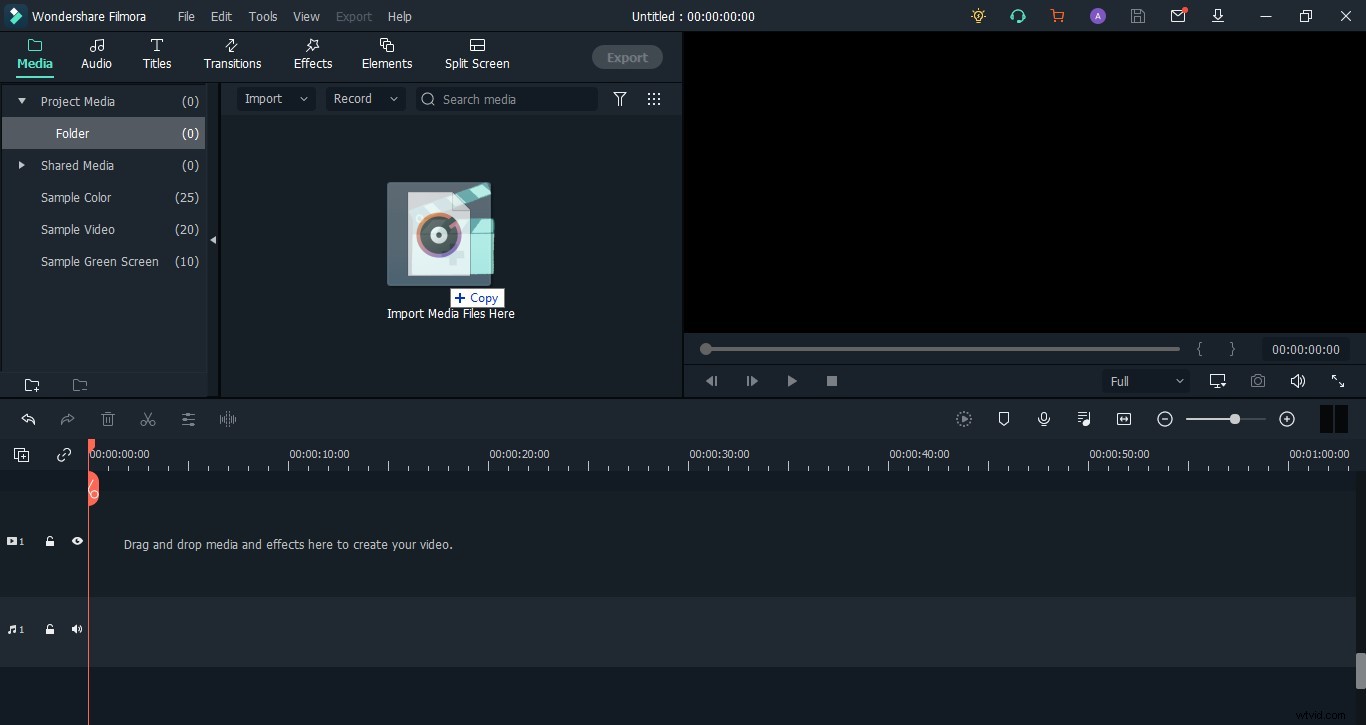
Conclusione
Se i metodi per risolvere i problemi di importazione dell'audio in Adobe Premiere Pro che abbiamo presentato in questo articolo non ti aiutano a risolvere questo problema, dovresti considerare di reinstallare il sistema operativo sul tuo computer. questo articolo è stato utile? Lascia un commento e facci sapere.
