La maggior parte dei computer dispone di altoparlanti collegati, che presentano livelli sonori adeguati per ascoltare la tua musica preferita sullo schermo. Tuttavia, ci sono casi in cui sembra che i livelli di volume non siano sufficienti. So come ci si sente quando ascolti le tue playlist preferite e non puoi ascoltarle nel campo che desideri. Ci sono molte possibilità per aumentare il volume alle tue finestre senza altoparlanti.
Esistono molti metodi per aumentare i livelli audio predefiniti su Windows. Puoi controllare e aumentare il volume e la qualità dell'audio sul tuo dispositivo a volte attraverso alcune delle impostazioni integrate e il più delle volte con un'app di terze parti che potrebbe aumentarla del 500%.
Qui in questo articolo c'è una discussione su come aiutare a aumentare il volume come desiderato sul tuo computer.
- Metodo 1:aumenta il volume con l'amplificatore di volume nativo di Windows
- Metodo 2:potenzia l'audio tramite l'applicazione APO dell'equalizzatore
- Metodo 3:aumenta il volume con il plug-in Chrome Volume Booster
- Suggerimento bonus:modifica il tuo audio con Wondershare Filmora
Metodo 1:aumentare il volume con l'amplificatore di volume nativo di Windows
La maggior parte degli utenti ignora le impostazioni audio e video all'interno di Windows senza assicurarsi che il volume sia impostato su un livello soddisfacente e che la qualità di visualizzazione sia accurata. Windows ha un equalizzatore, che puoi utilizzare per migliorare la qualità dell'audio. L'equalizzatore di Windows 10 si concentra sulle tecniche critiche per modificare le proprietà audio come bilanciamento e volume e può aiutarti ad aumentare il volume.
1. Fare clic sul Pannello di controllo digitando Controllo al prompt di Windows Run per avere le impostazioni dell'equalizzatore. Fai clic su Hardware e suoni sotto l'audio quando viene visualizzato il pannello di controllo. Verrà visualizzata una finestra di dialogo con un elenco di tutto l'hardware audio del tuo computer.
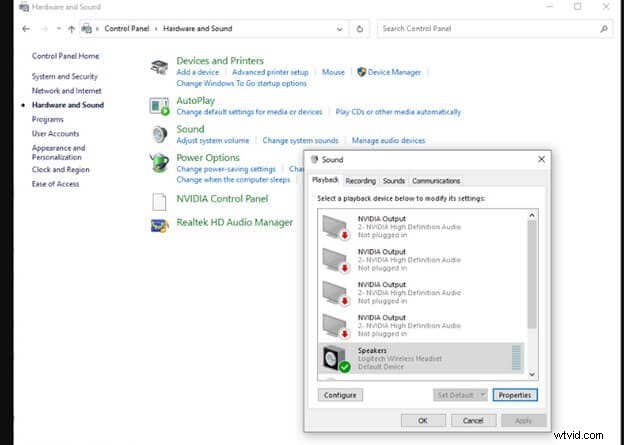
2. L'impostazione predefinita per l'audio spaziale è disattivarlo. Puoi, quindi, avere alcune opzioni per consentire il suono spaziale in base al tuo hardware audio e al software che hai abilitato. Ad esempio, nell'immagine qui sotto, c'è una funzionalità chiamata Windows Sonic per cuffie.
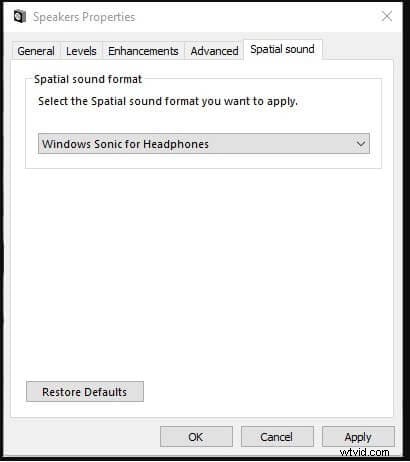
3. Scegli Bass Boost (o uno qualsiasi dei tuoi profili) e premi le Impostazioni chiave per effettuare le regolazioni. Ciò consente a Windows di visualizzare una finestra di dialogo per regolare il livello elevato per ciascuna frequenza individualmente.
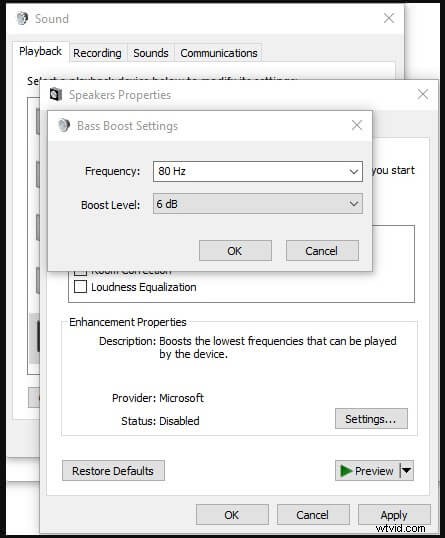
4. Per accedere alla Riproduzione video di Windows impostazioni, fai clic su Impostazioni , quindi App , quindi Riproduzione video , scegli l'elaborazione automatica per migliorare la riproduzione video.
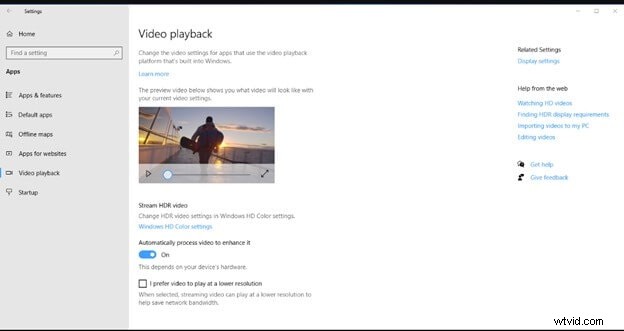
5. Sarà possibile accedere ad altre impostazioni tramite questa schermata che aiuta a modificare le impostazioni del colore HD se il PC lo consente. Una finestra di anteprima ti consente di vedere come le tue scelte influiranno sul risultato finale.
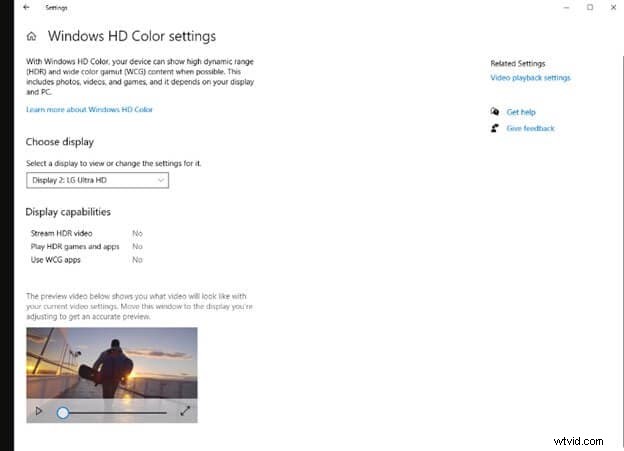
Metodo 2:potenzia il suono tramite l'applicazione Equalizer APO
L'applicazione Equalizer APO è un eccellente equalizzatore grafico per Windows che può essere utilizzato per aumentare il volume. Con il supporto del plug-in VST e filtri illimitati, questa applicazione è facile da usare.
1. Dall'inizio, il menu fa clic su Equalizer APO o Editor di configurazione.
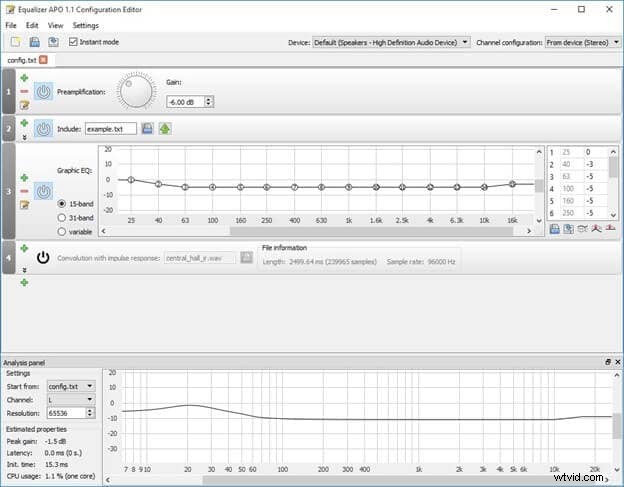
2. Applicare l'equalizzatore nella parte della freccia data.
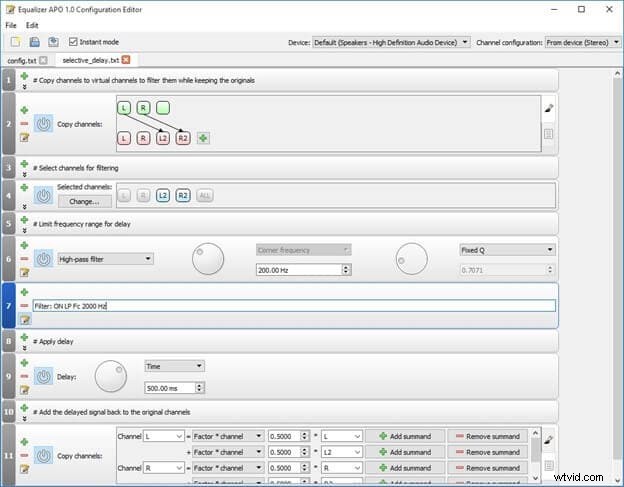
3. La freccia menzionata nell'immagine seguente può modificare il suono booster . L'onda sonora si sposterà e uscirà il massimo; basta dividerlo con un equalizzatore, quindi probabilmente è meglio abbassare il boost per evitare di tagliare.
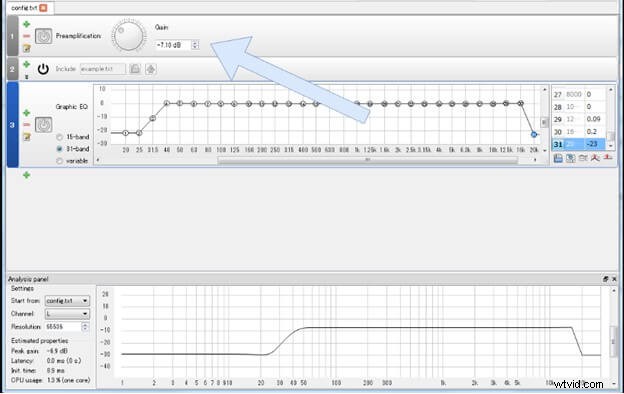
4. Meglio inserire il limitatore alla fine dell'equalizzatore; questo potrebbe evitare il ritaglio. Premi l'icona più, quindi fai clic su plug-in/plug-in VST.
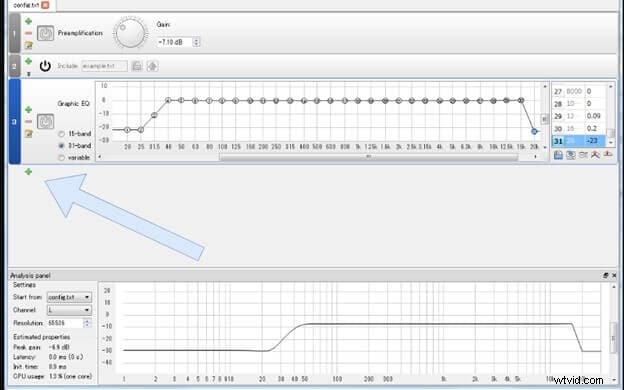
5. Al termine del processo verrà inserito il contenitore VST.
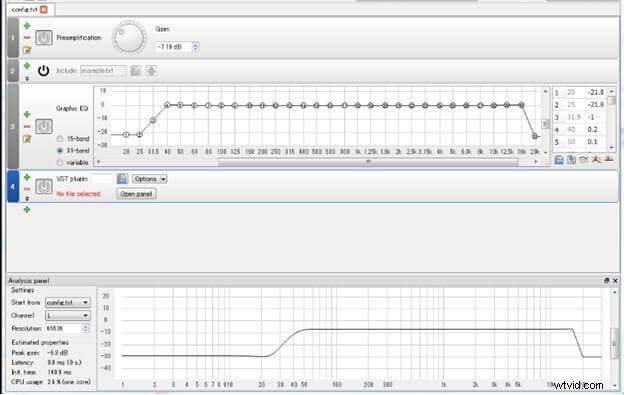
6. Premi l'opzione file.
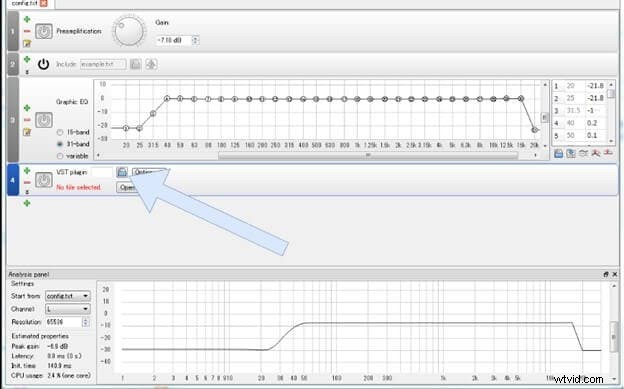
7. Fare clic sul file VST quando si apre la finestra di anteprima VST (estensione .dll). VST 2 è l'unico formato supportato. Poiché non esiste alcuna funzione di connessione, è necessario utilizzare VST con lo stesso numero di elementi di Equalizer APO. Ora è possibile caricare VST.
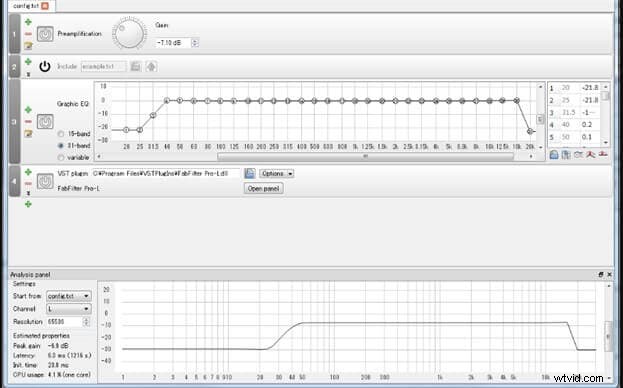
8. Ora fai clic su "Apri pannello " tab.
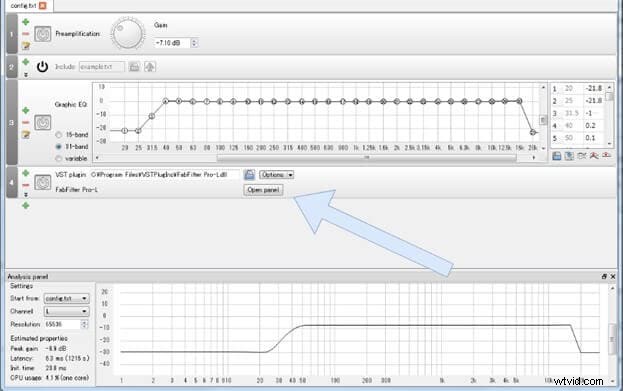
9. L'interfaccia utente è ora visibile. Ricorda che, a differenza della DAW, l'impostazione potrebbe non essere applicata finché non premi "OK " o "Applica ". Se "Applica automaticamente " è selezionato, le impostazioni verranno visualizzate istantaneamente, proprio come in DAW.
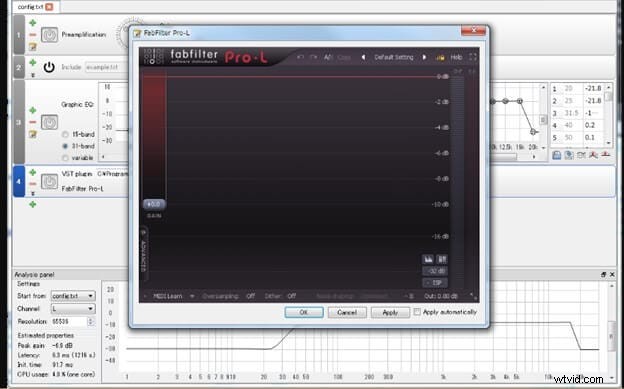
Metodo 3:aumentare il volume con il plug-in Chrome Volume Booster
Un altro modo efficace per aumentare il volume senza problemi è utilizzare l'estensione di Chrome. A tale scopo, l'estensione Volume Master serve ad aumentare il volume senza influire sulla qualità dell'audio. Questa estensione può aumentare il volume fino al 600%. Usando questo, puoi aumentare il volume delle singole schede. Inoltre, Volume Master è semplicissimo da usare.
Con un semplice cursore, l'usabilità e la comodità di questa estensione sono impressionanti. In questo modo puoi migliorare, ridurre o aumentare il volume di una scheda specifica senza influire sul browser Web predefinito o sulle impostazioni del volume di sistema.
Sono disponibili tre passaggi per aumentare il volume utilizzando il plug-in del volume booster di Chrome.
1. Innanzitutto, apri Google Chrome , quindi passa a Chrome Web Store . Cercando nel Master volume qui verrai indirizzato al link che aprirà la pagina dell'estensione. Qui premi il pulsante Aggiungi a Chrome .
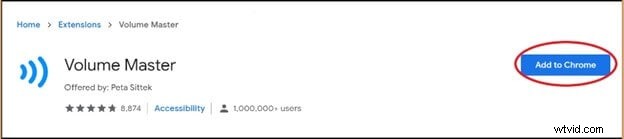
2. Apparirà una finestra di dialogo. Quando richiesto, fai clic su Aggiungi estensione per confermare.
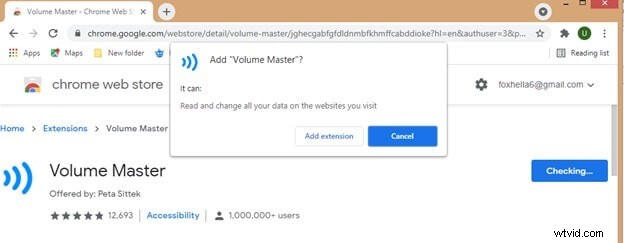
3. Fare clic sull'icona dell'estensione nell'angolo in alto a destra dopo aver aggiunto l'estensione. Ora imposta il volume di quanto vuoi che venga potenziato come mostrato nel cursore menzionato.
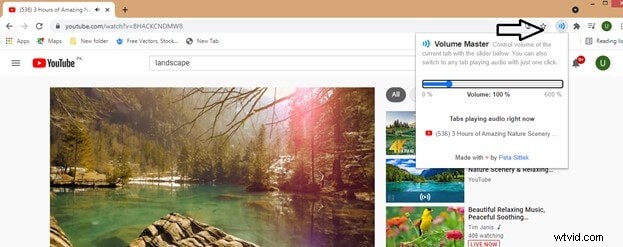
Suggerimento bonus:modifica il tuo audio con Wondershare Filmora
Wondershare Filmora è un editor video all-in-one completo. Può essere utilizzato con facilità sia da principianti che da professionisti. Filmora viene fornito con funzionalità di editing con un clic come rilevamento del movimento, corrispondenza dei colori, rilevamento del silenzio e molto altro.
Con Filmora puoi aggiungere effetti cinematografici ai tuoi video e migliorarne la qualità audio o aumentare il volume.
1. Scarica, installa e avvia Filmora. Fai clic su File , quindi tocca Importa file multimediali . Ora importa i tuoi file multimediali e trascinali sulla timeline.
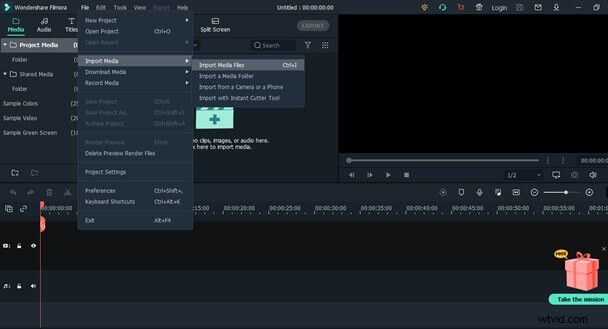
2. Fai clic con il pulsante destro del mouse sul file video sulla timeline, seleziona Regola audio opzione.
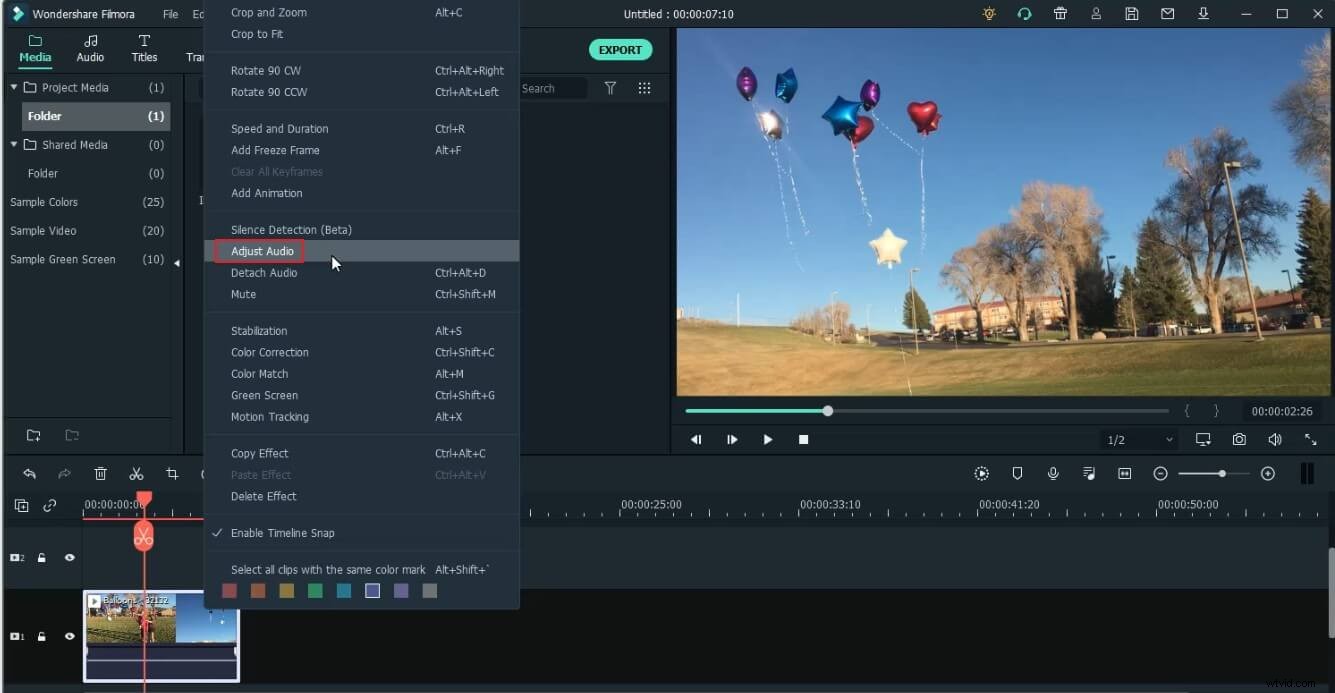
3. Otterrai le impostazioni audio avanzate in Filmora. Puoi facilmente modificare il volume e l'intonazione, dissolvere in entrata e in uscita l'audio e selezionare la modalità equalizzatore per il tuo file, ecc.
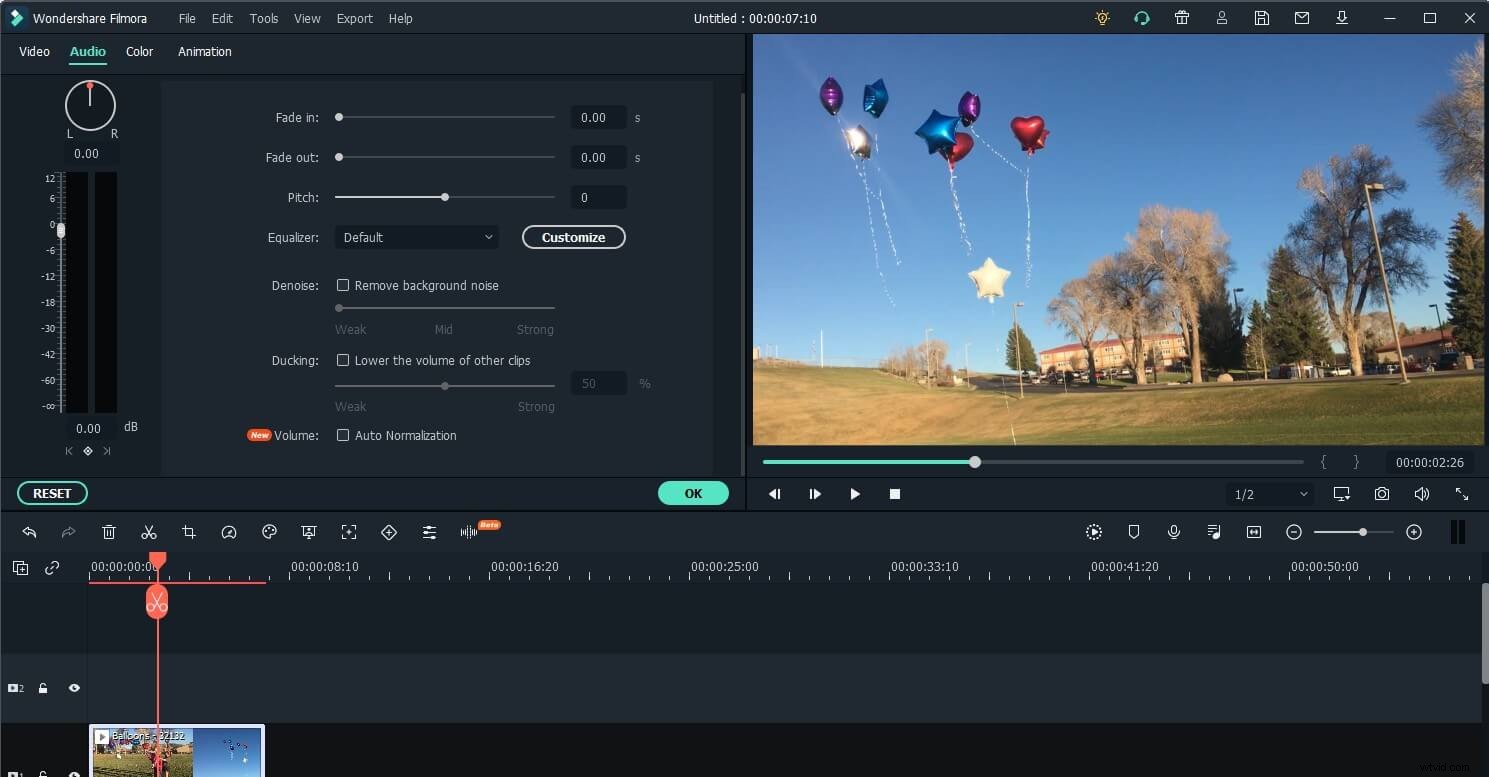
3. Infine, fai clic su Esporta , regola i parametri di output e salva il file in locale o condividilo sui social media.
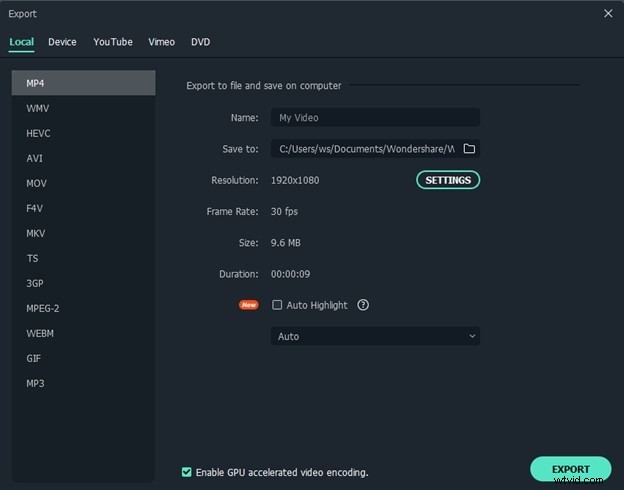
Conclusione
Il suono non è qualcosa a cui pensi molto, ma il tuo Windows può anche darti molti modi per alzare il volume alla massima capacità. Questo articolo ha spiegato come potenziare l'audio all'interno delle finestre tramite diverse piattaforme. Spero che ora tu possa provare un suono chiaro e forte e utilizzare tutti i tuoi altoparlanti durante la riproduzione di musica, la navigazione in Internet o il binge-watching di Netflix o Prime Video.
Ora puoi aumentare il suono e migliorare la tua esperienza di ascolto senza problemi. Puoi anche utilizzare Wondershare Filmora, un potente editor video, per aumentare il volume e modificare i tuoi video.
