Il nuovo browser Sound Library in DaVinci Resolve 15 rende molto più facile trovare la clip audio perfetta. Ecco cosa devi sapere.
Una delle tante novità di DaVinci Resolve 15 è il nuovo browser Sound Library. Questo ti offre un database ricercabile di tutte le tue librerie di suoni collegate, accessibile dalle pagine Modifica e Fairlight.
Questo rende molto più facile trovare e aggiungere l'effetto sonoro perfetto che scorrere le cartelle, evidenziare file specifici o cercare di ricordare quale file "Whoosh" è il migliore.

In questo articolo ti illustrerò tutto ciò che devi sapere per iniziare a utilizzare la Libreria di suoni.
(Durante l'assemblaggio di questo post, ho riscontrato un problema con PostgreSQL (di cui parleremo). Se visualizzi "Nessuna libreria connessa" quando apri il browser della libreria di suoni in DaVinci Resolve 15, puoi saltare il primo sezione seguente.)
Per creare la mia libreria di effetti sonori, lavorerò con i 120 effetti sonori gratuiti che puoi scaricare da PremiumBeat.com proprio qui.
Configurazione di un database PostgreSQL in DaVinci Resolve 15
(Aggiornamento:l'aggiornamento DaVinci Resolve 15 Beta 2 include il supporto per la creazione di librerie di suoni utilizzando i database del disco DaVinci Resolve, quindi il passaggio descritto di seguito non è più necessario se stai eseguendo il database del disco predefinito in Resolve 15 Beta 2 o versioni successive .)

Se sei un singolo utente su un sistema standalone, è probabile che utilizzerai un database su disco (l'impostazione predefinita) per salvare i tuoi progetti, impostazioni e voti in DaVinci Resolve. Per far funzionare la libreria dei suoni, dovrai aggiungere un database PostgreSQL per archiviare gli effetti sonori. (Puoi eseguire entrambi i database sul tuo sistema.)
(Se non conosci le differenze tra i database del disco e i database PostgreSQL, guarda questo tutorial video di Alex di LearningColorGrading.com.)
Se, come me, non hai mai utilizzato un database PostgreSQL in Resolve, potresti non avere nemmeno PostgreSQL installato sul tuo sistema o potresti averne una vecchia versione.
Puoi controllare la tua versione di PostgreSQL su un Mac andando su Mac HD> Libreria> PostgreSQL . Ho 8.4, che è incompatibile con Resolve 15 e probabilmente da una vecchia versione di Resolve Studio.
Sfortunatamente il readme fornito con DaVinci Resolve dice che dovresti aggiornare la tua versione di PostgreSQL prima aggiorni il tuo sistema operativo (cosa che ho fatto anche di recente):
Quindi, dopo aver eseguito il backup del database PostgreSQL esistente (e supponendo che nessun'altra app sul tuo sistema si basi su PostgreSQL), devi disinstallarlo completamente e quindi reinstallarlo alla versione 9.5, che è compatibile con DaVinci Resolve 15.
Dopo molte ricerche, ho trovato queste istruzioni di disinstallazione di Dwaine Maggart sul forum di Blackmagic Design.
Installazione di PostgreSQL 9.5 per DaVinci Resolve
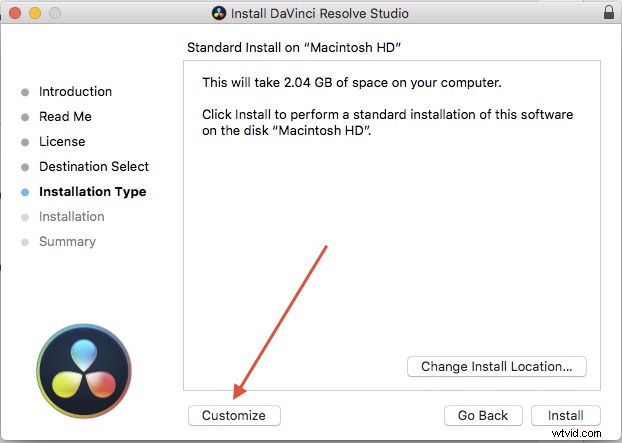
Puoi scegliere di installare PostgreSQL Server sul tuo Mac durante il processo di installazione di Resolve 15. Basta fare clic sul pulsante Personalizza, quindi selezionare la casella per PostgreSQL Server nella finestra successiva.
Ora, quando apri DaVinci Resolve 15, puoi creare un database PostgreSQL (in precedenza avresti ricevuto un messaggio di errore con "nessuna versione/non compatibile installata").
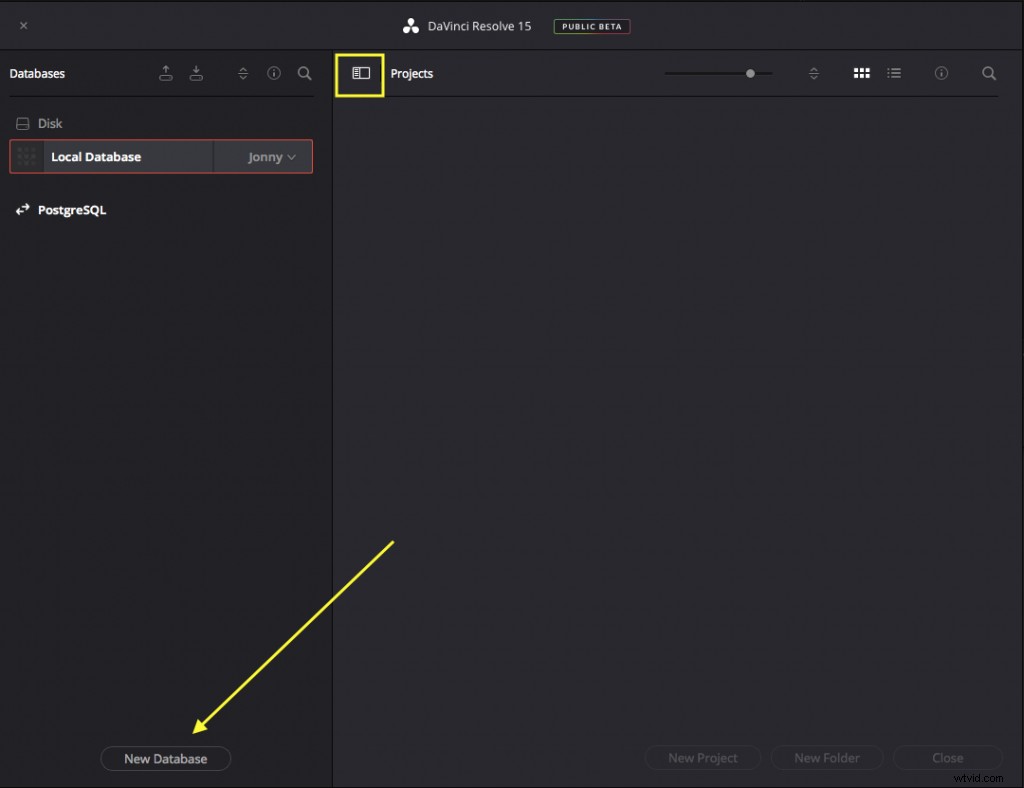
Quando avvii DaVinci Resolve 15 per la prima volta (o se Resolve è già aperto), fai clic sull'icona della casetta nell'angolo in basso a destra, apri la barra laterale "Banche dati" facendo clic sull'icona nel riquadro giallo (nella foto sopra). Quindi fare clic su "Nuovo database".
Nella finestra di dialogo, seleziona la scheda "Crea". Scegli PostgreSQL, quindi assegna un nome al nuovo database, ad esempio "soundfx".
È meglio lasciare tutti gli altri alle loro impostazioni predefinite, in particolare la posizione (che per impostazione predefinita è l'host locale, che è il tuo computer) a meno che tu non voglia archiviarlo su un server condiviso a cui altri possono accedere (che è in gran parte il punto dei database PostgreSQL! ).
Ora, quando apri Resolve e vai alla Libreria suoni, dovresti vedere "Nessuna libreria connessa" anziché "Nessun database PostgreSQL connesso".
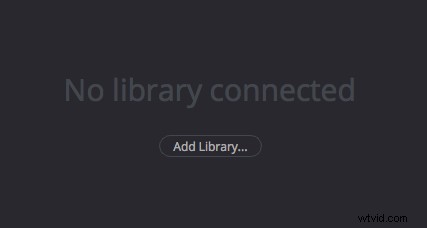
Dopo tutto questo, siamo finalmente pronti per iniziare.
Utilizzo della libreria di suoni in DaVinci Resolve 15
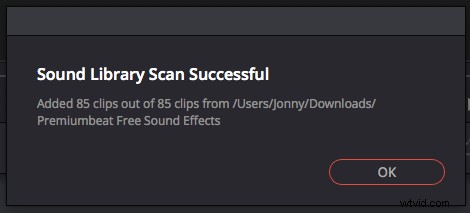
La libreria dei suoni funziona eseguendo la scansione di una cartella (e delle sue sottocartelle) alla ricerca di file audio e quindi creando un catalogo ricercabile di tali file, archiviato nel database PostgresSQL di tua scelta.
Poiché ogni database PostgreSQL può archiviare il proprio catalogo di file scansionati, sembra logico creare una libreria in un database PostgresSQL che li archivia tutti per una facile ricerca. Tuttavia, se hai migliaia di file, è possibile che il database diventi ingombrante.
Per aggiungere effettivamente i tuoi file audio a una libreria, fai semplicemente clic su "Aggiungi libreria" e seleziona la cartella che desideri scansionare. Vedrai quindi la finestra di dialogo (nella foto sopra) che descrive in dettaglio quanti effetti sonori sono stati aggiunti alla Libreria.
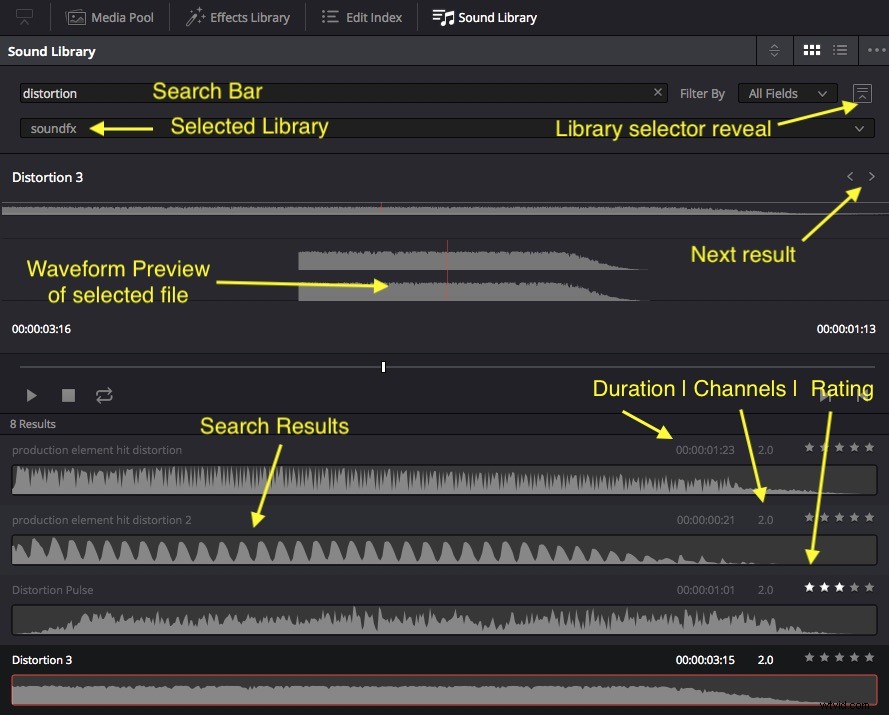
Dopo aver aggiunto alcuni file alla tua raccolta, l'unico modo per trovarli è cercare le parole chiave nel nome del file o nella descrizione dei metadati. Si spera che in futuro saranno disponibili campi di metadati più ricercabili, come artista, album, durata e così via.

Come test, ho aperto uno degli effetti sonori nel lettore multimediale VLC per vedere se potevo modificare i metadati in modo che DaVinci Resolve riconoscesse il testo "Scary Action Riser" nella scheda Descrizione. Ma non ha funzionato per me. Si spera che questi miglioramenti possano arrivare nelle edizioni successive della beta.
Per aggiungere più file al tuo catalogo o libreria, fai clic sui tre puntini a destra della Libreria suoni e premi "Aggiungi libreria...", quindi seleziona la cartella di destinazione.
Per aggiornare la libreria, seleziona nuovamente la stessa cartella che hai aggiunto in precedenza e anche tutti i nuovi elementi che trova verranno aggiunti alla libreria.
Aggiunta di effetti sonori alla timeline
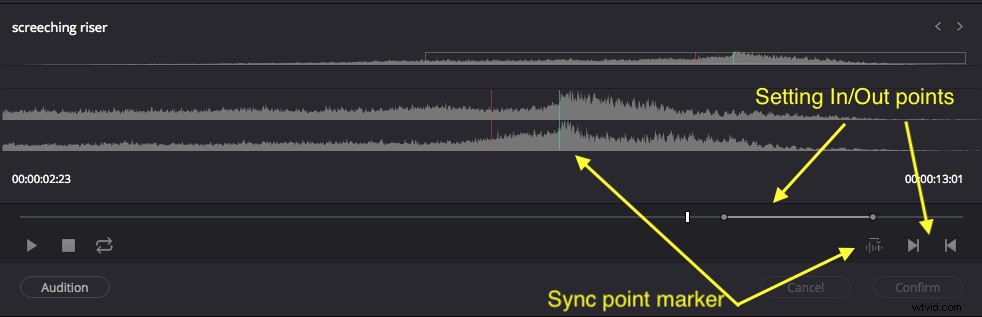
In entrambe le pagine Modifica e Fairlight puoi aggiungere qualsiasi effetto sonoro trascinandolo nella timeline. È così facile.
Puoi aggiungere punti di attacco e stacco (scorciatoie I e O) per impostare l'intervallo della clip che desideri modificare nel tuo progetto. All'interno della pagina Fairlight, hai anche alcuni altri controlli (nella foto sopra), inclusa l'impostazione di un indicatore del punto di sincronizzazione, che ti consente di impostare il fotogramma all'interno del clip che corrisponderà alla testina di riproduzione nella timeline quando lo ascolti.
Per ascoltare una clip, seleziona la traccia nella timeline in cui vuoi incollare la clip, imposta l'indicatore del punto di sincronizzazione (nella parte superiore del riser) e premi "Audizione". Risolvi incollerà temporaneamente la clip nella timeline con il fotogramma di sincronizzazione nella posizione della testina di riproduzione. Se premi "Annulla", il clip verrà rimosso o lo lascerai in posizione se selezioni "Conferma".
Richieste di funzionalità
Oltre ad aggiungere più campi di metadati per la ricerca e la scansione, sarebbe fantastico poter ordinare i risultati in base ai campi di metadati. In questo modo potresti ordinare i risultati in base al numero di stelle nella colonna di valutazione o alla durata del file e così via.
Ho anche provato a portare i file nella libreria offline. (Ho semplicemente spostato un file fuori dalla cartella in cui era stato scansionato.) Il risultato è stato che la voce nel database esisteva ancora, ma nella miniatura dell'anteprima non veniva visualizzata alcuna forma d'onda. Non appena ho aggiunto di nuovo il file nella cartella, la forma d'onda è riapparsa. Successivamente, spero di vedere i flag per i file offline che devono essere sostituiti.
Cerchi altri suggerimenti e trucchi? Dai un'occhiata a questi articoli.
- Tutto ciò che devi sapere sul browser LUT in DaVinci Resolve 15
- Tutorial video:come migliorare l'aspetto dei video a 360°
- Come impostare una ripresa collegata con la Panasonic GH5
- Suggerimenti per la creazione dell'immagine di copertina delle miniature dei video più importanti
- I migliori obiettivi per la cinematografia del gimbal
