YouTube semplifica il caricamento e l'ottimizzazione dei video per la condivisione, ma non offre molte opzioni di modifica oltre a questo. Ad esempio, se desideri aggiungere o sostituire l'audio o modificare la musica introduttiva, dovrai trovare un editor video con queste funzionalità.
In questo articolo, ti mostrerò un modo semplice e veloce per aggiungere o sostituire la traccia audio di un video utilizzando Kapwing:è gratuito, non richiede download e ti offre strumenti di editing ad alta potenza che puoi utilizzare nel tuo browser. Ecco cosa dovresti sapere:
- Trova il tuo video e audio
- Carica il tuo video su Kapwing
- Aggiungi o sostituisci il tuo audio
- Pubblica e carica su YouTube!
Fase 1:trova il tuo video e audio
Prima di iniziare, dovrai visualizzare la traccia video e audio sul tuo dispositivo. Se stai utilizzando contenuti da un sito Web come YouTube, Facebook, Instagram o SoundCloud, visita semplicemente ogni pagina in una scheda separata in modo da poter copiare e incollare rapidamente i collegamenti nel passaggio successivo.
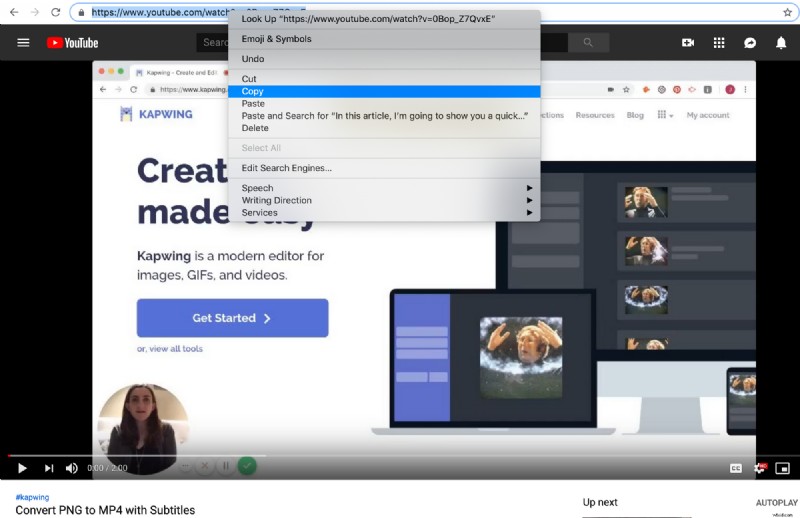
Se stai utilizzando un video o un brano originale salvato sul tuo dispositivo, assicurati di trovarlo nel tuo browser di file.
Fase 2:carica il tuo video su Kapwing
Caricare il tuo video su Kapwing richiede solo pochi clic. Innanzitutto, vai su Kapwing nel tuo browser e fai clic su "Avvia modifica". Questo ti porterà al Kapwing Studio, dove puoi accedere a tutti gli strumenti di editing di foto e video in un unico posto conveniente. Puoi esportare video di una durata massima di sette minuti gratuitamente oppure puoi eseguire l'aggiornamento a Kapwing Pro per aumentare la durata a 40 minuti.
Per caricare un video dal tuo computer, telefono o tablet, seleziona il pulsante "Fai clic per caricare" e trova il file che desideri modificare nel browser dei file. Se il tuo video è in Google Drive, fai semplicemente clic su "Google Drive", accedi al tuo account e seleziona un video da importare in Studio.
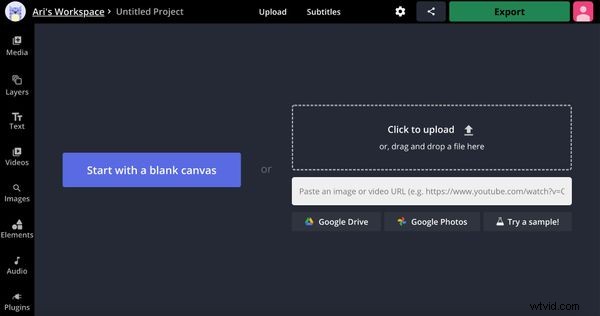
Per caricare un video che hai trovato online, fai clic sul campo "Incolla un'immagine o un URL video". Ora, visita la scheda con il tuo video, fai clic con il pulsante destro del mouse sul suo URL e seleziona "Copia". Di nuovo in Kapwing Studio, fai clic con il pulsante destro del mouse (o tocca semplicemente un'altra volta se stai modificando sul tuo telefono o tablet) sul campo dell'URL e seleziona "Incolla". Kapwing farà la sua magia e caricherà il tuo video in Studio.
Passaggio 3:aggiungi o sostituisci il tuo audio
Ora che il tuo video è nel Kapwing Studio, è il momento di aggiungere la musica! Puoi fare clic su "Audio" sul lato sinistro di Studio, quindi su "Fai clic per caricare l'audio" per aggiungere un MP3 dal tuo dispositivo o incollare un URL video o audio. Il modo più rapido per importare musica è trascinare e rilasciare un file audio in Studio. Consiglio vivamente di utilizzare musica esente da diritti d'autore per evitare avvertimenti sul copyright. BenSound e Thematic sono due opzioni per trovare musica di alta qualità che manterrà il tuo canale in chiaro con YouTube!
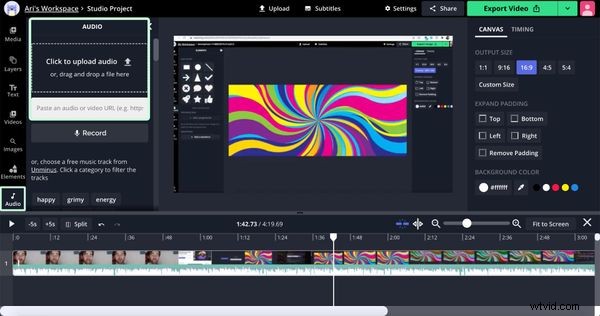
Kapwing caricherà automaticamente la tua musica integrale su una traccia nella timeline nella parte inferiore dello Studio. Nella timeline, puoi trascinare le estremità del livello audio per tagliarlo e farlo terminare alla stessa ora di fine del tuo video, oppure caricare nuove immagini e video per creare un montaggio che duri per l'intera durata della colonna sonora.
Fare clic sul livello audio per regolare il volume, modificare la velocità o applicare un effetto di dissolvenza audio. Se desideri rimuovere sezioni dell'audio di YouTube, fai clic su "Dividi" sopra la timeline per ritagliare la traccia audio ed eliminare le sezioni centrali. La sequenza temporale di Kapwing supporta più file audio, quindi i creatori possono inserire un'altra sovrapposizione audio, come commenti o effetti sonori. Per le introduzioni video, prova a mantenere l'audio e il video tra 5 e 10 secondi. Le introduzioni di successo attirano un pubblico in pochi secondi per migliorare la fidelizzazione.
Se desideri sostituire l'audio originale, puoi abbassare il volume sul lato destro di Studio o fare clic con il pulsante destro del mouse e selezionare "Detach Audio" per staccare ed eliminare l'audio. Nella timeline puoi anche trascinare e rilasciare più file audio direttamente sulla timeline e modificarli o bilanciarli tutti.
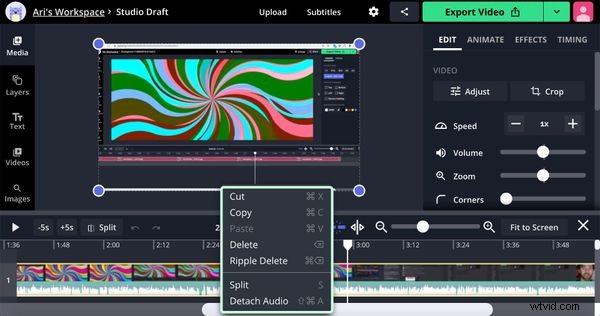
Passaggio 4:esporta e carica su YouTube!
Dopo aver modificato il video e la musica alla perfezione, fai clic sul pulsante Esporta nell'angolo in alto a destra di Studio.
Kapwing inizierà a elaborare il tuo video, operazione che potrebbe richiedere un paio di minuti per file più lunghi. Al termine dell'elaborazione del video, fai clic su "Download" per salvare il video sul telefono o sul computer.
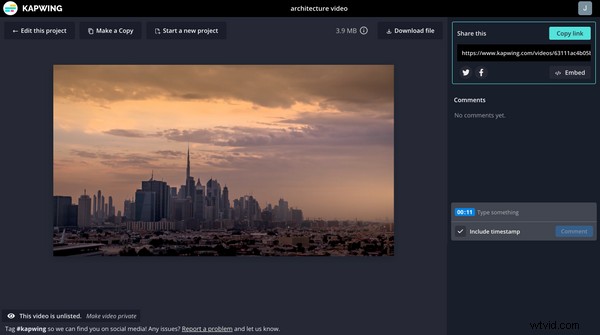
Ora vai su YouTube. Dopo aver effettuato l'accesso al tuo account, fai clic sul pulsante di caricamento nell'angolo in alto a destra (sembra una piccola videocamera con un segno più) e seleziona "carica video".
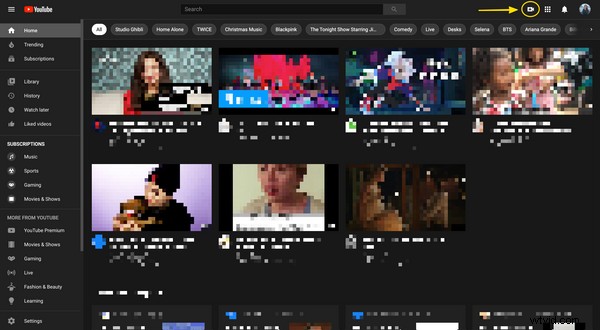
Da qui, fai semplicemente clic sulla freccia di caricamento per trovare il tuo video nel browser di file del tuo computer o trascina e rilascia il video completato dai download del tuo browser. Ora hai caricato un video con la musica di sottofondo di YouTube.
Ricorda di taggarci @KapwingApp ogni volta che condividi i tuoi contenuti sui social media:amiamo vedere ciò di cui i nostri creatori sono appassionati! E se sei interessato ad altri suggerimenti ed esercitazioni sulla creazione di fantastici contenuti di YouTube nel 2021, dai un'occhiata al canale YouTube di Kapwing , dove pubblichiamo più nuovi video ogni settimana.
Articoli correlati:
• Come scaricare brani da SoundCloud
• Downloader di musica MP4
• Editor audio video
• Come realizzare un video con foto e musica
