Hai sentito parlare del miglior software di editing video:Windows Movie Maker? Questo post mostra come scaricare gratuitamente Movie Maker, come importare file, come aggiungere transizioni, come modificare filmati, come esportare filmati e altre informazioni.
Windows Movie Maker (precedentemente noto come Windows Live Movie Maker in Windows 7) , un software di editing video gratuito ma professionale di Microsoft, può aiutarti a creare facilmente e rapidamente i tuoi video straordinari e quindi a condividerli su OneDrive, Facebook, Vimeo, YouTube e Flickr.
Ti stai chiedendo come usare Movie Maker 2012? Ora puoi leggere il tutorial di Windows Movie Maker per imparare a creare un video accattivante.
Parte 1. Come ottenere Windows Movie Maker
Prima di creare un film tramite Windows Movie Maker devi scaricare e installare questo software di editing video gratuito. Tuttavia, come sappiamo, Windows Movie Maker è stato ufficialmente interrotto il 10 gennaio 2017.
Ora, immagino che ti starai chiedendo:
"Come ottengo Windows Movie Maker 2012?"
Fortunatamente, puoi scaricare il miglior software di editing video gratuito facendo clic sul pulsante seguente.
Qui, per aiutare gli utenti a creare facilmente video unici, MiniTool ha anche rilasciato uno strumento di editing video semplice e gratuito, MiniTool Movie Maker, con molti meravigliosi modelli di film. Con questo strumento, puoi creare facilmente fantastici film in stile hollywoodiano. Iscriviti per ottenere la versione beta e provala per realizzare un video interessante.
Dopo aver scaricato Windows Movie Maker 2012, puoi installarlo su Windows 10, Windows 8 o Windows 7. Se hai bisogno di istruzioni su come installare Movie Maker, puoi trovare i passaggi dettagliati e altre informazioni da questo post:Don' t Perdere Windows Movie Maker (il miglior software gratuito di editing video).
Ho Movie Maker gratis! Se non sai come ottenere il miglior software di editing video gratuito, puoi provare in questo modo. Fai clic per twittare
Dopo aver ottenuto e installato Movie Maker puoi usarlo per creare il tuo filmato.
Parte 2. Come importare file in Windows Movie Maker
1. Aggiunta di video e foto
Apri Windows Movie Maker per ottenere la sua interfaccia principale, come mostrato di seguito.
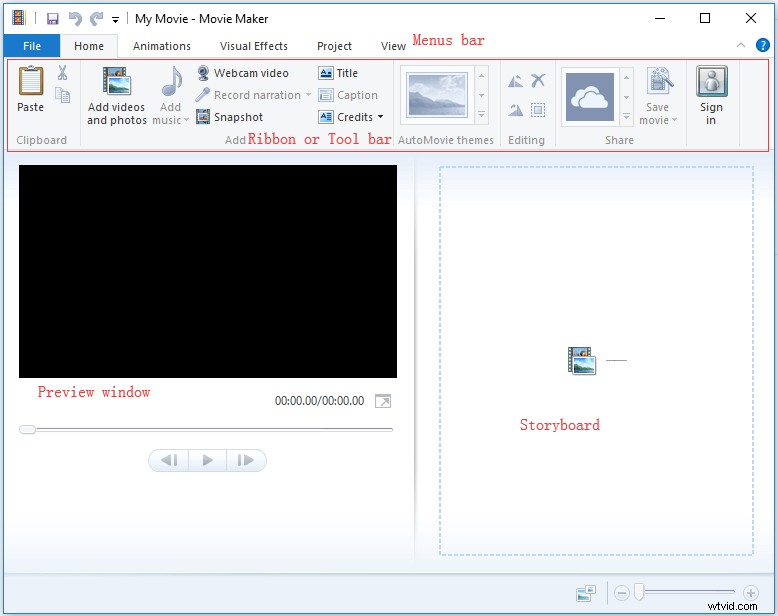
Ora puoi provare i seguenti passaggi per importare i file in Movie Maker:
Fai clic su Home scheda e quindi fai clic su Aggiungi video e foto pulsante nel Aggiungi gruppo.
Nella sezione Aggiungi video e foto finestra di dialogo, seleziona la foto o il video che desideri aggiungere, quindi fai clic su Apri pulsante per continuare. Puoi premere il Ctrl pulsante per selezionare più di un file da importare.
Dopo aver aggiunto le foto a Movie Maker 2012 puoi modificare la Durata delle tue foto. Il valore predefinito è 7 secondi.
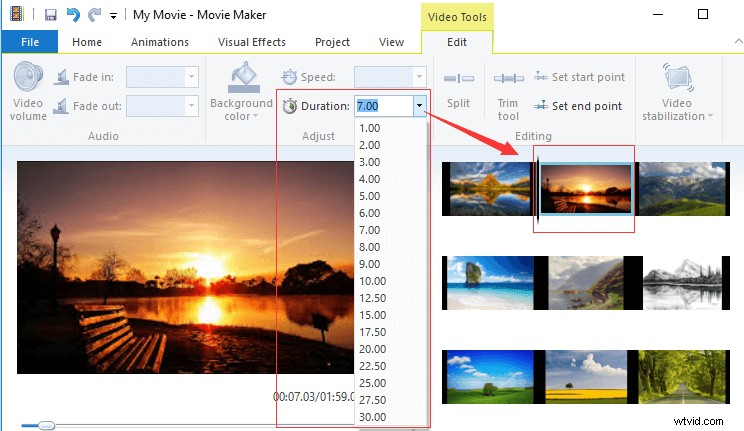
A volte potresti ricevere l'avviso "Movie Maker sta preparando i tuoi file". Movie Maker genererà file di anteprima per migliorare la riproduzione di alcuni tipi di file video. Se viene visualizzato il messaggio durante l'importazione dei file, attendere che il programma abbia terminato di generare le anteprime prima di provare a modificare. A seconda del numero e della dimensione dei file nel progetto, l'operazione potrebbe richiedere alcuni minuti.
Windows Movie Maker ti consente anche di creare filmati utilizzando foto e video importati da gallerie fotografiche, DVD, videocamere digitali o smartphone. Puoi leggere questo post, "Come aggiungere immagini e video a Windows Movie Maker", per visualizzare informazioni più dettagliate.
2. Aggiunta di audio
Fai clic su Aggiungi musica pulsante sotto la Home scheda.
Fai clic su Aggiungi musica opzione per aggiungere audio all'intero progetto. (Qui, se vuoi posizionare l'audio in un punto particolare del progetto, puoi navigare fino al punto del progetto e quindi scegliere Aggiungi musica nel punto corrente .)
Seleziona il file musicale che desideri importare, quindi fai clic su Apri pulsante.
Nota: Se lo desideri, puoi provare il convertitore da YouTube a MP3 per convertire i video di YouTube in file audio e importare questo file per creare il tuo capolavoro.3. Aggiunta della narrazione
Se vuoi raccontare la storia con parole tue registrando una narrazione per il tuo film, puoi fare clic su Registra narrazione pulsante nel Aggiungi gruppo, quindi premi il Record rosso e inizia a parlare nel microfono integrato del tuo computer. Si consiglia di registrare in un luogo tranquillo senza rumori di fondo.
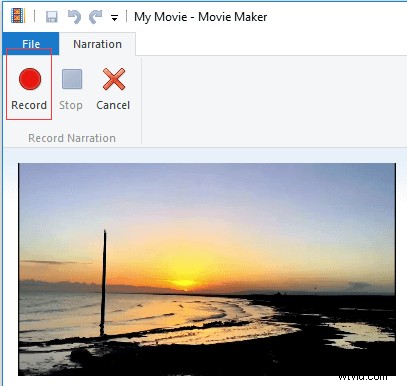
Dopo aver importato i file, potresti voler dividere o tagliare i tuoi clip per creare un video interessante. Continua a leggere il tutorial di Windows Movie Maker per trovare maggiori dettagli.
Parte 3. Come modificare i clip in Windows Movie Maker
1.Spostare i file in un progetto
Puoi trascinare direttamente i file per riordinarli in un ordine diverso all'interno di un progetto.
2.Tagliare i file
Windows Movie Maker offre lo strumento Taglia per aiutarti a rimuovere i fotogrammi indesiderati dall'inizio o dalla fine di una clip.
Prova i seguenti passaggi per imparare a utilizzare Movie Maker per ritagliare una clip più piccola da una clip più grande.
Passaggio 1. Vai al punto in cui desideri che inizi una clip.
Passaggio 2. Fai clic su Modifica strumenti video scheda e quindi fare clic su Imposta punto iniziale .
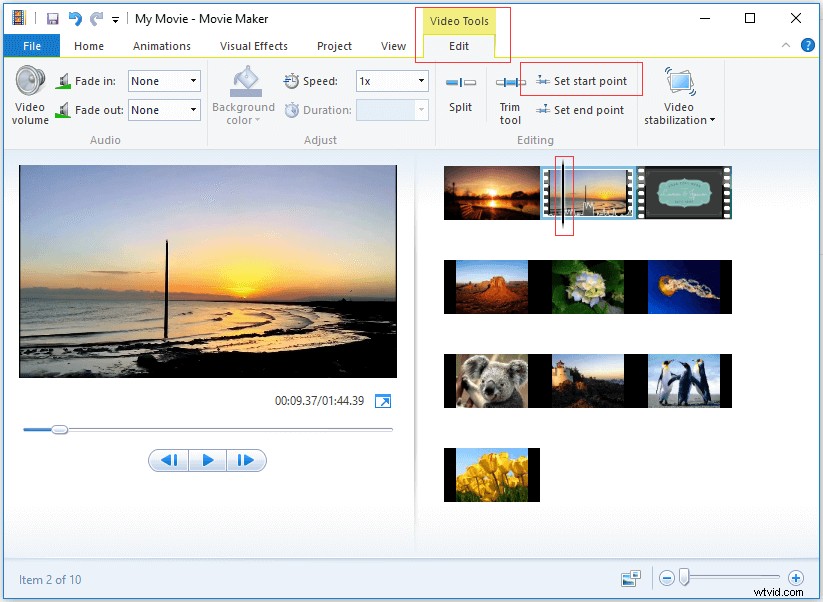
Passaggio 3. Passa alla clip in cui desideri che la clip termini, quindi fai clic su Imposta punto finale .
3.Dividi file
È possibile tagliare una clip in sezioni più piccole senza perdere alcun fotogramma nel processo?
Certo. La risposta è positiva.
Ti starai chiedendo, come utilizzare Movie Maker per dividere un video di grandi dimensioni in 2 piccoli clip?
In tal caso, prova i seguenti passaggi per dividere un lungo clip di metraggio.
Nel riquadro Storyboard scegli il punto video che vuoi dividere (o trascina la Linea verticale nel luogo desiderato).
Fai clic su Modifica tag in Strumenti video e quindi fai clic su Dividi pulsante.
Pertanto, il tuo video è stato diviso in 2 piccole clip.
Guarda video
Fai clic sul pulsante Riproduci per scoprire come utilizzare Windows Movie Maker per dividere e ritagliare video.
Parte 4. Come aggiungere transizioni ed effetti visivi in Windows Movie Maker
1.Aggiunta di transizioni tra clip
Gli effetti di transizione, ampiamente utilizzati nei software di editing video come Windows Movie Maker, appaiono quando una diapositiva/clip ne sostituisce un'altra, migliorando le tue capacità di editing video.
Movie Maker offre numerosi stili di transizione tra cui Diagonali, Dissolve, Motivi e forme, Rivela, Frantuma , ecc. Ma sai come utilizzare Microsoft Movie Maker per aggiungere transizioni tra clip?
I passaggi come segue:
Seleziona la clip a cui desideri aggiungere una transizione. Dopo aver selezionato, troverai un quadrato evidenziato sfocato..
Fai clic su Animazioni scheda sulla barra degli strumenti della barra multifunzione per visualizzare le dozzine di scelte di transizione.
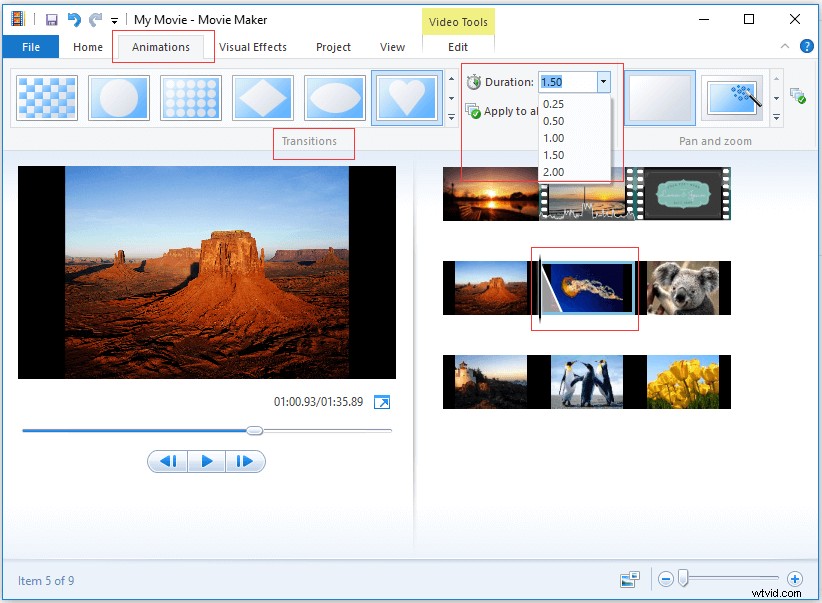
Selezionare l'effetto di transizione desiderato. Puoi passare il mouse su di esso per vedere come appare nell'Anteprima finestra prima di selezionare. Quindi, Movie Maker 2012 aggiungerà automaticamente la transizione tra l'inizio del clip selezionato e la fine del clip precedente. Puoi regolare la durata della transizione da un quarto di secondo a due secondi.
2.Aggiunta di effetti di panoramica e zoom
Durante l'aggiunta di transizioni tra i clip, sono sicuro che avrai notato Panoramica e Zoom galleria. Effetti Pan e Zoom (noto anche come effetto Ken Burns) significa visualizzare un'immagine statica come se fosse un film. La panoramica e lo zoom dell'immagine danno l'illusione del movimento.
Andiamo alle basi.
Passaggio 1. Seleziona una foto.
Passaggio 2. Fai clic su Animazioni scheda, quindi fai clic su Altro sul pulsante Panoramica e zoom galleria.
Passaggio 3. Scegli il tuo effetto. Se non sei sicuro, puoi scegliere l'Effetto automatico e Movie Maker ne sceglierà uno a caso. Se desideri applicare lo stesso effetto a tutte le tue foto, puoi fare clic su Applica a tutte nel pulsante Panoramica e zoom area della barra multifunzione.
Passaggio 4. Successivamente, vedrai una piccola icona nell'angolo in alto a sinistra della foto nella cornice dello storyboard.
3.Aggiunta di effetti visivi
Windows Movie Maker offre anche molti effetti visivi per darti un profondo stile visivo.
- Seleziona la clip a cui vuoi aggiungere effetti visivi.
- Fai clic su Effetti visivi scheda sulla barra degli strumenti della barra multifunzione.
- Passa il mouse su un effetto specifico per visualizzarlo in anteprima e selezionarlo.
4.Rimuovere transizioni ed effetti visivi
Cosa dovresti fare se aggiungi transizioni ed effetti per errore? In genere è molto facile rimuoverli.
Rimozione delle transizioni :seleziona il clip di destinazione, quindi fai clic su Animazioni scheda e seleziona Nessuna transizione pulsante all'estrema sinistra del gruppo di transizione.
Rimozione degli effetti visivi :seleziona la clip che è stata allegata agli effetti visivi, fai clic su Effetti visivi scheda, scorri fino all'inizio dell'elenco degli effetti e quindi seleziona Nessun effetto .
Ho effettivamente aggiunto transizioni ed effetti visivi al mio video. Ora, voglio condividere questo con tutti voi. Fai clic per twittare
Parte 5. Come aggiungere testo al video in Windows Movie Maker
Puoi aggiungere titoli, didascalie e riconoscimenti al tuo video per renderlo più autentico e mostrare le persone che hanno lavorato alla produzione. Qui, ad esempio, ti mostreremo come utilizzare Windows Movie Maker per aggiungere didascalie a un film.
Passaggio 1. Seleziona la clip a cui vuoi aggiungere una didascalia.
Passaggio 2. Fai clic su Home scheda e quindi scegli Didascalia .
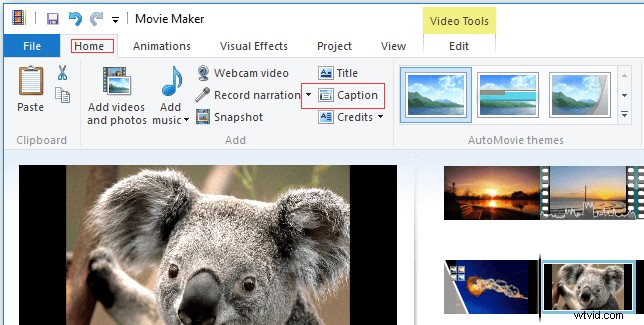
Passaggio 3. Windows Movie Maker inserirà una casella di testo sopra la clip selezionata.
Passaggio 4. Inserisci il testo della didascalia.
Passaggio 5. Scegli caratteri e stili in Formato strumenti di testo scheda.
Passaggio 6. Applica un effetto testo a quelle parole.
Oltre ai didascalie, puoi anche aggiungere il titolo alla parte anteriore del clip che hai selezionato e aggiungere crediti (inclusi Riconoscimenti, Regista, Protagonisti, Posizione e Colonna sonora) alla fine della sequenza.
Parte 6. Come esportare e condividere video di Movie Maker
Con Windows Movie Maker puoi salvare il tuo film su computer, telefono e altri dispositivi, masterizzare i tuoi video su DVD con alta qualità o caricare direttamente il tuo nuovo film su OneDrive, YouTube, Facebook, Vimeo e Flickr direttamente dal programma.
Qui, per salvare Movie Maker su MP4 puoi fare clic su Salva film pulsante nella Home scheda, quindi digita un nome per il film e fai clic su Salva pulsante.
Puoi leggere questo post:Windows Movie Maker:come salvare il progetto Movie Maker per trovare maggiori dettagli sull'esportazione e la condivisione di video.
Linea inferiore
Questo tutorial di Windows Movie Maker ti ha aiutato?
Se hai domande su come utilizzare Movie Maker 2012, faccelo sapere lasciando un commento nella sezione commenti qui sotto o inviando un'e-mail a [email protected].
