Vuoi realizzare video di YouTube che possono essere casuali o di alta qualità come preferisci? Questo post mostra come realizzare facilmente un video meraviglioso e poi pubblicarlo su YouTube. Windows Movie Maker è una scelta saggia per te grazie alle sue potenti funzioni e alle sue semplici operazioni. Con il miglior software di editing video, puoi creare facilmente e rapidamente un video di YouTube.
YouTube, originariamente creato nel 2005, è un sito Web di condivisione video gratuito che semplifica la visione di video online. Essendo uno dei siti più popolari sul Web, puoi creare e caricare i tuoi video da condividere con gli altri.
Tuttavia, come creare un video di YouTube con le immagini? In genere, in soli 4 passaggi, puoi creare facilmente e rapidamente il tuo video YouTube.
Passaggio 1. Scarica Windows Movie Maker gratuito
Sul mercato sono ora disponibili molti software di editing video che possono aiutarti a creare i tuoi video. Tuttavia, sfortunatamente, la maggior parte di loro richiede il pagamento.
Windows Movie Maker, un software di editing video gratuito rilasciato da Microsoft, può aiutarti a creare e modificare video, nonché a pubblicarli su YouTube, OneDrive, Facebook, Vimeo e Flickr. Ancora più importante, il miglior software di editing video gratuito offre un'interfaccia simile a una procedura guidata, quindi anche un nuovo utente può facilmente creare un film.
Windows Movie Maker:il miglior software di editing video gratuito
Il grosso problema, tuttavia, è che Movie Maker non è più disponibile per il download dal sito Web Microsoft. Ora, immagino che ti starai chiedendo:
"Dove scaricare gratuitamente Windows Movie Maker su Windows 10?"
Puoi fare clic sul pulsante seguente per ottenere il software Movie Maker gratuito.
Se vuoi conoscere maggiori dettagli sul miglior software di editing video gratuito, consulta questo post:Download gratuito di Windows Movie Maker.
Dopo il download, dovresti installarlo sul tuo PC e quindi avviarlo per creare un video di YouTube con immagini e video. Come realizzare un video di YouTube tramite Windows Movie Maker?
Passaggio 2. Importa file multimediali per il tuo video di YouTube
Il primo passaggio per creare video di YouTube consiste nell'importare immagini, video e musica in Movie Maker!
Free Windows Movie Maker ti consente di importare video e foto da Photo Gallery, un DVD, una videocamera digitale o uno smartphone per creare il tuo video. Assicurati che i file multimediali siano tuoi. (Potrebbe interessarti questo post:Come aggiungere immagini e video a Windows Movie Maker.)
Per aggiungere a Movie Maker foto e video che si trovano sul tuo disco rigido, puoi fare clic su Aggiungi video e foto pulsante nella Home scheda sulla barra multifunzione, quindi sfoglia i file multimediali che desideri aggiungere.
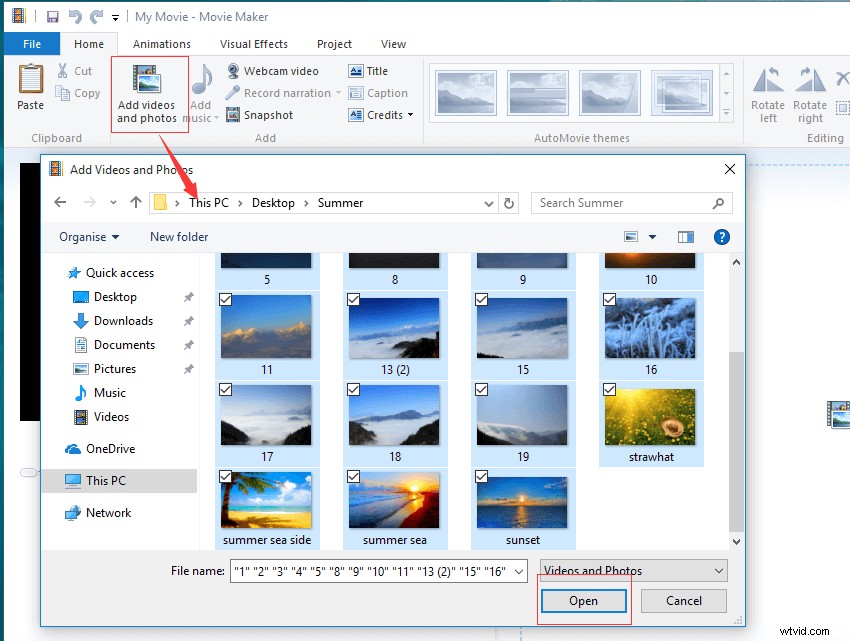
Windows Movie Maker supporta molti tipi di file, tra cui:
Elenco dei formati di file supportati
File video:mp4, mov, 3gp, avi, rmvb, swf, flv, mkv, mpg, vob, wmv
File audio:mp3, aac, amr, flac, m4a, m4r, mmf, wav, wv, ape
File immagine:jpg, png, gif, bmp, ico, jpeg, pcx, tga, tiff, webp
Elenco dei formati di file di output
mp4, m4a, wmv
Per importare foto e video da un dispositivo collegato tramite USB, puoi premere File nell'angolo in alto a sinistra, quindi seleziona Importa dal dispositivo .
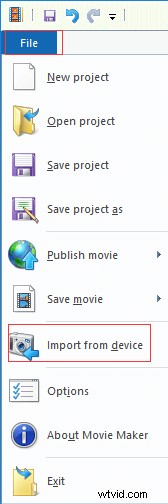
Quindi, tocca o fai clic su OK quando viene visualizzato il messaggio "Foto e video verranno importati nella Galleria foto ".
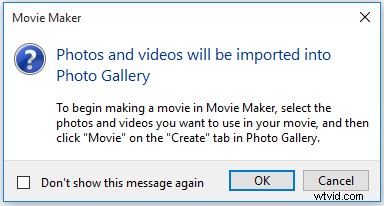
Seleziona il dispositivo che desideri importare foto e video, quindi fai clic su Importa pulsante.
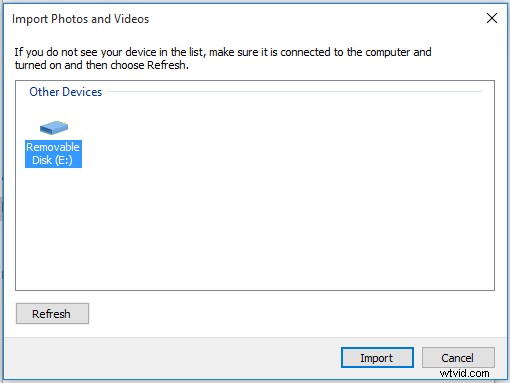
Dopodiché, hai due opzioni:Rivedi, organizza e raggruppa gli elementi da importare e Importa subito tutti i nuovi elementi . Ora puoi selezionarne uno adatto in base alle effettive necessità di importare file multimediali.
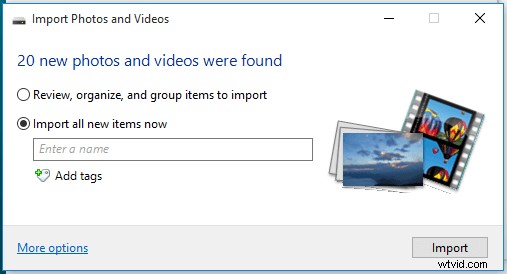
In pochi clic, puoi semplicemente importare i tuoi file in Windows Movie Maker. Fai clic per twittare
Passaggio 3. Aggiungi alcuni effetti speciali per creare il tuo video YouTube
Dopo aver importato i file, puoi vederli nel Riquadro Storyboard a destra , come mostrato di seguito. Seleziona il video o l'immagine e trascinalo nella posizione corretta all'interno della timeline per modificare l'ordine di queste clip. Ora devi dare uno stile al tuo video per ottenere il miglior risultato.
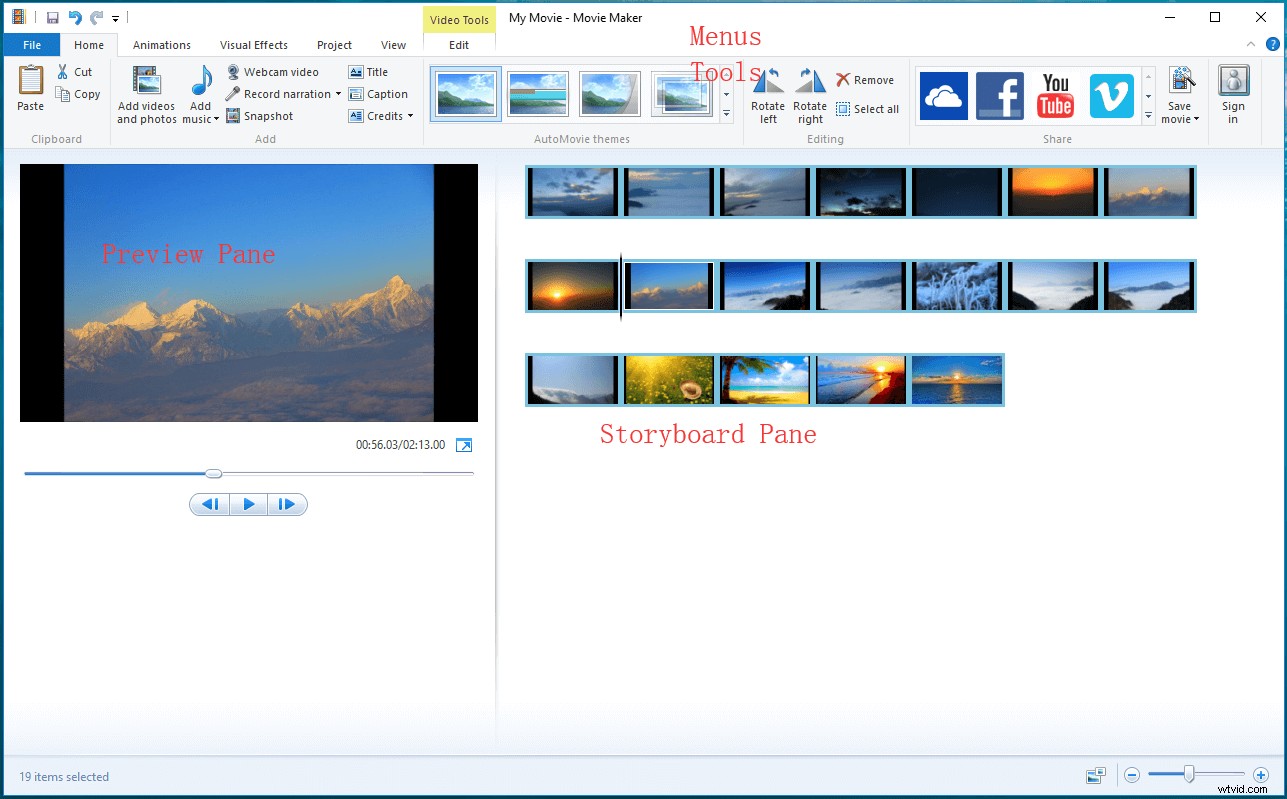
1. Dividi e ritaglia video
Come dividere un video
Per dividere un lungo clip di metraggio, puoi trascinare la barra verticale nel punto in cui desideri dividere e quindi fare clic su Dividi attrezzo. Movie Maker ora dividerà il clip all'ora esatta che hai scelto.
Dopo la divisione, puoi inserire un altro file come un'immagine o aggiungere una transizione tra le due sezioni del video.
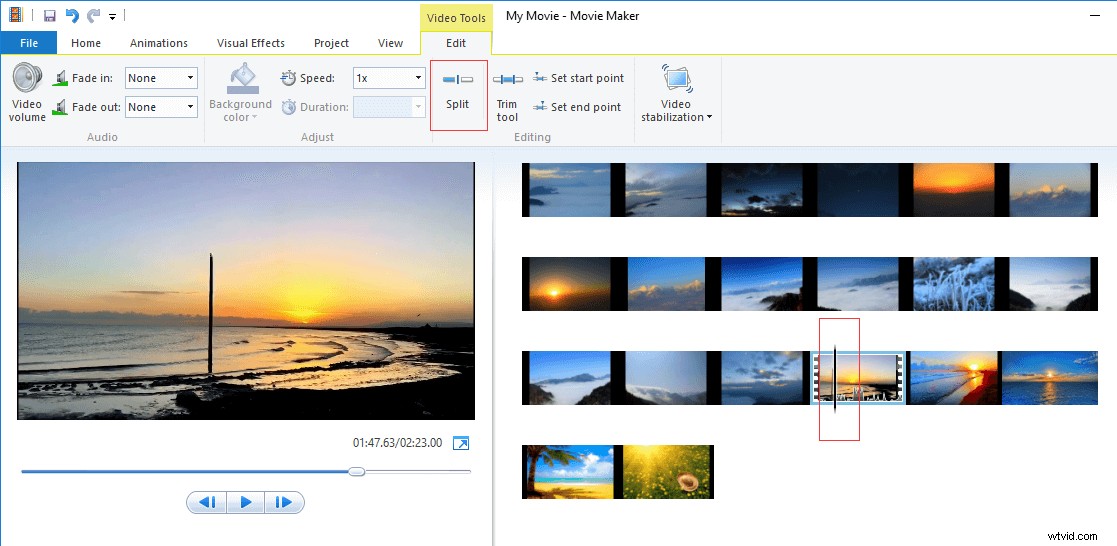
Come tagliare un video
Windows Movie Maker ti consente di rimuovere i pezzi all'inizio o alla fine del clip per accorciarlo, lasciando la parte migliore di un clip nel tuo filmato.
- Seleziona la clip che desideri ritagliare.
- Fai clic sullo strumento Taglia.
- Trascina il cursore a sinistra oa destra in qualsiasi momento per individuare con precisione i punti di ritaglio
- Fai clic su Salva ritaglio per ottenere il video tra quelle maniglie.
Questo strumento ha lo stesso scopo del "Punto di inizio/fine " funzione. Inoltre, la parte tagliata del clip verrà nascosta anziché eliminata.
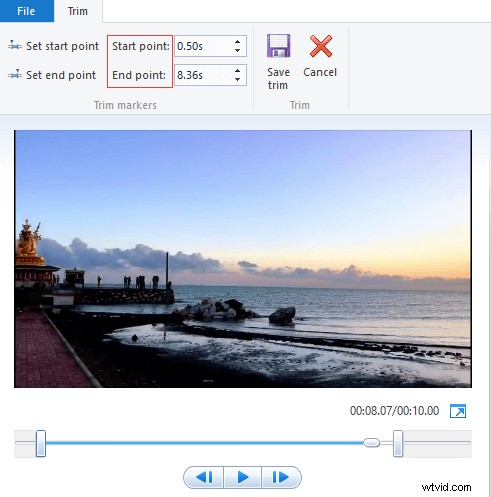
2. Aggiungi transizione ed effetti
Ora aggiungiamo alcune transizioni ed effetti per rendere il tuo video più professionale.
Aggiunta di transizioni
Per soddisfare le esigenze di persone diverse, Windows Movie Maker offre 9 tipi di transizione tra cui Diagonali , Si dissolve , Forme e motivi , Rivela , Si frantuma , Sweep e Curs , Salviette , Cinema c e Contemporaneo per creare transizioni senza interruzioni per qualsiasi clip in sequenza.
Seleziona la clip su cui desideri utilizzare una transizione. Nota:Windows Movie Maker allegherà la transizione al clip direttamente davanti al cursore.
Fai clic su Animazioni scheda sulla barra degli strumenti della barra multifunzione per visualizzare le dozzine di scelte di transizione.
Sposta il mouse su una transizione specifica per vedere come appare nella finestra di anteprima.
Seleziona il tipo di transizione desiderato e poi viene allegata alla clip.
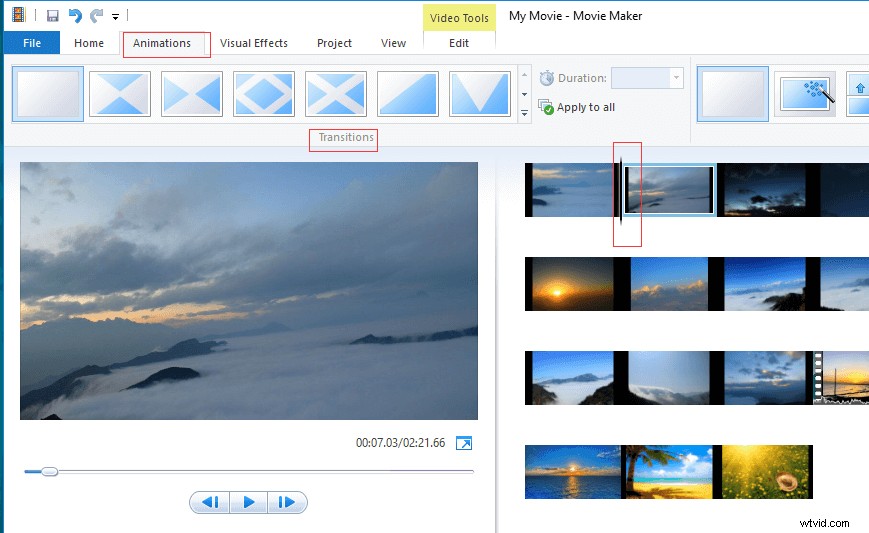
Regola la durata della transizione da un quarto di secondo a due secondi.
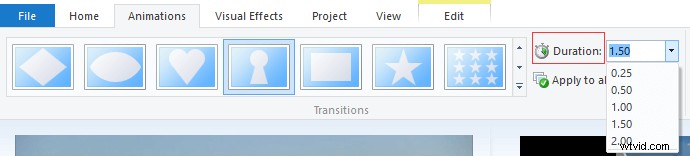
Se desideri rimuovere la transizione aggiunta, devi solo aggiungere Nessuna transizione nel luogo desiderato.
Aggiunta di effetti
Con Movie Maker gratuito, puoi anche aggiungere un profondo tocco visivo alla tua sequenza tramite effetti.
Fai clic su Effetti visivi scheda, e quindi puoi vedere l'ampio numero di effetti. Ora devi solo passare il mouse su un effetto specifico e vedere come appare nel tuo film. Se sei soddisfatto dell'effetto, fai clic su di esso per allegarlo alla clip desiderata.
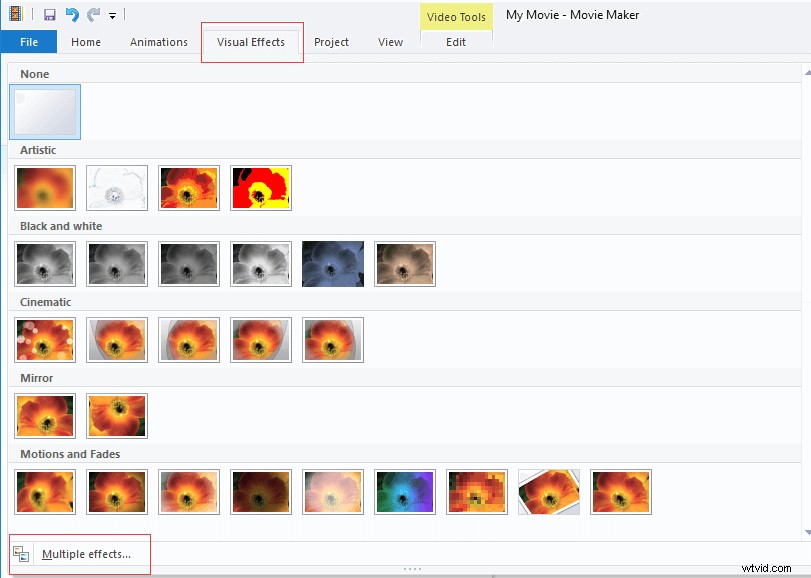
Puoi fare clic su Effetti multipli per trovare altri effetti visivi come ondulazione 3D, bianco e nero, ecc.
3. Aggiungi titolo, didascalia e crediti
Per dare maggiore autenticità al tuo film, puoi aggiungere titolo, didascalia e riconoscimenti.
Aggiunta del titolo
- Fai clic sulla clip.
- Seleziona il Titolo pulsante sotto la Home
- Visualizza una pagina nera e una diapositiva didascalia modificabile davanti al clip che hai selezionato.
- Cambia il testo predefinito.
- Dopo aver fatto clic su Titolo , verrai indirizzato al Formato scheda sulla barra multifunzione, quindi puoi modificare la clip appena aggiunta. Ad esempio, modifica il carattere e le dimensioni del testo, cambia la trasparenza del titolo e aggiungi persino un contorno colorato al testo del titolo.
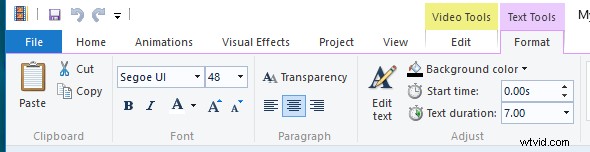
Aggiunta di sottotitoli
Aggiunta di didascalie per descrivere o spiegare agli spettatori cosa stanno vedendo in un video clip. Puoi aggiungere una didascalia in qualsiasi punto della Traccia.
- Seleziona la parte del clip a cui vuoi aggiungere una didascalia.
- Fai clic su Home scheda> Didascalia .
- Digita il testo per la didascalia nella casella di testo, situata nel Riquadro di anteprima .
Aggiunta di crediti
Cosa sarebbe un film completo senza uno scenografo o un tecnico del suono, giusto? Ora, con Windows Movie Maker, puoi facilmente aggiungere crediti personalizzabili insieme a diapositive separate per regista, protagonista, posizione e colonna sonora.
Vai alla Home .
Fai clic su Crediti menu a discesa per visualizzare le selezioni di pagina.
Scegli Crediti , Direttore , Protocollo , Posizione o Colonna sonora e poi Movie Maker aggiungerà automaticamente queste pagine alla fine della sequenza.
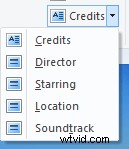
Inserisci il testo desiderato nelle diapositive dei crediti e accedi agli Strumenti di testo risorse per creare il tuo stile.
Movie Maker offre 24 diversi effetti di testo da Enfasi , Vola , Scorri ll, Altalena ,Zoom , Cinematico e Contemporaneo e questi effetti possono essere applicati a Titoli , Didascalie e Crediti . Se desideri aggiungere un tale effetto, seleziona l'elemento di testo sulla timeline e scegli un effetto dalla galleria nella sezione a destra del Formato scheda in Strumenti di testo .

4. Aggiungi musica e narrazioni
Dopo aver modificato il filmato, puoi aggiungere musica e narrazioni.
Puoi fare clic su Aggiungi musica e selezionalo dalla sua posizione sul tuo computer per importarlo. Oppure puoi scaricare musica da Vimeo e Free Music Archive.
Dopo aver aggiunto un clip musicale, questo viene visualizzato come una barra verde sotto i tuoi clip video e vedrai gli Strumenti musicali menu.
Ora trascinalo e rilascialo per spostarlo proprio come i video clip. Oppure puoi modificare il volume della musica, aggiungere dissolvenze e dividere la traccia (dove si trova il cursore) da Strumenti musicali .
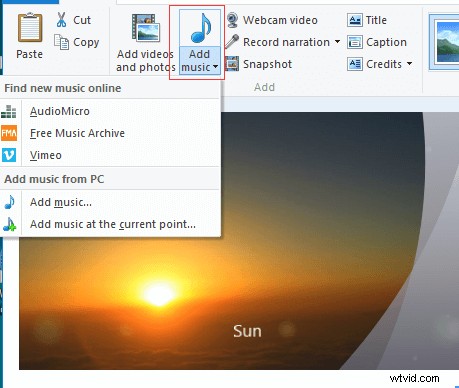
Puoi fare clic su Registra narrazione pulsante per registrare una narrazione.
Aggiungi alcuni effetti tra cui transizioni, effetti visivi, testo e altri per migliorare e completare il tuo filmato di YouTube. Fai clic per twittare
Passaggio 4. Carica Movie Maker Video su YouTube
Il processo di creazione dei video di YouTube è completo. Quindi, tutto ciò che devi fare è pubblicare il tuo video su YouTube. Ora ti starai chiedendo:
"Come caricare i video di Movie Maker su YouTube?"
Ecco, i passaggi sono:
Fai clic su Salva filmato pulsante, quindi seleziona YouTube nell'elenco a discesa per salvarlo nella posizione desiderata.
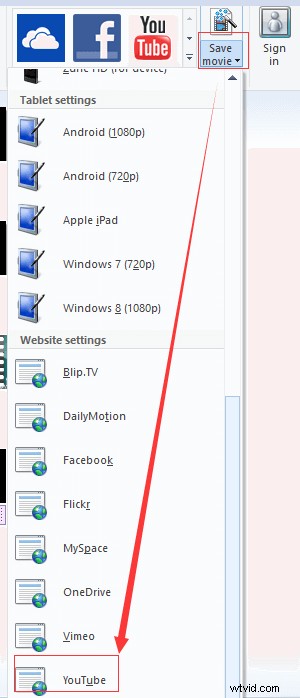
Chiudi Windows Movie Maker.
Vai su Youtube.com e accedi al tuo account.
Fai clic su Carica in alto a destra nella tua home page di YouTube.
Fai clic su Seleziona i file da caricare pulsante per aprire un browser di file.
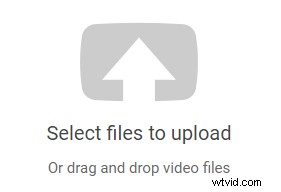
Trova il tuo video realizzato con il miglior software di editing video gratuito, selezionalo e fai clic su Apri Successivamente, il video inizierà a caricarsi automaticamente.
Conferma la tua selezione e compila le informazioni che includono il titolo del video, la descrizione del video e tutti i tag che desideri aggiungere.
Scegli Privacy .
- I video pubblici possono essere visualizzati da chiunque.
- I video non in elenco sono accessibili solo alle persone che conoscono il link del video.
- I video privati possono essere visualizzati solo dagli spettatori da te designati.
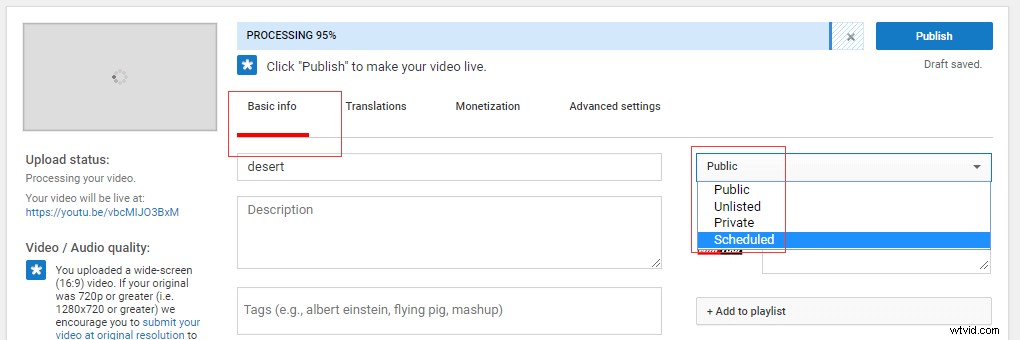
Fai clic su Fine per confermare il tuo video. Successivamente, puoi guardare il tuo video, regolare eventuali impostazioni avanzate e condividerlo su Google+, Facebook o Twitter, ecc.
In alternativa, puoi fare clic sull'icona di YouTube nella sezione Condividi gruppo nella Home per caricare direttamente il tuo attuale video Movie Maker su YouTube.
Ora vedrai la seguente interfaccia.
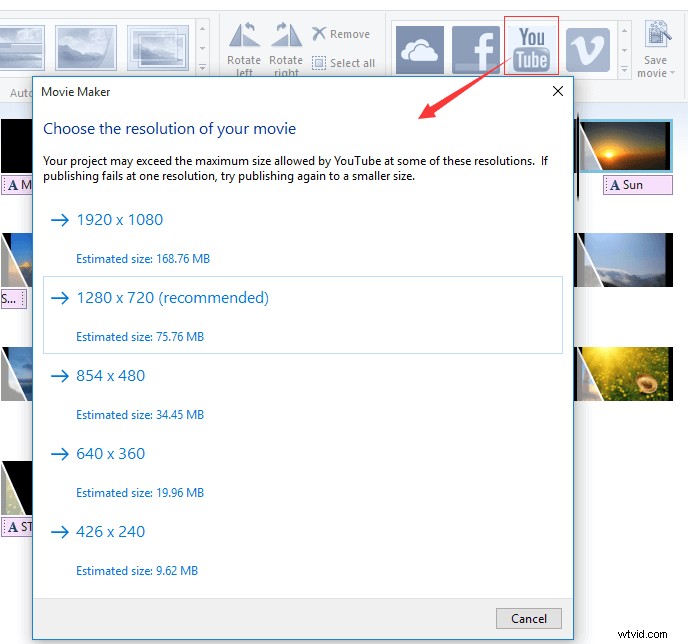
In questa interfaccia, dovresti scegliere la risoluzione del tuo film prima di caricarlo. Migliore è la risoluzione che scegli, maggiore sarà la dimensione del file e il tempo di elaborazione necessari. Puoi sceglierne uno adatto per caricare il tuo film. Se la pubblicazione non riesce a una risoluzione, prova a pubblicare di nuovo su una dimensione ridotta.
Dopo aver selezionato la risoluzione del filmato, potresti ricevere il codice di errore:0x80048008. Ora, prova i seguenti passaggi per correggere questo errore.
- Apri la cartella di destinazione:C:\Programmi (x86)\Windows Live\Galleria foto.
- Trova il file wildcli.dll e poi eliminalo.
Per ulteriori informazioni, vedere Come correggere l'errore 0x80048008 durante il caricamento di video su YouTube/Facebook?
Conclusione
È molto facile utilizzare Windows Movie Maker per creare un video di YouTube con immagini, vero?
Se hai domande o suggerimenti su come realizzare un video con immagini e caricare video Movie Maker su YouTube, non esitare a lasciare i tuoi commenti qui sotto o a contattarci tramite [email protected].
