"Impossibile completare la richiesta perché l'oggetto intelligente non è direttamente modificabile." Questo è un errore che si verifica spesso quando si utilizza Photoshop. Cosa significa questo errore? Cosa ha causato questo errore? E come risolverlo? Controlla questo post per trovare la risposta che desideri.
Sviluppato da Adobe Inc., Adobe Photoshop è un editor di grafica raster per Mac e Windows, che è l'editor di foto più popolare oggi. Se hai bisogno di un eccellente creatore di presentazioni di foto, MiniTool MovieMaker rilasciato da MiniTool dovrebbe essere la tua prima scelta.
Un oggetto intelligente è un tipo speciale di livello che contiene i dati dell'immagine. È progettato per contenere tutte le caratteristiche originali del livello e consente di eseguire modifiche approfondite e non distruttive sul livello.
Modificare oggetti intelligenti non è così semplice come pensi. Alcuni utenti si lamentano di aver riscontrato l'errore "Impossibile completare la richiesta perché l'oggetto intelligente non è direttamente modificabile" durante il tentativo di tagliare o eliminare parti selezionate da un'immagine in Photoshop.
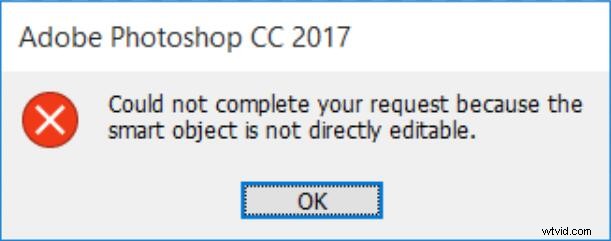
Secondo un'indagine, questo errore specifico si verifica su CS3, CS4, CS5, CS6 e tutte le versioni CC di Photoshop.
Articolo correlato:una breve introduzione di Windows 10 Photo Editor - Foto
Come risolvere non è stato possibile completare la tua richiesta perché il L'oggetto avanzato non è direttamente modificabile
Se stai cercando un modo per risolvere questo problema specifico, allora sei fortunato. Questo articolo ti fornirà 3 diversi modi per aiutarti a risolvere l'errore "Impossibile completare la richiesta perché l'oggetto intelligente non è direttamente modificabile".
Per risolvere con successo questo problema, segui i metodi seguenti in ordine finché non trovi una soluzione in grado di risolvere efficacemente il tuo problema.
Metodo 1. Sblocca il livello immagine
Non importa quando ricevi l'errore "Impossibile completare la richiesta perché l'oggetto intelligente non è direttamente modificabile", la soluzione più semplice è aprire l'immagine sbagliata e sbloccare il livello dell'immagine in Photoshop. Successivamente, puoi eliminare, tagliare o modificare la selezione dell'immagine. Questo metodo è efficace in molti casi.
Ecco una guida rapida su come sbloccare il livello immagine:
Passaggio 1. Apri Photoshop sul tuo PC.
Passaggio 2. Carica l'immagine che mostra il messaggio di errore.
Passaggio 3. Prima di effettuare la selezione, vai su Livelli scheda utilizzando il menu a destra e fai clic su Blocca icona per sbloccare il livello parzialmente bloccato.
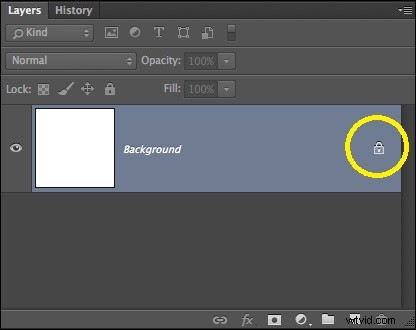
Passaggio 4. Dopo aver sbloccato il livello, seleziona l'area che desideri tagliare, copiare ed eliminare. Controlla se l'errore si verifica ancora.
Se continui a visualizzare lo stesso errore, passa al metodo successivo.
Metodo 2. Converti oggetto avanzato in un livello normale
Un altro possibile motivo dell'errore "Impossibile completare la richiesta perché l'oggetto intelligente non è direttamente modificabile" è che l'oggetto intelligente contiene dati in un file contenitore non distruttivo. Pertanto, non è consentito modificare direttamente questo file di oggetti intelligenti. La soluzione a questo problema è convertire l'oggetto intelligente in un livello normale.
Ecco una guida rapida su come convertire l'oggetto intelligente in un livello normale. La prima cosa è eseguire Photoshop sul tuo computer. E poi segui uno di questi modi.
Modo 1. Nei Livelli pannello, fai doppio clic su Oggetti avanzati icona.
Metodo 2. Passa a Livello> Oggetti intelligenti> Modifica contenuto .
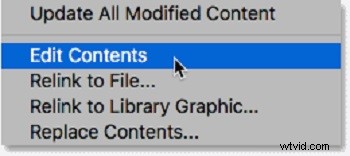
Metodo 3. Vai a Proprietà e seleziona Modifica contenuto .
Eseguendo uno dei metodi precedenti, è possibile convertire l'oggetto intelligente in un livello normale. Ora puoi provare a modificare di nuovo l'oggetto intelligente. Se fallisce, prova il terzo metodo.
Metodo 3. Rasterizza il livello
Un altro motivo per l'errore "Impossibile completare la richiesta perché l'oggetto intelligente non è direttamente modificabile" è che si sta tentando di utilizzare uno strumento basato sulla griglia sul livello forma. La soluzione è rasterizzare il livello in modo da poter utilizzare strumenti basati su raster. E questo metodo può essere applicato alla maggior parte delle situazioni.
Ecco una guida rapida su come rasterizzare il livello:
Passaggio 1. Apri prima l'app Photoshop sul tuo dispositivo.
Passaggio 2. Fai clic con il pulsante destro del mouse sul livello che mostra il messaggio di errore e seleziona Rasterizza livello .
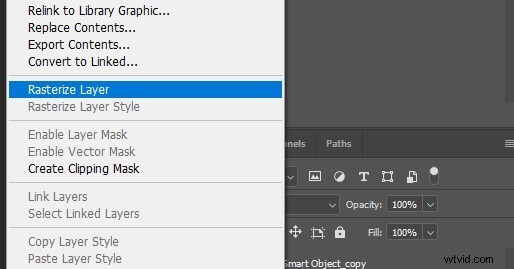
Passaggio 3. Una volta che l'oggetto intelligente è stato rasterizzato, puoi provare a ripetere la stessa procedura che ha causato il problema per verificare se l'errore è stato risolto.
Questi sono tutti i metodi che abbiamo riassunto. Ci auguriamo che questi metodi possano aiutarti a uscire dai guai.
Articolo consigliato:i 10 migliori visualizzatori di foto per Windows 10 (2020)
Informazioni sull'oggetto avanzato di Photoshop
Che cos'è un oggetto intelligente in Photoshop?
Un oggetto intelligente è un livello speciale che può essere modificato in modo veramente non distruttivo in Photoshop.
Quando si converte un livello normale in un oggetto intelligente, il contenuto del livello sorgente originale verrà salvato separatamente come file nel file. Indipendentemente dal numero di oggetti intelligenti che modifichi, il contenuto di origine originale rimarrà invariato.
Gli oggetti intelligenti possono contenere contenuto raster e vettoriale e possono funzionare come normali livelli. Puoi regolarne le dimensioni o trasformarli, applicare filtri o aggiungere livelli di regolazione. Puoi anche effettuare selezioni e utilizzare maschere.
Ciò che lo rende ancora più utile è che puoi anche accedere e modificare il contenuto di origine in qualsiasi momento. Basta fare doppio clic sulla miniatura del livello nel pannello Livelli.
Quali sono i vantaggi di un oggetto intelligente?
- Esegui una trasformazione non distruttiva. Puoi ridimensionare, ruotare, inclinare, distorcere, trasformare la prospettiva o deformare un livello senza perdere i dati o la qualità dell'immagine originale.
- Gestire i dati vettoriali, come le illustrazioni vettoriali in Illustrator.
- Esegui filtri non distruttivi. Puoi modificare i filtri applicati agli oggetti intelligenti in qualsiasi momento.
- Modifica un oggetto intelligente e aggiorna automaticamente tutte le sue istanze collegate.
- Applica una maschera di livello collegata o non collegata a un livello di oggetti intelligenti.
- Prova vari design con immagini segnaposto a bassa risoluzione e poi sostituiscili con la versione finale.
Articolo correlato: Come ridimensionare un'immagine in Photoshop e 2 metodi alternativi
Bonus:altri errori comuni di Photoshop
Oltre all'errore menzionato sopra, gli utenti di Photoshop hanno riscontrato altri errori. Quanto segue introdurrà brevemente alcuni errori comuni di Photoshop. Per semplificare le cose, elenchiamo anche le loro cause e soluzioni come riferimento.
1. Impossibile completare la richiesta a causa di un errore del programma
L'avviso di errore "Photoshop non ha potuto completare la richiesta a causa di un errore del programma" è spesso causato dal plug-in del generatore o dalle impostazioni di Photoshop insieme all'estensione dei file immagine.
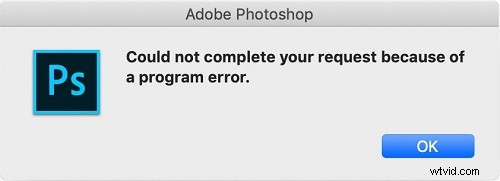
In alcuni casi, il messaggio di errore viene visualizzato solo per un file di immagine specifico, mentre altri file di immagine possono essere caricati correttamente. I motivi e le soluzioni per il messaggio di errore precedente verranno discussi di seguito.
4 possibili cause:
- Preferenze di Photoshop è la causa più comune del messaggio di errore.
- Un'altra causa del messaggio di errore può essere l'estensione del file immagine.
- Anche una cartella della libreria bloccata può causare il messaggio di errore.
- Anche il plug-in del generatore trovato nella finestra Preferenze può causare il messaggio di errore.
4 soluzioni pratiche:
- Ripristina le Preferenze dell'applicazione Photoshop.
- Cambia l'estensione del file immagine.
- Sblocca la cartella della libreria.
- Disabilita il plugin del generatore che si trova nella finestra Preferenze.
2. Impossibile completare la richiesta perché non è un documento Photoshop valido
Diversi utenti affermano di aver ricevuto l'errore "Impossibile completare la richiesta perché non è un documento Photoshop valido" durante il tentativo di aprire file PSD e PDF con Photoshop. E questo errore si verifica sia su computer Mac che Windows.
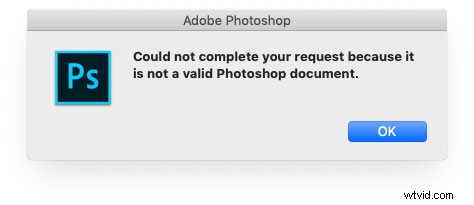
2 possibili cause:
- La causa più comune di questo errore è che il file è stato salvato con un'altra estensione.
- Un'altra causa nota di questo errore è che il file PSD è danneggiato.
2 soluzioni pratiche:
- Cambia l'estensione con l'estensione corretta.
- Apri il file con un editor di foto diverso, come GIMP.
3. Impossibile completare la richiesta a causa di un problema durante l'analisi dei dati JPEG
Come tutti sappiamo, Photoshop analizzerà tutte le immagini importate per abilitare più funzioni e rendere possibili determinate funzioni. Tuttavia, alcuni utenti hanno riscontrato una situazione speciale in cui gli utenti non possono importare immagini dai propri desktop.
Il messaggio di errore indica:"Impossibile completare la richiesta a causa di un problema durante l'analisi dei dati JPEG". E questo errore non è limitato ai soli file JPEG. Può verificarsi anche nei file PNG o GIF.
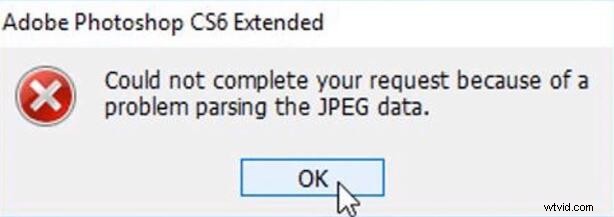
Una possibile causa:
Questo errore è solitamente associato al problema nell'estensione dell'immagine.
3 soluzioni pratiche:
- Apri l'immagine tramite Paint, quindi salva l'immagine nel formato JPEG corretto.
- Apri l'immagine nel visualizzatore di foto predefinito, ruota l'immagine e poi chiudila senza apportare modifiche.
- Fai uno screenshot, ritaglia l'area indesiderata e poi salva l'immagine finale.
Conclusione
I metodi precedenti ti hanno aiutato a risolvere l'errore "Impossibile completare la richiesta perché l'oggetto intelligente non è direttamente modificabile"? Se ritieni che questo articolo sia utile, condividi questo articolo con qualcuno che soffre del tuo stesso problema.
Naturalmente, se hai domande o suggerimenti in merito, faccelo sapere tramite [email protected] o condividili nella sezione commenti qui sotto.
Domande frequenti sugli oggetti intelligenti non modificabili direttamente
Perché Photoshop dice che l'oggetto intelligente non è direttamente modificabile? Secondo il sondaggio, due condizioni causeranno questo messaggio di errore. Il primo è che il livello dell'immagine coinvolto nella selezione è bloccato. Il secondo è che il livello coinvolto contiene dati vettoriali.Come faccio a rendere modificabile un oggetto intelligente in Photoshop?Ecco 3 approcci pratici per rendere modificabile un oggetto intelligente in Photoshop.
- Apri l'immagine sbagliata e sblocca il livello immagine in Photoshop.
- Converti l'oggetto intelligente in un livello normale.
- Rasterizza il livello.
- Seleziona l'oggetto intelligente sotto i Livelli .
- Scegli il Ritaglia strumento dal pannello di sinistra.
- Trascina qualsiasi bordo dell'immagine per ritagliarla.
- Utilizza l'icona del segno di spunta in alto per salvare la modifica.
Ecco 4 metodi utili per creare un oggetto intelligente.
- Apri un'immagine come oggetto intelligente.
- Apri file non elaborati come oggetti intelligenti.
- Convertire un livello in un oggetto intelligente.
- Posiziona un'immagine come oggetto intelligente.
