GIF è un formato di scambio grafico ed è estremamente popolare oggi. Esistono molti modi per creare GIF, ma Photoshop è il modo più semplice e veloce. In questo tutorial, descriveremo in dettaglio come creare una GIF in Photoshop. Dopo la creazione, puoi provare il software MiniTool per ottenere più funzioni di modifica delle GIF.
Che cos'è GIF?
Abbreviazione di Graphics Interchange Format, GIF è un tipo di formato immagine.
Perché creiamo GIF?
- Le GIF sono ottimizzate per i dispositivi mobili.
- Le GIF possono attirare immediatamente l'attenzione.
- Le GIF hanno una dimensione del file più piccola, facilitandone la condivisione.
Se stai cercando di imparare come creare una GIF in Photoshop, questa guida ti aiuterà a realizzarla. Photoshop fornisce molte versioni per soddisfare le esigenze di utenti diversi e qui prende Photoshop CC come esempio.
Potrebbe interessarti:Come combinare più GIF in una
Come creare una GIF da immagini fisse in Photoshop
Se non disponi di ottime riprese video per creare una GIF, puoi provare a utilizzare una serie di immagini fisse.
Passaggio 1. Importa le tue immagini
Dopo aver avviato Photoshop, fai clic su File> Script> Carica i file nello stack . Quindi, seleziona le immagini che desideri importare e fai clic su OK .
Passaggio 2. Crea una GIF
Vai a Finestra> Cronologia e seleziona Crea animazione frame dal menu a tendina. Ora, il tuo primo frame è impostato. Quindi è necessario riempire il pannello Timeline con più fotogrammi. Ci sono due approcci per farlo.
- Importa fotogrammi già preparati:fai clic sull'icona del menu a forma di hamburger nell'angolo in alto a destra del pannello Timeline e seleziona Crea fotogrammi dai livelli .
- Creazione di animazioni da zero:fai clic su Nuovo fotogramma pulsante nell'angolo in basso a sinistra per duplicare la cornice appena creata e quindi ripetere l'operazione come sopra.
Passaggio 3. Modifica la GIF
Evidenzia tutti i fotogrammi correnti e fai clic con il pulsante destro del mouse su di essi. Ora è il momento di selezionare la velocità di ritardo secondo necessità. Maggiore è il ritardo che scegli, più a lungo quel fotogramma rimarrà sullo schermo. Infine, fai clic su Per sempre scheda in basso per selezionare per quanto tempo la tua GIF deve essere ripetuta.
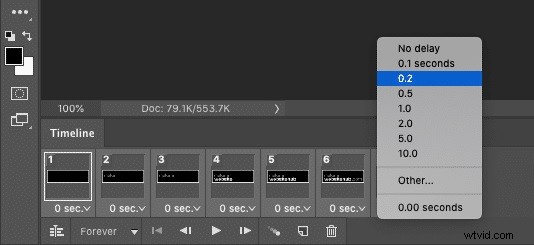
Passaggio 4. Visualizza in anteprima ed esporta la GIF
Premi su Riproduci pulsante nella parte inferiore dello schermo per visualizzare in anteprima l'aspetto della GIF. Se sei soddisfatto, vai su File> Esporta> Salva per il Web (legacy) . Quindi imposta il formato di output su GIF e l'opzione colore su 256 nella finestra pop-up. Quando hai finito, fai clic su Salva .
Articolo correlato:[2020] I 10 migliori creatori di GIF + Come creare una GIF
Come creare una GIF da un video in Photoshop
Uno dei modi più comuni e semplici per creare una GIF è utilizzare un file video esistente che hai. Naturalmente, puoi anche utilizzare un convertitore GIF professionale per convertire qualsiasi video in GIF.
Passaggio 1. Importa il tuo video
Apri Photoshop sul tuo PC, vai a File> Importa> Cornici video a livelli . Si aprirà una finestra di dialogo in cui puoi scegliere di importare l'intero video o una parte del video. Quindi assicurati che Crea animazione frame casella è selezionata e fai clic su OK .
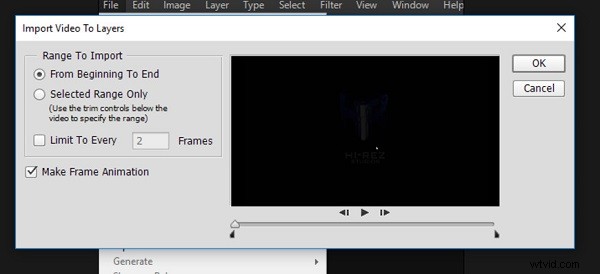
Passaggio 2. Modifica il video
Dopo che il file video è stato importato, vedrai una serie di fotogrammi modificabili sul pannello di destra e la finestra della sequenza temporale GIF apparirà nella parte inferiore dello schermo, dove puoi aggiungere o eliminare fotogrammi o persino riordinare i fotogrammi.
Passaggio 3. Salva il video come GIF
Tocca il pulsante Riproduci per controllare come appare la tua GIF finale. Se sei soddisfatto della tua GIF, vai su File> Esporta> Salva per il Web (legacy) . Si aprirà una finestra pop-up, in cui puoi impostare il formato come GIF e i Colori casella a 256. Infine, fai clic su Salva per esportare la GIF.
Conclusione
Quanto sopra ha introdotto come creare una GIF in Photoshop, indipendentemente dal fatto che tu voglia utilizzare più immagini fisse o un video esistente. L'hai padroneggiato? Se hai domande o suggerimenti in merito, faccelo sapere tramite [email protected] o condividili nella sezione commenti qui sotto.
