iMovie è uno dei migliori software di editing video per utenti iOS e Mac con una varietà di opzioni di editing. Sei confuso su come aggiungere i sottotitoli in iMovie? Non preoccuparti, questo post ti fornirà i passaggi chiari per inserire facilmente il testo su iMovie.
L'aggiunta di sottotitoli al video è un modo efficace per aiutare gli spettatori a comprendere i tuoi video in modo semplice. E per la maggior parte delle persone, preferiscono il video con i sottotitoli perché possono ottenere una migliore comprensione.
iMovie è un ottimo editor video caricato con molte funzionalità, come rendere una clip più corta o più lunga, tagliare e dividere video, ecc. Ma come aggiungere i sottotitoli in iMovie? Fortunatamente, questo post ti risponderà. E se sei un utente Windows e desideri aggiungere i sottotitoli ai video, MiniTool MovieMaker, un editor video professionale senza filigrana, può aiutarti.
Come aggiungere sottotitoli in iMovie su iPhone/iPad
iMovie, un editor video gratuito, può anche consentire agli utenti di aggiungere sottotitoli al video. Ma come aggiungere i sottotitoli a iMovie su iPhone/iPad? Ecco i passaggi su come aggiungere i sottotitoli su iPhone/iPad.
Passaggio 1. Avvia iMovie sul tuo iPhone/iPad.
Passaggio 2. Scegli Film e fai clic su + pulsante per importare il video a cui vuoi aggiungere i sottotitoli.
Passaggio 3. Aggiungi il video alla timeline e fermati nel punto in cui desideri aggiungere i sottotitoli.
Passaggio 4. Fai clic sulla T pulsante per presentare più opzioni.
Passaggio 5. Scegli lo stile del testo da Centro o Inferiore per cambiare la posizione in cui il testo appare sullo schermo.
Passaggio 6. Elimina il testo campionato e digita i sottotitoli nel visualizzatore.
Passaggio 7. Tocca Fine dopo aver terminato i sottotitoli.
Come aggiungere sottotitoli in iMovie su Mac
Come aggiungere i sottotitoli in iMovie su Mac? Di seguito sono riportati i passaggi chiari a cui puoi fare riferimento.
Passaggio 1. Apri iMovie sul tuo Mac.
Passaggio 2. Fai clic su Progetto> Crea nuovo> Film per creare un nuovo progetto.
Passaggio 3. Tocca Importa media per importare i tuoi videoclip.
Passaggio 4. Trascina e rilascia il video sulla timeline.
Passaggio 5. Tocca Titoli per scegliere uno stile e quindi digitare i sottotitoli.
Passaggio 6. Modifica il testo:cambia il carattere, le dimensioni e il colore del testo, l'allineamento del testo e così via.
Passaggio 7. Salva il tuo video.
Nota: iMovie offre molti stili di titolo tra cui scegliere, puoi visualizzarli in anteprima spostando il mouse. Quando trovi lo stile di testo che ti piace, trascinalo e rilascialo dove vuoi aggiungere i sottotitoli.Come aggiungere sottotitoli in MiniTool MovieMaker (Windows)
MiniTool è un creatore e un editor video semplice ma professionale. Con esso, puoi creare video da immagini e clip video e puoi aggiungere audio al video. Per rendere il tuo video più sorprendente, puoi anche modificarlo. Ad esempio, puoi tagliare, tagliare, ruotare e dividere video e aggiungere testo, transizioni ed effetti al video.
Di seguito è riportata la guida chiara su come aggiungere i sottotitoli in MiniTool MovieMaker
Passaggio 1. Scarica e installa questo editor video sul tuo PC.
Passaggio 2. Avvialo, chiudi la finestra popup e accedi all'interfaccia.
Passaggio 3. Importa i tuoi video facendo clic su Importa file multimediali .
Passaggio 4. Fai clic su Testo per scegliere uno stile didascalia.
Passaggio 5. Fai clic con il pulsante destro del mouse sullo stile della didascalia e inserisci i sottotitoli.
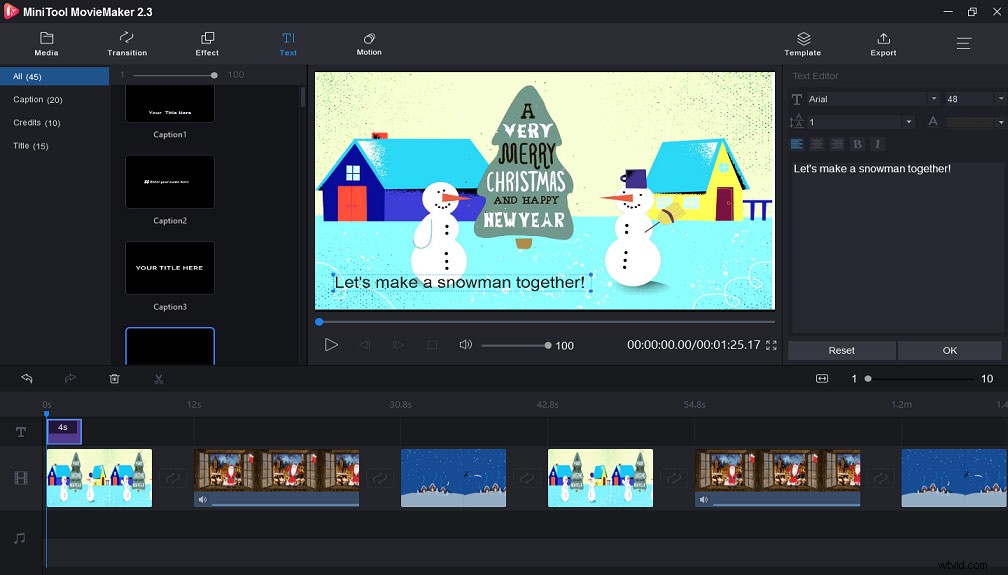
Passaggio 6. Seleziona un colore e una dimensione del testo adatti, nonché un carattere nell'angolo in alto a destra.
Passaggio 7. Tocca OK per salvare le impostazioni, quindi fare clic su Esporta per salvare i tuoi video.
Linea inferiore
Ora hai imparato 2 metodi per inserire testo su iMovie, incluso come aggiungere sottotitoli a iMovie su iPhone/iPad e aggiungere sottotitoli in iMovie su Mac. Inoltre, questo post offre anche agli utenti Windows un suggerimento bonus per aggiungere i sottotitoli al video.
